Vzhľad textu alebo objektu WordArt môžete zmeniť zmenou jeho výplne, zmenou obrysu alebo pridaním efektov, ako sú napríklad tiene, odrazy, žiary alebo priestorové (3D) otočenie alebo skosenie. V PowerPointe môžete tieto zmeny vykonať aj v texte na snímke.
Čo je výplň, obrys alebo efekt tvaru?
Výplň je vnútro písmen v texte objektu WordArt alebo texte na powerpointovej snímke. Keď zmeníte farbu výplne textu, môžete do výplne pridať aj textúru, obrázok alebo prechod. Prechod je postupný priebeh farieb a odtieňov, zvyčajne z jednej farby na inú, alebo z jedného odtieňa na iný odtieň rovnakej farby.
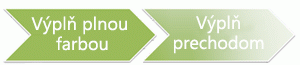
Obrys je vonkajšie orámovanie okolo každého znaku textu alebo objektu WordArt. Pri zmene obrysu textu môžete upraviť aj farbu, hrúbku a štýl čiary.
Efekt zvyšuje hĺbku alebo zvýraznenie textu v objekte WordArt alebo textu na snímke. V Exceli, Outlooku a PowerPointe môžete do textu pridať kombinácie jednotlivých efektov.
Text v objekte WordArt alebo na snímke môžete formátovať aj pomocou možností v skupine Písmo na karte Domov alebo v Outlooku, ktorá obsahuje možnosti v skupine Základný text na karte Správa .
Ďalšie informácie získate výberom možnosti z nasledujúceho rozbaľovacieho zoznamu.
- Čo vás zaujíma?
- Pridanie alebo zmena výplne textu alebo objektu WordArt
- Pridanie alebo zmena prehľadu textu alebo objektu WordArt
- Pridanie alebo zmena efektu pre text alebo objekt WordArt
- Odstránenie výplne z textu alebo objektu WordArt
- Odstránenie prehľadu z textu alebo objektu WordArt
- Odstránenie efektu z textu alebo objektu WordArt
- Odstránenie celého objektu WordArt
-
Vyberte text v objekte WordArt, ku ktorému chcete pridať výplň.
Dôležité: Ak chcete pridať objekt WordArt do excelového hárka, musíte najskôr vložiť textové pole. Ak chcete vložiť textové pole, na karte Vložiť kliknite v skupine Text na položku Textové pole a potom potiahnutím nakreslite textové pole. Zadajte text do textového poľa a potom postupujte podľa uvedených krokov.
-
V časti Nástroje na kreslenie kliknite na karte Formát v skupine Štýly WordArt na šípku vedľa položky Výplň textu a potom vykonajte niektorý z týchto krokov.
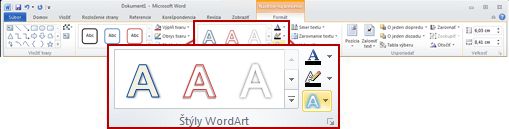
Poznámka: Ak sa nezobrazujú karty Nástroje na kreslenie alebo Formát , skontrolujte, či ste vybrali text v objekte WordArt. Na otvorenie karty Formát môže byť potrebné dvakrát kliknúť na text.
-
Ak chcete pridať alebo zmeniť farbu výplne, kliknite na požadovanú farbu. Ak chcete vybrať farbu, kliknite na položku Bez výplne.
Ak kliknete na položku Bez výplne, text sa nezobrazí, pokiaľ ste predtým nepridali prehľad k textu.
Ak chcete zmeniť farbu, ktorá nie je v farby motívu, kliknite na položku Ďalšie farby výplne a potom na karte Štandardné kliknite na požadovanú farbu alebo si na karte Vlastné namiešajte vlastnú farbu. Vlastné farby a farby na karte Štandardná sa neaktualizujú pri neskoršej zmene motív dokumentu. -
Ak chcete pridať alebo zmeniť obrázok výplne, kliknite na položku Obrázok, vyhľadajte priečinok obsahujúci obrázok, ktorý chcete použiť, kliknite na súbor obrázka a potom kliknite na položku Vložiť.
Ak vyberiete spojité časti textu a použijete výplň obrázka, každý jednotlivý výber sa vyplní celým obrázkom. Obrázok neobsahuje textové výbery. -
Ak chcete pridať alebo zmeniť prechod výplne, ukážte na prechod a potom kliknite na požadovanú variáciu prechodu.
Ak chcete prechod prispôsobiť, kliknite na položku Ďalšie prechody a potom vyberte požadované možnosti. -
Ak chcete pridať alebo zmeniť textúru výplne, ukážte na položku Textúra a potom kliknite na požadovanú textúru.
Ak chcete textúru prispôsobiť, kliknite na položku Ďalšie textúry a potom vyberte požadované možnosti.
-
-
Vyberte text v objekte WordArt, ku ktorému chcete pridať prehľad.
Ak chcete pridať rovnaký prehľad k textu na viacerých miestach, vyberte prvú časť textu, stlačte a podržte kláves CTRL a vyberte ostatné časti textu. -
V časti Nástroje na kreslenie kliknite na karte Formát v skupine Štýly WordArt na šípku vedľa položky Obrys textu a potom vykonajte niektorý z týchto krokov:
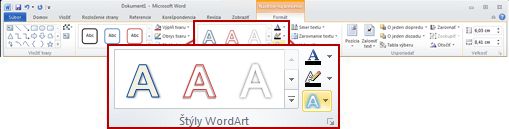
Ak sa nezobrazujú karty Nástroje na kreslenie alebo Formát , skontrolujte, či ste vybrali text v objekte WordArt. Na otvorenie karty Formát môže byť potrebné kliknúť pravým tlačidlom myši na objekt WordArt.-
Ak chcete pridať alebo zmeniť farbu obrysu, kliknite na požadovanú farbu. Ak chcete vybrať žiadnu farbu, kliknite na položku Bez obrysu.
Ak chcete zmeniť farbu, ktorá sa nenachádza v farby motívu, kliknite na položku Ďalšie farby obrysu a potom na karte Štandardné kliknite na požadovanú farbu alebo si na karte Vlastné namiešajte vlastnú farbu. Vlastné farby a farby na karte Štandardná sa neaktualizujú pri neskoršej zmene motív dokumentu. -
Ak chcete pridať alebo zmeniť hrúbku obrysu, ukážte na položku Hrúbka a potom kliknite na požadovanú hrúbku.
Ak chcete prispôsobiť hrúbku, kliknite na položku Ďalšie čiary a potom vyberte požadované možnosti. -
Ak chcete pridať alebo zmeniť obrys na bodky alebo pomlčky, ukážte na pomlčky a potom kliknite na požadovaný štýl.
Ak chcete prispôsobiť štýl, kliknite na položku Ďalšie čiary a potom vyberte požadované možnosti.
-
-
Vyberte text v objekte WordArt, ku ktorému chcete pridať efekt.
Ak chcete pridať rovnaký efekt k textu na viacerých miestach, vyberte prvú časť textu a potom stlačte a podržte kláves CTRL a vyberte ostatné časti textu. -
V časti Nástroje na kreslenie na karte Formát kliknite v skupine Štýly WordArt na položku Textové efekty a potom vykonajte niektorý z týchto krokov:
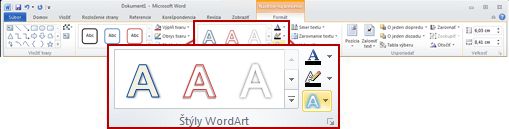
Ak sa nezobrazujú karty Nástroje na kreslenie alebo Formát , skontrolujte, či ste vybrali text v objekte WordArt. Na otvorenie karty Formát môže byť potrebné kliknúť pravým tlačidlom myši na objekt WordArt.-
Ak chcete pridať alebo zmeniť tieň, ukážte na položku Tieň a kliknite na požadovaný tieň.
Ak chcete prispôsobiť tieň, kliknite na položku Možnosti tieňov a potom vyberte požadované možnosti. -
Ak chcete pridať alebo zmeniť odraz, ukážte na položku Odraz a kliknite na požadovaný typ odrazu.
-
Ak chcete pridať alebo zmeniť žiarenie, ukážte na položku Žiarenie a kliknite na požadovaný typ žiarenia.
Ak chcete prispôsobiť farby žiary, kliknite na položku Ďalšie farby žiary a potom kliknite na požadovanú farbu. Ak chcete použiť farbu, ktorá nepatrí medzi farby motívu, kliknite na položku Ďalšie farby a potom na karte Štandardné kliknite na požadovanú farbu alebo si na karte Vlastné namiešajte vlastnú farbu. Vlastné farby a farby na karte Štandardné sa neaktualizujú, ak sa neskôr zmení motív dokumentu. -
Ak chcete zmeniť vzhľad textu pridaním alebo zmenou okraja, ukážte na skosenie a potom kliknite na požadované skosenie.
Ak chcete skosiť prispôsobiť, kliknite na položku Možnosti priestorového zobrazenia a potom vyberte požadované možnosti. -
Ak chcete pridať alebo zmeniť priestorové otáčanie, ukážte na priestorové otáčanie a potom kliknite na požadované priestorové otáčanie.
Ak chcete prispôsobiť priestorové otáčanie, kliknite na položku Možnosti priestorového otáčania a potom vyberte požadované možnosti. -
Ak chcete pridať alebo zmeniť warp alebo cestu k textu, ukážte na položku Transformovať a potom kliknite na požadovanú warp alebo cestu.
-
Poznámka: Ak chcete vytvoriť vlastný efekt pridaním viacerých jednotlivých efektov, zopakujte krok 2.
-
Vyberte text v objekte WordArt, z ktorému chcete odstrániť výplň.
Ak chcete odstrániť rovnakú výplň z viacerých častí textu, kliknite na prvú časť textu, potom stlačte a podržte kláves CTRL a kliknite na ostatné časti textu. -
V časti Nástroje na kreslenie na karte Formát kliknite v skupine Štýly WordArt na šípku vedľa položky Výplň textu a potom vykonajte niektorý z týchto krokov:
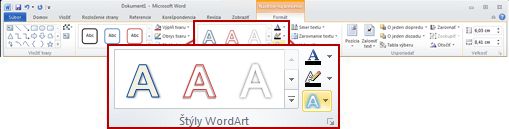
Ak sa nezobrazujú karty Nástroje na kreslenie alebo Formát , skontrolujte, či ste vybrali text v objekte WordArt. Na otvorenie karty Formát môže byť potrebné kliknúť pravým tlačidlom myši na objekt WordArt.-
Ak chcete odstrániť farbu výplne, obrázok alebo textúru, vyberte iný typ výplne.
Ak kliknete na položku Bez výplne, text sa nezobrazí, pokiaľ ste predtým nepridali prehľad k textu. -
Ak chcete odstrániť prechod výplne, ukážte na prechod a potom kliknite na položku Bez prechodu.
-
-
Vyberte text v objekte WordArt, z ktorému chcete odstrániť prehľad.
Ak chcete odstrániť rovnaký obrys z viacerých častí textu, kliknite na prvú časť textu, potom stlačte a podržte kláves CTRL a kliknite na ostatné časti textu. -
V časti Nástroje na kreslenie kliknite na karte Formát v skupine Štýly WordArt na šípku vedľa položky Obrys textu a potom kliknite na položku Bez obrysu.
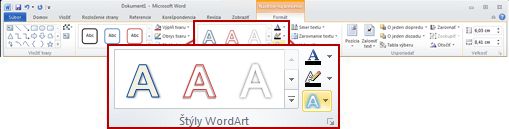
-
Vyberte text v objekte WordArt, z ktorému chcete odstrániť efekt.
Ak chcete odstrániť rovnaký efekt z viacerých častí textu, kliknite na prvú časť textu, potom stlačte a podržte kláves CTRL a kliknite na ostatné časti textu. -
V časti Nástroje na kreslenie kliknite na karte Formát v skupine Štýly WordArt na šípku vedľa položky Textové efekty a potom vykonajte niektorý z týchto krokov:
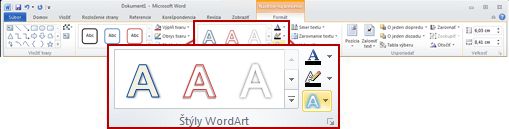
Ak sa nezobrazujú karty Nástroje na kreslenie alebo Formát , skontrolujte, či ste vybrali text v objekte WordArt. Na otvorenie karty Formát môže byť potrebné kliknúť pravým tlačidlom myši na objekt WordArt.-
Ak chcete odstrániť tieň z textu, ukážte na položku Tieň a potom kliknite na položku Bez tieňa.
-
Ak chcete odstrániť odraz z textu, ukážte na položku Odraz a potom kliknite na položku Bez odrazu.
-
Ak chcete odstrániť žiaru z textu, ukážte na položku Žiara a potom kliknite na položku Bez žiary.
-
Ak chcete z textu odstrániť okraj, ukážte na položku Skosiť a potom kliknite na položku Bez skosenia.
-
Ak chcete z textu odstrániť priestorové otáčanie, ukážte na priestorové otáčanie a potom kliknite na položku Bez otočenia.
-
Ak chcete odstrániť cestu alebo warp z textu, ukážte na položku Transformovať a potom kliknite na položku Bez transformácie.
Poznámky:
-
Ak ste pridali viacero jednotlivých efektov, zopakujte krok 2 a odstráňte všetky efekty.
-
Ak chcete odstrániť všetky efekty naraz, v časti Nástroje na kreslenie na karte Formát kliknite v skupine Štýly WordArt na tlačidlo Ďalšie

-
-
-
Vyberte objekt WordArt, ktorý chcete odstrániť, a potom stlačte kláves DELETE.
Tip: Skontrolujte, či ste vybrali celý objekt WordArt, a nie len text vnútri objektu WordArt. Keď je vybratý celý objekt WordArt, je ohraničený plnou čiarou orámovania. Keď je vybratý text vnútri objektu WordArt, orámovanie je prerušovaná čiara.










