Môžete odosielať automatické odpovede (Mimo pracoviska) z programu Outlook zakaždým, keď chcete odosielateľov e-mailu informovať o tom, že im nebudete môcť odpovedať ihneď.
Automatické odpovede možno nastaviť dvomi spôsobmi. Spôsob, ktorý si vyberiete, závisí od typu e-mailového konta v Outlooku.
Môžete nastaviť automatické odpovede pre čas, keď ste mimo pracoviska, a určiť dátum ukončenia tak, aby sa odpovede prestali posielať automaticky, keď sa vrátite, alebo môžete manuálne vypnúť automatické odpovede.
Nastavenie automatických odpovedí, keď ste mimo pracoviska
-
V ľavom dolnom rohu navigačnej tably vyberte položku Pošta.

-
Na karte Nástroje vyberte položku Automatické odpovede.
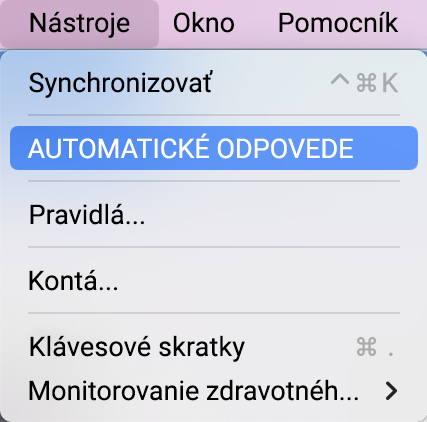
-
Vyberte položku Odosielať automatické odpovede pre konto „(vaše konto)“.
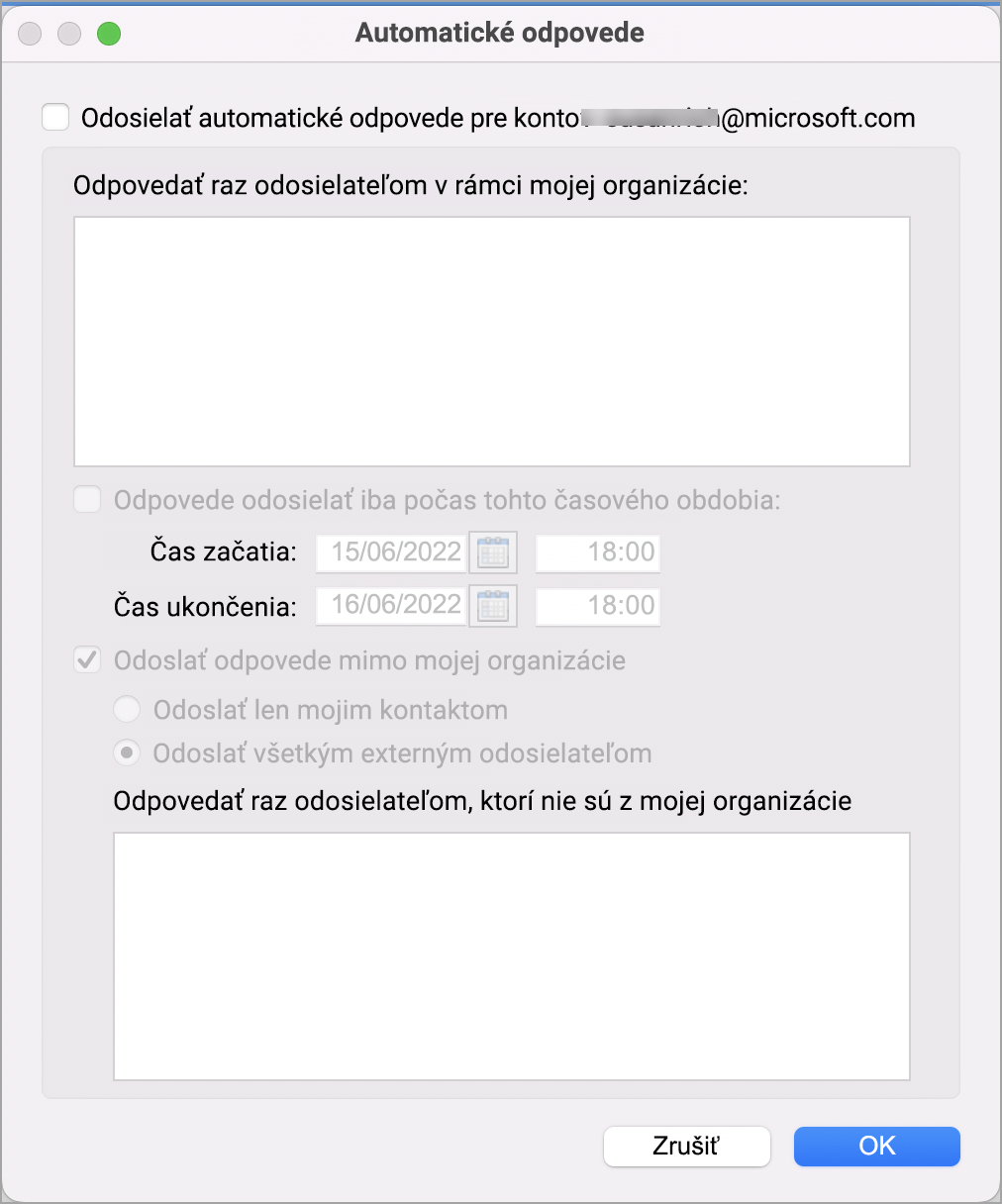
-
V časti Odpovedať jedenkrát každému odosielateľovi v rámci mojej organizácie správou zadajte svoju automatickú odpoveď.
-
Ak chcete nastaviť dátum začatia a dátum ukončenia, začiarknite políčko Odosielať odpovede počas tohto časového obdobia a zadajte dátum a čas začatia a ukončenia.
Poznámka: Keď začiarknete toto políčko a nastavíte dátum a čas začatia a ukončenia, odpovede Mimo pracoviska sa vypnú po uplynutí dátumu a času ukončenia automaticky.
-
Ak chcete nastaviť možnosti odpovedania ľuďom mimo svojej organizácie (ak to povolil správca Exchangeu), vyberte položku Odosielať odpovede mimo mojej organizácie, potom vyberte položku Odosielať len mojim kontaktom alebo Odosielať všetkým externým odosielateľom a v časti Odpovedať jedenkrát odosielateľom mimo moju organizáciu zadajte svoju automatickú odpoveď.
-
Vyberte položku OK.
Vypnutie automatických odpovedí
-
V ľavom dolnom rohu navigačnej tably vyberte položku Pošta.

-
Na karte Nástroje vyberte položku Automatické odpovede.
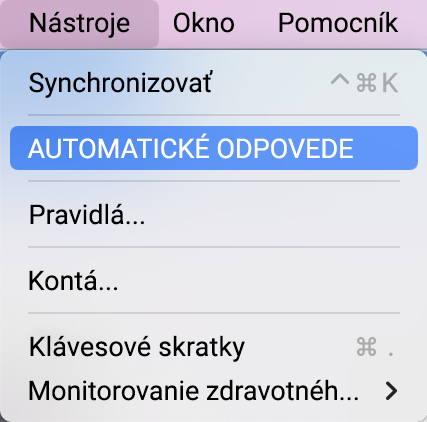
-
Zrušte začiarknutie políčka Odosielať automatické odpovede pre konto „(vaše konto)“.

Nový Outlook pre Mac momentálne nepodporuje pravidlá automatických odpovedí pre tieto typy kont.
-
Na paneli s ponukami Outlooku vyberte položky Nástroje > Kontá.
-
Na ľavej table dialógového okna Kontá kliknite na príslušné konto.
-
Nad položkou Popis konta vpravo je uvedený typ konta.
Poznámka: Predvolene sa zobrazujú informácie o predvolenom konte.
Môžete nastaviť automatické odpovede pre čas, keď ste mimo pracoviska, a určiť dátum ukončenia tak, aby sa odpovede prestali posielať automaticky, keď sa vrátite, alebo môžete manuálne vypnúť automatické odpovede.
Nastavenie automatických odpovedí, keď ste mimo pracoviska
-
V ľavom dolnom rohu navigačnej tably vyberte položku Pošta.

-
Na karte Nástroje vyberte položku Mimo pracoviska.
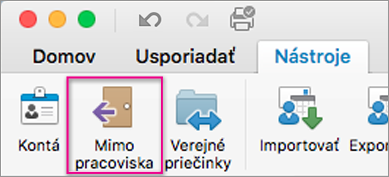
-
V časti Nastavenia automatickej odpovede vyberte príslušné konto na ľavej strane a začiarknite políčko Odosielať automatické odpovede pre konto „ x „ (kde „x“ predstavuje konkrétne konto).
-
V časti Odpovedať jedenkrát každému odosielateľovi správou zadajte svoju automatickú odpoveď.
-
Ak chcete nastaviť dátum začatia a dátum ukončenia, začiarknite políčko Odosielať len odpovede počas tohto časového obdobia a zadajte dátum a čas začatia a ukončenia.
Poznámka: Keď nastavíte dátum a čas začatia a ukončenia, odpovede Mimo pracoviska sa vypnú po uplynutí dátumu a času ukončenia automaticky.
-
Ak chcete nastaviť možnosti odpovedania ľuďom mimo svojej organizácie (ak to povolil správca Exchangeu), začiarknite políčko Odpovede odoslať aj odosielateľom mimo mojej organizácie, vyberte položku Odosielať všetkým externým odosielateľom a v časti Odpovedať jedenkrát každému odosielateľovi zadajte svoju automatickú odpoveď.
-
Vyberte položku OK.
Vypnutie automatických odpovedí
-
V ľavom dolnom rohu navigačnej tably vyberte položku Pošta.

-
Na karte Nástroje vyberte položku Mimo pracoviska.
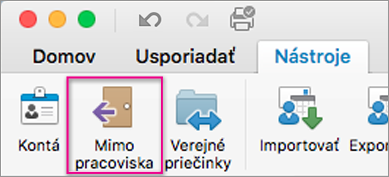
-
Zrušte začiarknutie políčka Odosielať automatické odpovede pre konto „x“ (kde „x“ je konto, pre ktoré chcete vypnúť odpovede).
Môžete nastaviť pravidlo pre poštu v Outlooku pre automatické odpovede na nové e-mailové správy. Môžete nastaviť pravidlá pre poštu pre všetky typy kont v Outlooku vrátane kont typu Exchange, POP a IMAP.
Keďže pravidlá pre poštu sa spúšťajú v Outlooku a nie na poštovom serveri, správy s automatickou odpoveďou sa budú odosielať, len ak je váš počítač zapnutý a Outlook je spustený.
Vytvorenie pravidla pre poštu na automatickú odpoveď na nové správy
-
V ľavom dolnom rohu navigačnej tably vyberte položku Pošta.

-
Na karte Usporiadať vyberte položku Pravidlá > Upraviť pravidlá.
-
Na ľavej table Pravidlá vyberte konto, pre ktoré chcete vytvoriť pravidlá, napríklad Exchange, IMAP alebo POP.
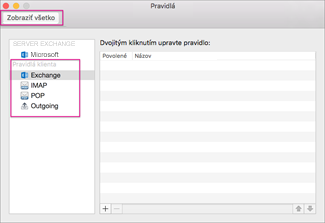
Tip: Ak neviete, aký typ konta používate, pozrite si tému Nie ste si istí, aký typ konta používate? a vráťte na krok 4 v tejto časti.
-
V poli Pravidlá vyberte položku Pridať pravidlo.
-
V poli Názov pravidla zadajte názov pravidla, napríklad Odpoveď počas dovolenky.
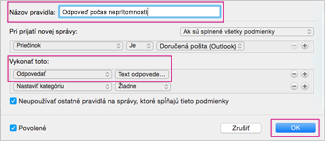
-
V časti Vykonať nasledujúce akcie vyberte položku Zmeniť stav a položku Odpovedať.
-
Kliknite na položku Text odpovede, zadajte automatickú odpoveď, ktorú má Outlook odoslať, a vyberte položku OK.
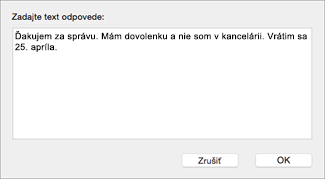
-
V dialógovom okne Pravidlá sa vám zobrazí pravidlo Odpoveď počas dovolenky, ktoré ste vytvorili.
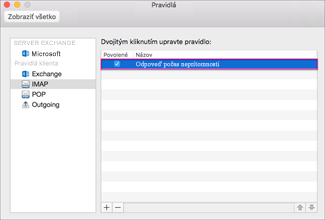
Poznámka: Outlook odosiela automatické odpovede založené na pravidle, ktoré ste vytvorili, kým pravidlo pre poštu manuálne nevypnete.
Manuálne vypnutie pravidla pre poštu
-
V ľavom dolnom rohu navigačnej tably vyberte položku Pošta.

-
Na karte Usporiadať vyberte položku Pravidlá > Upraviť pravidlá.
-
V dialógovom okne Pravidlá dvakrát kliknite na pravidlo, ktoré chcete vypnúť.
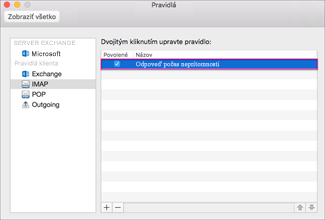
-
Zrušte začiarknutie políčka Povolené a vyberte položku OK.
-
Na paneli s ponukami Outlooku vyberte položky Nástroje > Kontá.
-
Na ľavej table dialógového okna Kontá vyberte príslušné konto.
-
Nad položkou Popis konta vpravo je uvedený typ konta.
-
Ak sa chcete vrátiť do dialógového okna Pravidlá, vyberte položku Zobraziť všetko a potom vyberte položku Pravidlá.
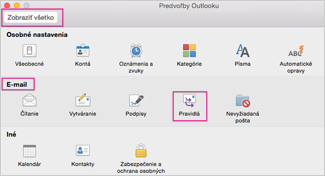
Poznámka: Ak chcete konfigurovať pravidlo, prejdite na krok 4 v časti Pozrite si túto časť, ak máte konto Hotmail, Gmail, Yahoo! alebo iné konto POP alebo IMAP.










