Poznámka: Radi by sme vám čo najrýchlejšie poskytovali najaktuálnejší obsah Pomocníka vo vašom vlastnom jazyku. Táto stránka bola preložená automaticky a môže obsahovať gramatické chyby alebo nepresnosti. Naším cieľom je, aby bol tento obsah pre vás užitočný. Dali by ste nám v dolnej časti tejto stránky vedieť, či boli pre vás tieto informácie užitočné? Tu nájdete anglický článok pre jednoduchú referenciu.
Okrem textu môžete do príspevku informačného kanála s aktualizáciami zahrnúť obrázky, videá, prepojenia, dokumenty, značky a zmienky.
Poznámka: Vaša organizácia môže prispôsobiť alebo obmedziť niektoré funkcie popísané v tomto článku.
Čo vás zaujíma?
Zahrnutie prepojenia na stránku webovej lokality do príspevku
Do príspevku môžete zahrnúť prepojenie na webovú stránku lokality. Môžete zobraziť webovú adresu lokality alebo ju nahradiť požadovaným textom.
-
Skopírovanie webovej adresy požadovaného prepojenia.
-
Kliknite do textového poľa, kam chcete vložiť prepojenie.
Napríklad budete zvyčajne umiestniť odkaz v texte správy:
-
Prilepte skopírované webovú adresu.
Webová adresa sa zobrazí v texte správy a otvorí sa okno pod Zobraziť text, zobrazuje možnosť nahradiť URL adresu s: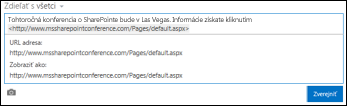
-
Ak chcete, zadajte zobrazovaný text a potom kliknite na znak začiarknutia.
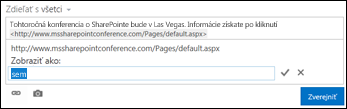
-
Kliknutím na príkaz uverejniť dokončite položku s prepojením naformátované so zobrazovaným textom.

Vloženie videa do príspevku
Do príspevku informačného kanála s aktualizáciami môžete vkladať videá z lokality YouTube a podobných služieb. Postup je podobný ako postup zahŕňania prepojení na webové stránky opísaný vyššie. Do príspevku skopírujete prepojenie na video a potom ho voliteľne nahradíte zobrazovaným textom. V príspevku sa zobrazí miniatúra videa, ktorú môžete vy aj iní spustiť v prehrávači videa.
Poznámka: Niektoré videá môžu obmedzovať používanie kódu, ktorý sa vyžaduje na vloženie videa do iných umiestnení.
-
Prejdite na video v danej službe a skopírujte jeho URL adresu do schránky.
-
V informačnom kanáli s aktualizáciami, prilepte adresu videa do nový príspevok a stlačte kláves Enter.
Sa zobrazí miniatúru pre video a možnosť formátovania URL videa so zobrazovaným textom.
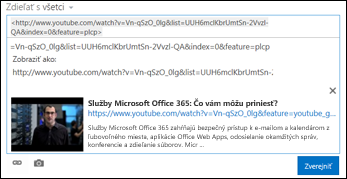
-
Ak chcete, zadajte zobrazovaný text URL adresy videa a kliknite na znak začiarknutia.
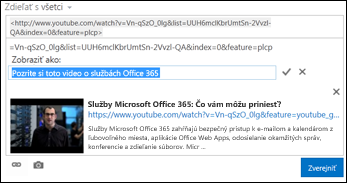
-
Kliknite na položku uverejniť dokončite zadávanie v informačnom kanáli s aktualizáciami.
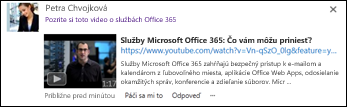
Zahrnutie prepojenia na sharepointový dokument do príspevku
Prepojenia na sharepointové dokumenty sa zahŕňajú do príspevku takmer rovnako ako prepojenia na webové stránky. Do príspevku skopírujete prepojenie na dokument a potom ho voliteľne nahradíte zobrazovaným textom.
-
Prejdite na knižnicu SharePoint, ktorá obsahuje daný dokument.
-
Kliknutím na tri bodky (…) vedľa dokumentu otvorte jeho bublinu.
-
Skopírujte URL adresu dokumentu do schránky.
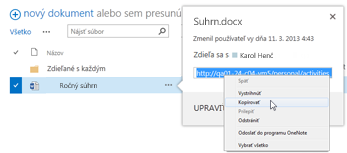
-
V informačnom kanáli s aktualizáciami kliknite do textového poľa, kam chcete vložiť prepojenie na dokument.
-
Kliknite na ikonu prepojenia.
-
Prilepte URL adresu dokumentu a potom kliknite na znak začiarknutia.
URL adresa dokumentu sa zobrazí v texte správy: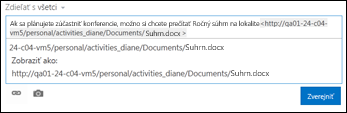
-
Ak chcete zobraziť zobrazenie textu namiesto URL adresu dokumentu, zadajte do poľa Zobraziť ako text a potom kliknite na znak začiarknutia.
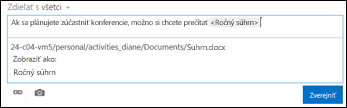
-
Kliknite na položku uverejniť dokončite zadávanie so zobrazovaným textom zobrazuje ako prepojenie.

Zahrnutie zmienky do príspevku
Ak chcete v príspevku informačného kanála s aktualizáciami pritiahnuť pozornosť na niekoho vo svojej organizácii, môžete sa o danej osobe zmieniť.

Zmienka o niekom v príspevku má za následok toto:
-
Ľudia, o ktorých ste sa zmienili, budú na túto skutočnosť upozornení e-mailom.
Poznámka: Zmienená osoba musí mať v profile povolené e-mailové upozornenia.
-
Ak vás ľudia, o ktorých sa zmienite, sledujú, aktualizuje sa im informačný kanál s aktualizáciami.
-
Ak vás ľudia, o ktorých sa zmienite, nesledujú, k prepojeniu Zmienky sa v ich informačnom kanáli s aktualizáciami pridá číslo, ktoré naznačuje, že sa o nich niekto zmienil.
-
Ostatní ľudia v organizácii uvidia zmienenú osobu ako prepojenie a môžu prejsť na jej stránku lokality.
Na zahrnutie zmienky do príspevku:
-
Kliknite do textového poľa.
-
Zadajte znak @ a potom začnite písať meno osoby, o ktorej sa chcete zmieniť.
Keď zadáte úvodný znak @, zobrazí sa zoznam všetkých ľudí, ktorých práve sledujete. Keď budete pokračovať v písaní, uvidíte mená najbližšie k tomu, čo zadávate. Ak sa v zozname ľudí, ktorých sledujete, nenájdu žiadne zhody, uvidíte zhody (ak nejaké sú) nájdené medzi všetkými ľuďmi v organizácii. -
Keď sa zobrazí meno osoby, o ktorej sa chcete zmieniť, kliknutím na meno ju pridáte.
Zahrnutie značiek do príspevku
Zahrňte do príspevku značky a pritiahnite pozornosť na určitý výraz alebo myšlienku a pomôžte ľuďom zatriediť si informácie v príspevkoch pod konkrétne menovky.
Poznámka: Značka musí pozostávať z jedného slova. Ak chcete pre značku použiť viac slov, môžete ich napísať spolu a jednotlivé slová rozlíšiť veľkými písmenami.

Môžete rýchlo Zobraziť všetky príspevky priradené konkrétnej značky, keď naň kliknete. Okrem toho ak do príspevku zahrniete značku, ľudia, ktorí sú po značku získať aktualizácie v ich informačnom kanáli s aktualizáciami, aj v prípade, že sú v súčasnosti nesledujete sa.

Na zahrnutie značky do príspevku:
-
Kliknite do textového poľa, kam chcete vložiť značku.
-
Zadajte znak # a začnite písať výraz, na ktorý chcete odkazovať.
Ako píšete, môžu sa vám zobrazovať návrhy, ak niekto iný už danú značku použil alebo ak vaša organizácia nejaké značky definovala. Kliknutím prijmete navrhovanú značku bez toho, aby ste značku museli dopísať.
Zahrnutie obrázka do príspevku
Do príspevku môžete zahrnúť obrázok vo formáte .jpg, .bmp alebo .png.
-
Kliknite do textového poľa, kam chcete vložiť obrázok.
-
Kliknite na ikonu fotoaparátu.
-
V poli Vyberte obrázok vyhľadajte požadovaný obrázok a potom kliknite na tlačidlo Otvoriť.
-
Kliknutím na položku Nahrať pridajte k príspevku obrázok.










