Ak chcete zabrániť ostatným používateľom v náhodnej alebo úmyselnej zmene, premiestnení alebo odstránení údajov hárka, môžete bunky excelového hárka uzamknúť a potom hárok zabezpečiť heslom. Povedzme, že vlastníte hárok so správou o stave pracovnej skupiny, a chcete, aby členovia tímu pridali údaje len do konkrétnych buniek a nemohli upraviť nič iné. Pomocou zabezpečenia hárka môžete umožniť úpravu len určitých častí hárka, vďaka čomu používatelia nebudú môcť upravovať údaje v iných oblastiach hárka.
Dôležité: Zabezpečenie na úrovni hárka nie je určené ako funkcia zabezpečenia. Iba bráni používateľom v úprave zamknutých buniek pracovného hárka. Zabezpečenia hárka sa líši od zabezpečenia excelového súboru alebo zošita heslom. Ďalšie informácie nájdete nižšie:
-
Ak chcete súbor uzamknúť, aby ho ostatní používatelia nemohli otvoriť, pozrite si tému Zabezpečenie excelového súboru.
-
Ak chcete používateľom zabrániť v pridávaní, úprave, premiestňovaní, kopírovaní alebo skrytí/odkrytí hárkov zošita, pozrite si tému Zabezpečenie zošita.
-
Informácie o rozdieloch medzi zabezpečením excelového súboru, zošita alebo hárka nájdete v téme Ochrana a zabezpečenie v Exceli.
Nasledujúce časti popisujú, ako zabezpečiť a zrušiť zabezpečenie hárka v Exceli pre Windows.
Tieto prvky možno uzamknúť v nezabezpečenom hárku:
-
Vzorce: Ak nechcete, aby ostatní používatelia zobrazovali vzorce, môžete ich skryť, aby sa v bunkách alebo riadku vzorcov nezobrazovali. Ďalšie informácie nájdete v téme Zobrazenie alebo skrytie vzorcov.
-
Rozsahy: Používateľom môžete umožniť prácu v určitých rozsahoch zabezpečeného hárka. Ďalšie informácie nájdete v téme Uzamknutie alebo odomknutie konkrétnych oblastí v zabezpečenom hárku.
Poznámka: Napríklad ovládacie prvky ActiveX, ovládacie prvky formulára, tvary, grafy, grafiky SmartArt, krivky, rýchle filtre alebo časové osy sú už uzamknuté, keď ich do tabuľkového hárka pridáte. Uzamknutie však bude fungovať len vtedy, keď povolíte zabezpečenie hárka. Ďalšie informácie o povolení zabezpečenia hárka nájdete v nasledujúcej časti.
Zabezpečenie hárka je dvojstupňový proces: najskôr sa odomknú bunky, ktoré môžu ostatní upravovať, a potom zabezpečí hárok heslom alebo bez neho.
Krok 1: Odomknutie buniek, ktoré sa majú dať upravovať
-
V excelovom súbore vyberte uško hárka, ktorý chcete zabezpečiť.
-
Vyberte bunky, ktoré budú môcť ostatní upravovať.
Tip: Podržaním klávesu Ctrl a kliknutím ľavým tlačidlom myši môžete vybrať viaceré nesúvislé bunky.
-
Pravým tlačidlom myši kliknite na ľubovoľné miesto v hárku, vyberte položku Formát buniek (prípadne použite kombináciu klávesov Ctrl + 1 alebo Command + 1 v Macu), prejdite na kartu Chrániť a zrušte začiarknutie políčka Zamknuté.
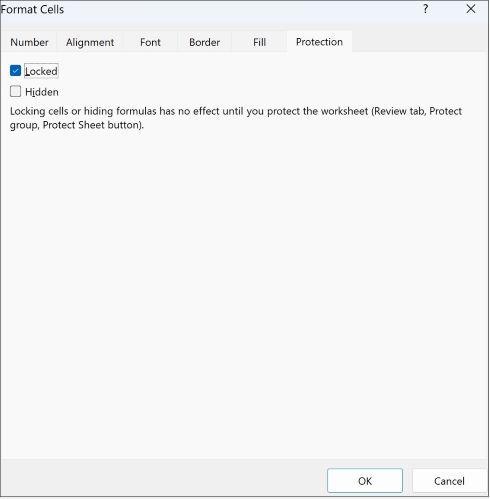
Krok 2: Zabezpečenie hárka
Potom vyberte akcie, ktoré môžu používatelia v hárku vykonávať, napríklad vloženie alebo odstránenie stĺpcov a riadkov, úpravu objektov, usporiadanie alebo používanie automatického filtra. Okrem toho môžete špecifikovať heslo, ktorým hárok uzamknete. Heslo zabráni iným ľuďom v zrušení zabezpečenia hárka – je ho potrebné zadať na zrušenie zabezpečenia.
Nižšie sa uvádzajú kroky na zabezpečenie hárka.
-
Na karte Revízia kliknite na položku Zabezpečiť hárok.
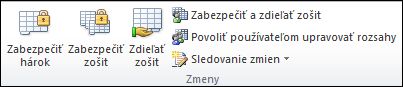
-
V zozname Činnosti povolené všetkým používateľom hárka vyberte prvky, ktoré budú môcť používatelia meniť.
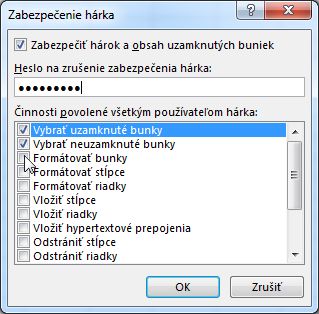
Možnosť
Umožňuje používateľom
Vybrať uzamknuté bunky
Premiestniť ukazovateľ na bunky, pre ktoré je začiarknuté políčko Zamknuté na karte Chrániť v dialógovom okne Formát buniek. Predvolene majú používatelia povolené vyberať zamknuté bunky.
Vybrať neuzamknuté bunky
Premiestniť ukazovateľ na bunky, pre ktoré je zrušené začiarknutie políčka Zamknuté na karte Chrániť dialógového okna Formát buniek. Predvolene môžu používatelia vyberať neuzamknuté bunky a stlačením klávesu TAB sa môžu premiestňovať medzi neuzamknutými bunkami v zabezpečenom hárku.
Formátovať bunky
Zmeniť ľubovoľnú z možností v dialógovom okne Formát buniek alebo v dialógovom okne Podmienené formátovanie. Ak ste pred zabezpečením hárka použili podmienené formátovanie, bude sa po zadaní hodnoty, ktorá spĺňa inú podmienku, naďalej meniť.
Poznámka: Prilepenie teraz správne rešpektuje možnosť Formátovať bunky . V starších verziách Excelu prilepte vždy formátovanie bez ohľadu na možnosti zabezpečenia.
Formátovať stĺpce
Použiť ľubovoľný z príkazov na formátovanie stĺpcov vrátane zmeny šírky stĺpca alebo skrytia stĺpcov (karta Domov, skupina Bunky, tlačidlo Formát).
Formátovať riadky
Použiť ľubovoľný z príkazov na formátovanie riadkov vrátane zmeny výšky riadka alebo skrytia riadkov (karta Domov, skupina Bunky, tlačidlo Formát).
Vložiť stĺpce
Vložiť stĺpce.
Vložiť riadky
Vložiť riadky.
Vložiť hypertextové prepojenia
Vložiť nové hypertextové prepojenia, a to aj v prípade neuzamknutých buniek.
Odstrániť stĺpce
Odstrániť stĺpce.
Poznámka: Ak je možnosť Odstrániť stĺpce chránená a možnosť Vložiť stĺpce nie je chránená, používateľ môže vložiť stĺpce, ale nemôže ich odstrániť.
Odstrániť riadky
Odstrániť riadky.
Poznámka: Ak je položka Odstrániť riadky chránená a položka Vložiť riadky nie je chránená, používateľ môže vložiť riadky, ale nemôže ich odstrániť.
Zoradiť
Použiť všetky príkazy na zoraďovanie údajov (karta Údaje, skupina Zoradiť a filtrovať).
Poznámka: Používatelia nemôžu v zabezpečenom hárku bez ohľadu na toto nastavenie zoraďovať rozsahy, ktoré obsahujú uzamknuté bunky.
Použiť automatický filter
Použiť rozbaľovacie šípky na zmenu filtra rozsahov pri použití automatických filtrov.
Poznámka: Bez ohľadu na toto nastavenie používatelia nemôžu v zabezpečenom hárku používať ani odstraňovať automatické filtre.
Použiť zostavy kontingenčnej tabuľky
Formátovať, zmeniť rozloženie, obnoviť a inak upraviť zostavy kontingenčných tabuliek alebo vytvoriť nové zostavy.
Upraviť objekty
Vykonávať ktorúkoľvek z týchto akcií:
-
Vykonávať zmeny v grafických objektoch vrátane máp, vložených grafov, tvarov, textových polí a ovládacích prvkov, ktoré ste pred zabezpečením pracovného hárka neuzamkli. Ak sa napríklad v pracovnom hárku nachádza tlačidlo, ktorým sa spúšťa makro, môžete kliknutím na tlačidlo makro spustiť, ale toto tlačidlo nemôžete odstrániť.
-
Uskutočniť ľubovoľné zmeny vo vloženom grafe, ako je napríklad formátovanie. Po zmene zdrojových údajov sa bude graf ďalej aktualizovať.
-
Pridanie alebo úprava poznámok.
Upraviť scenáre
Prezerať scenáre, ktoré ste skryli, uskutočňovať zmeny v scenároch, pre ktoré ste zakázali zmeny, a tieto scenáre odstraňovať. Používatelia môžu meniť hodnoty v meniacich sa bunkách v prípade, že tieto bunky nie sú zabezpečené, a pridávať nové scenáre.
-
-
Prípadne môžete do poľa Heslo na zrušenie zabezpečenia hárka zadať heslo a kliknúť na tlačidlo OK. V dialógovom okne Potvrdiť heslo zadajte heslo znovu a kliknite na tlačidlo OK.
Dôležité:
-
Používajte silné heslá, ktoré pozostávajú z malých a veľkých písmen, číslic a symbolov. Jednoduché heslá tieto prvky neobsahujú. Heslá by mali mať dĺžku 8 a viac znakov. Ešte lepšie je použiť prístupovú frázu, ktorá má 14 a viac znakov.
-
Je veľmi dôležité zapamätať si heslo. Ak heslo zabudnete, spoločnosť Microsoft ho obnoviť nedokáže.
-
Keď je hárok zabezpečený, možnosť Zabezpečiť hárok uvedená na páse s nástrojmi sa zmení na možnosť Zrušiť zabezpečenie hárka. Ak chcete túto možnosť zobraziť, kliknite na páse s nástrojmi na kartu Revízia a v skupine Zmeny vyhľadajte položku Zrušiť zabezpečenie hárka.
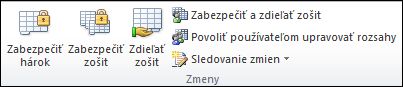

Ak chcete zrušiť zabezpečenie hárka, postupujte podľa týchto krokov:
-
Prejdite do hárka, ktorého zabezpečenie chcete zrušiť.
-
Prejdite na položky Súbor > Informácie > Chrániť > Zrušiť zabezpečenie hárka alebo na karte Revízia vyberte v skupine Zmeny položku Zrušiť zabezpečenie hárka.
-
Ak je hárok zabezpečený heslom, zadajte heslo do dialógového okna Zrušiť zabezpečenie hárka a kliknite na tlačidlo OK.
Nasledujúce časti popisujú, ako zabezpečiť a zrušiť zabezpečenie hárka v Exceli pre web.
-
Vyberte položku Skontrolovať > spravovať ochranu.
-
Ak chcete zapnúť zabezpečenie, na pracovnej table Spravovať ochranu vyberte položku Zabezpečiť hárok.
Poznámka Hoci môžete selektívne zabezpečiť časti hárka nastavením rôznych možností v časti Možnosti , tieto nastavenia sa použijú len vtedy, keď je zapnuté nastavenie Zabezpečiť hárok .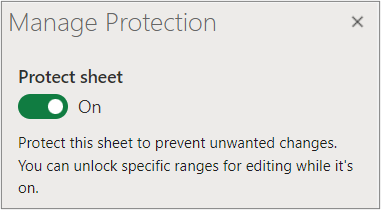
-
Predvolene je celý hárok zamknutý a zabezpečený. Ak chcete odomknúť konkrétne rozsahy, vyberte položku Neuzamknuté rozsahy a potom zadajte názov rozsahu a rozsah buniek. Môžete pridať viac ako jeden rozsah.
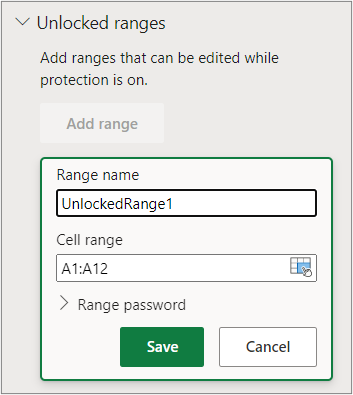
-
Ak chcete na úpravu rozsahu vyžadovať heslo, vyberte heslo rozsahu, zadajte a potvrďte heslo a potom vyberte položku Uložiť. Skontrolujte, či je zapnutá ochrana hárka.
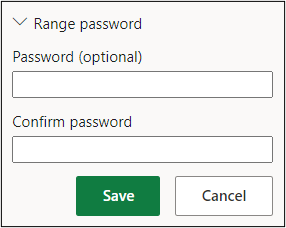
-
Voliteľne môžete ovládať možnosť úpravy zabezpečenia celého hárka heslom, vybrať heslo zabezpečenia hárka, zadať a potvrdiť heslo a potom vybrať položku Uložiť.
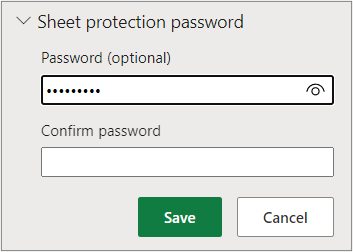
-
Používajte silné heslá, ktoré pozostávajú z malých a veľkých písmen, číslic a symbolov. Jednoduché heslá tieto prvky neobsahujú. Heslá by mali mať dĺžku 8 a viac znakov. Skontrolujte, či je kláves CAPS LOCK vypnutý a používajte správne veľké písmená. V heslách sa rozlišujú malé a veľké písmená.
-
Je veľmi dôležité zapamätať si heslo. Ak heslo zabudnete, spoločnosť Microsoft ho nedokáže načítať.
-
-
Ak chcete selektívne povoliť a zakázať konkrétne prvky hárka, vyberte sekciu Možnosti a potom vyberte jednu alebo viac možností.
Možnosť
Umožňuje používateľom
Vybrať uzamknuté bunky
Premiestniť ukazovateľ na bunky, pre ktoré je začiarknuté políčko Zamknuté na karte Chrániť v dialógovom okne Formát buniek. Predvolene majú používatelia povolené vyberať zamknuté bunky.
Vybrať neuzamknuté bunky
Premiestniť ukazovateľ na bunky, pre ktoré je zrušené začiarknutie políčka Zamknuté na karte Chrániť dialógového okna Formát buniek. Predvolene môžu používatelia vyberať neuzamknuté bunky a stlačením klávesu TAB sa môžu premiestňovať medzi neuzamknutými bunkami v zabezpečenom hárku.
Formátovať bunky
Zmeňte niektorú z možností v skupinách Písmo a Zarovnanie na karte Domov .
Poznámka: Ak boli formátovanie buniek a skryté vlastnosti predtým chránené pomocou dialógových okien Formát buniek alebo Podmienené formátovanie , zostanú chránené, ale možnosti v týchto dialógových oknách môžete upravovať len pomocou Excelu pre Windows. Ak ste pred zabezpečením hárka použili podmienené formátovanie, bude sa po zadaní hodnoty, ktorá spĺňa inú podmienku, naďalej meniť.
Formátovať stĺpce
Použiť ľubovoľný z príkazov na formátovanie stĺpcov vrátane zmeny šírky stĺpca alebo skrytia stĺpcov (karta Domov, skupina Bunky, tlačidlo Formát).
Formátovať riadky
Použiť ľubovoľný z príkazov na formátovanie riadkov vrátane zmeny výšky riadka alebo skrytia riadkov (karta Domov, skupina Bunky, tlačidlo Formát).
Vložiť stĺpce
Vložiť stĺpce.
Vložiť riadky
Vložiť riadky.
Vložiť hypertextové prepojenia
Vložiť nové hypertextové prepojenia, a to aj v prípade neuzamknutých buniek.
Odstrániť stĺpce
Odstrániť stĺpce.
Poznámka: Ak je možnosť Odstrániť stĺpce chránená a možnosť Vložiť stĺpce nie je chránená, používateľ môže vložiť stĺpce, ale nemôže ich odstrániť.
Odstrániť riadky
Odstrániť riadky.
Poznámka: Ak je položka Odstrániť riadky chránená a položka Vložiť riadky nie je chránená, používateľ môže vložiť riadky, ale nemôže ich odstrániť.
Zoradiť
Použiť všetky príkazy na zoraďovanie údajov (karta Údaje, skupina Zoradiť a filtrovať).
Poznámka: Používatelia nemôžu v zabezpečenom hárku bez ohľadu na toto nastavenie zoraďovať rozsahy, ktoré obsahujú uzamknuté bunky.
Použiť automatický filter
Použiť rozbaľovacie šípky na zmenu filtra rozsahov pri použití automatických filtrov.
Poznámka: Bez ohľadu na toto nastavenie používatelia nemôžu v zabezpečenom hárku používať ani odstraňovať automatické filtre.
Použiť zostavy kontingenčnej tabuľky
Formátovať, zmeniť rozloženie, obnoviť a inak upraviť zostavy kontingenčných tabuliek alebo vytvoriť nové zostavy.
Upraviť objekty
Vykonávať ktorúkoľvek z týchto akcií:
-
Vykonávať zmeny v grafických objektoch vrátane máp, vložených grafov, tvarov, textových polí a ovládacích prvkov, ktoré ste pred zabezpečením pracovného hárka neuzamkli. Ak sa napríklad v pracovnom hárku nachádza tlačidlo, ktorým sa spúšťa makro, môžete kliknutím na tlačidlo makro spustiť, ale toto tlačidlo nemôžete odstrániť.
-
Uskutočniť ľubovoľné zmeny vo vloženom grafe, ako je napríklad formátovanie. Po zmene zdrojových údajov sa bude graf ďalej aktualizovať.
-
Pridanie alebo úprava poznámok.
Upraviť scenáre
Prezerať scenáre, ktoré ste skryli, uskutočňovať zmeny v scenároch, pre ktoré ste zakázali zmeny, a tieto scenáre odstraňovať. Používatelia môžu meniť hodnoty v meniacich sa bunkách v prípade, že tieto bunky nie sú zabezpečené, a pridávať nové scenáre.
Poznámky
-
Ak nechcete, aby ostatní používatelia videli vaše vzorce, môžete ich skryť pred tým, aby sa zobrazovali v bunkách alebo v riadku vzorcov. Ďalšie informácie nájdete v téme Zobrazenie alebo skrytie vzorcov.
-
Ovládacie prvky ActiveX, ovládacie prvky formulára, tvary, grafy, grafické prvky SmartArt, krivky, rýchle filtre, časové osi atď. sú už uzamknuté, keď ich pridáte do tabuľkového hárka. Uzamknutie však funguje len vtedy, keď povolíte zabezpečenie hárka. Ďalšie informácie nájdete v téme Zabezpečenie ovládacích prvkov a prepojených buniek v hárku.
-
Zabezpečenie hárka môžete zrušiť dvomi spôsobmi, môžete ho vypnúť alebo pozastaviť.
Zakázanie ochrany
-
Vyberte položku Skontrolovať > spravovať ochranu.
-
Ak chcete vypnúť zabezpečenie, na pracovnej table Spravovať ochranu vypnite zabezpečenie hárka.
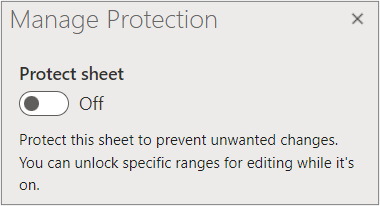
Pozastavenie ochrany
Pozastavením zabezpečenia sa vypne ochrana aktuálnej relácie úprav a zároveň sa zachová ochrana ostatných používateľov zošita. Môžete napríklad pozastaviť ochranu a upraviť uzamknutý rozsah, ale zachovať ochranu pre ostatných používateľov.
-
Ak chcete pozastaviť zabezpečenie hárka, vyberte položku Skontrolovať > Pozastaviť ochranu.
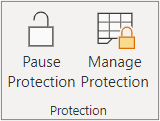
-
Ak chcete obnoviť ochranu hárka, vyberte položku Revízia > ochranu pred obnovením.
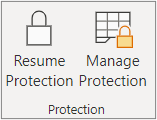
V dolnej časti hárka sa na karte hárka zobrazí zamknutá ikona, ak je hárok zabezpečený (Hárok1) a odomknutá ikona, ak je pozastavený (Hárok2).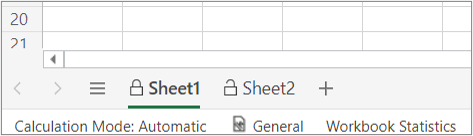
Pozrite tiež
Ochrana a zabezpečenie v Exceli
Zabezpečenie excelového súboru
Uzamknutie alebo odomknutie konkrétnych oblastí v chránenom hárku
Zobrazenie alebo skrytie vzorcov
Zabezpečenie ovládacích prvkov a prepojených buniek v hárku










