Zoznámte sa so spúšťačom aplikácií služby Microsoft 365
Spustenie aplikácií priamo v prehliadači
Microsoft Edge obsahuje vstavaný spúšťač aplikácií Microsoft 365, ktorý je jednoducho dostupný z novej stránky karty.
Spúšťač aplikácií Microsoft 365 je ponuka aplikácií a služieb, na ktoré máte licenciu, a otvorí sa po výbere ikony spúšťač aplikácie 
Tu získate predstavu, ako to vyzerá:
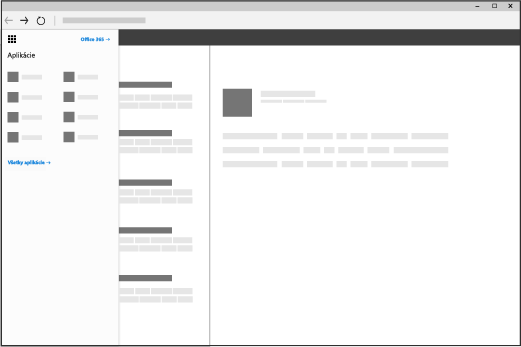
Ako sa používa spúšťač aplikácií?
V spúšťači aplikácií služieb Microsoft 365 prejdete na určitú webovú aplikáciu alebo službu výberom jej dlaždice. Môžete napríklad vybrať Outlook a prejsť na svoje e-maily alebo OneDrive a prejsť do knižnice služby OneDrive pre prácu alebo školu.
Môžete tiež rýchlo otvoriť akékoľvek dokumenty balíka Office, s ktorými ste nedávno pracovali, alebo vytvoriť nový kliknutím na tlačidlo Nový a výberom aplikácie balíka Office. Tieto dokumenty sa automaticky uložia v službe OneDrive.
Pri prvom zobrazení spúšťača aplikácií sa zobrazia základné aplikácie balíka Office, ako aj aplikácie, ktoré vám pridala vaša organizácia. Aplikácie, ktoré nepoužívate, môžete jednoducho odopnúť. Stačí vybrať ikonu troch bodiek napravo od názvu aplikácie (…) a potom vybrať položku Zrušiť pripnutie. Keď začnete používať svoje aplikácie, naposledy použité aplikácie sa automaticky pripnú do spúšťača aplikácií.
Ak chcete zobraziť úplný zoznam všetkých aplikácií, ktoré máte k dispozícii, vyberte položku Preskúmať všetky aplikácie.
Poznámky:
-
spúšťač aplikácie nemusí zobrazovať niektoré aplikácie, kým príslušné funkcie nie sú aktivované (čo zvyčajne robia správcovia služieb Microsoft 365). Ak váš správca služieb Microsoft 365 napríklad neaktivoval službu SharePoint Online, spúšťač aplikácie nezobrazí Delve.
-
spúšťač aplikácie môže obsahovať niektoré z nasledovných dlaždíc alebo aj iné, v závislosti od toho, čo je súčasťou vášho predplatného. Nie ste si istí, čo je súčasťou? Pozrite si tému Aký produkt alebo licenciu služby Microsoft 365 mám?
-
V systéme Windows 10 odporúčame používať Microsoft Edge a ak ešte nemáte Windows 10, skúste použiť najnovšiu verziu prehliadača Mozilla Firefox alebo Google Chrome.
|
Dlaždica |
Funkcia |
|
Outlook |
Prenesie vás do vašej pošty a kalendára v Outlooku na webe. |
|
OneDrive |
Prenesie vás do knižnice služby OneDrive pre prácu alebo školu (pozrite si tému Čo je OneDrive for Business?). |
|
Word alebo Word pre web |
Vytvorí nový dokument programu Word v okne prehliadača (Word pre web), ktorý sa automaticky uloží do vašej knižnice služby OneDrive pre prácu alebo školu (pozrite si tému Novinky v programe Word). |
|
Excel alebo Excel pre web |
Vytvorí nový pracovný zošit programu Excel v okne prehliadača (Excel pre web), ktorý sa automaticky uloží do vašej knižnice služby OneDrive pre prácu alebo školu (pozrite si tému Novinky v Exceli Online). |
|
PowerPoint alebo PowerPoint na webe |
Vytvorí novú prezentáciu programu PowerPoint v okne prehliadača (PowerPoint na webe), ktorá sa automaticky uloží do vašej knižnice služby OneDrive pre prácu alebo školu (pozrite si tému Základné úlohy v PowerPointe pre web). |
|
OneNote alebo OneNote pre web |
Otvorí poznámkový blok programu OneNote v okne prehliadača (OneNote pre web), ktorý sa automaticky uloží do vašej knižnice služby OneDrive pre prácu alebo školu (pozrite si tému Základné úlohy vo OneNote na webe). |
|
SharePoint |
Otvorí službu SharePoint, v ktorej môžete zdieľať svoju prácu, spolupracovať s ostatnými, organizovať projekty a tímy a vyhľadávať ľudí a informácie (pozrite tému Začíname pracovať so službou SharePoint). |
|
Teams |
Otvorí sa Teams, čo je chatový pracovný priestor (pozrite tému Stručný návod pre Microsoft Teams). |
|
Yammer |
Prenesie vás na Yammer, sociálnu sieť vašej organizácie (informácie nájdete v téme Zoznámte sa so sieťou Yammer). |
|
Správca
|
Prejdete do centra spravovania (ďalšie informácie nájdete v tomto článku). |











