Poznámka: Radi by sme vám čo najrýchlejšie poskytovali najaktuálnejší obsah Pomocníka vo vašom vlastnom jazyku. Táto stránka bola preložená automaticky a môže obsahovať gramatické chyby alebo nepresnosti. Naším cieľom je, aby bol tento obsah pre vás užitočný. Dali by ste nám v dolnej časti tejto stránky vedieť, či boli pre vás tieto informácie užitočné? Tu nájdete anglický článok pre jednoduchú referenciu.
Tabule (dashboard) služby PerformancePoint a ich webové časti vám môžu ponúknuť množstvo informácií o vašej organizácii. Keďže tabule služby PerformancePoint sú neustále pripojené k zdrojom údajov, ich informácie sú aktuálne a zvyčajne aj interaktívne.
Na tabuli služby PerformancePoint môžete vykonať niektorú alebo všetky z nasledovných činností:
-
Vynáranie a vnáranie sa do údajov
-
Filtrovanie údajov na zobrazenie požadovaných informácií
-
Preskúmanie údajov prostredníctvom akcií v rôznych ponukách
-
Otvorenie zostáv v nových oknách
-
Exportovanie zostáv do programu Microsoft Excel alebo PowerPoint
-
Tlač tabúľ a zostáv
V tomto článku sa dočítate, čo môžete očakávať, že na stránke zobrazí tabule (dashboard) služby PerformancePoint a čo je súčasťou webovej časti služby PerformancePoint. Ďalšie, čo môžete urobiť na tabule (dashboard) služby PerformancePoint alebo webovej časti, nájdete v témach na tabuliach služby PerformancePoint a prieskum údajov a Prehľad PerformancePoint stratégie máp.
Čo chcete vedieť?
Čo je na stránke tabule služby PerformancePoint?
Tabule alebo stránky tabúľ služby PerformancePoint sa značne líšia v závislosti od účelu a návrhu. Niektoré časti sú však vždy prítomné.
-
Tabla Rýchle spustenie
-
Webové časti
-
Prepojenie na Pomocníka
V mnohých prípadoch sú prítomné aj navigačné prepojenia a filtre stránky. Na nasledovnej stránke tabule sa zobrazujú všetky tieto položky. Čísla, ktoré sú vysvetlené pod snímkou obrazovky, identifikujú rôzne časti tabule.
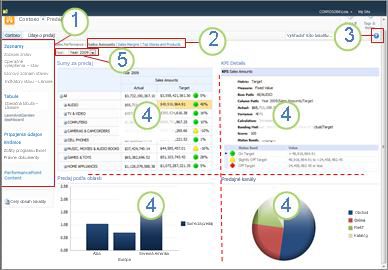
1. Rýchle spustenie tably
2. oblasť navigácie stránky
3. prepojenie na Pomocníka
4. webovej časti
5. filter
Rýchle spustenie
Tabla Rýchle spustenie sa zobrazí na bočnej strane tabule služby PerformancePoint a obsahuje prepojenia na rozličné zoznamy alebo knižnice dokumentov služby SharePoint. Niektoré príklady prepojení na table Rýchle spustenie zahŕňajú Zoznamy, Tabule, Pripojenia údajov, Knižnice a Obsah služby PerformancePoint. Kliknutím na tieto prepojenia prejdete priamo do konkrétneho zoznamu alebo knižnice služby SharePoint. Ak napríklad chcete zobraziť ďalšie tabule publikované na serveri Microsoft SharePoint Server, kliknite na položku Tabule.
V niektorých prípadoch, ako napríklad v nasledovnom príklade, sa môže zobraziť niekoľko názvov tabúľ v sekcii Tabule na table Rýchle spustenie, ale okrem týchto tabúľ ich môže byť ešte viac. Ak kliknete na prepojenie Tabule, zobrazíte všetky tabule, ktoré máte k dispozícii.
V tomto príklade je zobrazená operačná tabuľa spoločnosti Litware na table Rýchle spustenie a tiež na strednej table, ale zvyšok dostupných tabúľ sa zobrazí až po kliknutí na prepojenie Tabule. Ak sa na table Rýchle spustenie nezobrazuje tabuľa, ktorú hľadáte, skúste kliknúť na prepojenie Tabule.
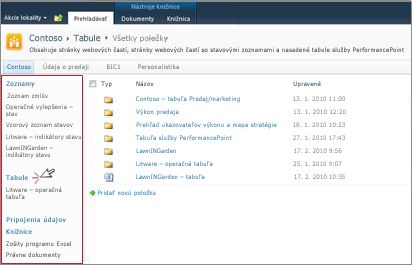
Webové časti
Webové časti na tabuli služby PerformancePoint sú štandardné jednotky, ktoré obsahujú zostavy a prehľady ukazovateľov výkonu služby PerformancePoint, pričom väčšina z nich je interaktívna.
Niektoré tabule majú len jednu webovú časť. Iné ich majú dve alebo viac. Tabuľa vo vyššie uvedenom príklade má štyri webové časti a každá z nich obsahuje samostatnú zostavu: Čiastky predaja, Predaj podľa oblasti, Podrobnosti kľúčových ukazovateľ výkonu a Predajné kanály.
Osoba navrhujúca tabule prideľuje definované množstvo priestoru každej webovej časti. Ak zostava obsahuje viac informácií, ako povoľuje priestor, posúvače sa zobrazia v spodnej alebo bočnej časti zostavy podľa toho, ktorú časť je potrebné rozšíriť. Niektoré zostavy majú posúvače aj v spodnej aj v bočnej časti.
Pomocník
Pomoc nájdete po kliknutí na tlačidlo 
Navigácia strany
Prepojenia navigácie strany sa zvyčajne zobrazujú v hornej časti tabule. Aktuálne vybratá stránka je formátovaná plným rezom písma. Ďalšie stránky majú formát textu hypertextového prepojenia. Na presun medzi stránkami použite príslušné prepojenie stránky. Tabuľa vo vyššie uvedenom príklade obsahuje tri stránky tabule: Čiastky predaja, Predajné marže a Najlepšie obchody a produkty. Aktuálna stránka má názov Čiastky predaja. Je to stránka formátovaná plným tmavým rezom písma.

Filtre
Filter je ovládací prvok tabule, ktorý môžete použiť na úpravu zobrazenia údajov. Filtre sa často zobrazujú v hornej časti stránky tabule, ale môžu sa zobraziť aj nad určitou zostavou alebo prehľadom ukazovateľov výkonu. V tabuli tohto článku sa filter Rok zobrazuje v hornej časti stránky. Filtre sú vždy pripojené k aspoň jednej zostave alebo prehľadu ukazovateľov výkonu, ale môžu byť pripojené aj k niekoľkým z nich a môžu byť pripojené aj naprieč viacerými stránkami.
Čo je vo webových častiach?
Tabule služby PerformancePoint obsahujú rozličné typy zostáv. Prehľady ukazovateľov výkonu, ktoré sú špeciálnym typom zostáv, sa zobrazujú na mnohých tabuliach. Sú obľúbené najmä preto, že poskytujú názorné zobrazenie výkonu v porovnaní s určitými cieľmi.
Zostavy služby PerformancePoint sú vždy pripojené k zdroju údajov, čo znamená, že informácie, ktoré prezentujú sú vždy aktuálne. Väčšina zostáv služby PerformancePoint je interaktívna, takže môžete prejsť na podrobnosti údajov, zoradiť ich, filtrovať a zobrazovať v rôznych formátoch. Zostavy môžete dokonca exportovať do programov Microsoft PowerPoint alebo Excel, ak ich chcete použiť v prezentácii alebo ich ďalej preskúmať v hárkoch.
Zostavy
Na tabuli služby PerformancePoint si môžete zobraziť rôzne zostavy, pričom každá slúži na odlišný účel a každá je pripojená k odlišnému zdroju informácií. Niektoré môžu získavať údaje z informácií o predaji a iné môžu získavať informácie z informácií o produkte. A všetky môžu samozrejme získavať informácie z rovnakého zdroja údajov v závislosti od toho, ako návrhár nastavil zostavy a tabuľu, ktorá ich obsahuje.
Typy zostáv
Tabuľa môže mať jednu alebo viacero z nasledujúcich typov zostáv, ale väčšina tabúľ má určitú kombináciu týchto typov zostáv.
-
A. nalytic grafy a mriežky – týmto sa zvyčajne zobrazujú ako čiarové grafy, koláčové grafy alebo pruhové grafy, hoci môžete zmeniť grafické formáty vo formáte mriežky. Sú vysoko interaktívne.
-
Zostavy služby Excel Services – zobrazujú pracovné hárky programu Excel alebo sekciu pracovného hárka. Tiež sú vysoko interaktívne.
-
Zostavy služby SQL Server Reporting Services – ide o zostavy, ktoré boli publikované v službe Reporting Services a potom importované na tabuľu služby PerformancePoint. Zvyčajne sú interaktívne.
-
Zostavy služby ProClarity Server – ide o zostavy, ktoré boli publikované v službe ProClarity Analytics Server a potom importované na tabuľu služby PerformancePoint. Sú vysoko interaktívne.
-
Zostavy na webových stránkach – sú interaktívnymi webovými stránkami z interných alebo externých webových lokalít zobrazené vo webovej časti služby SharePoint. Zvyčajne sa vzťahujú na ďalšie údaje na tabuli - napríklad na burzovú zostavu alebo zostavu o počasí. Zostava na webovej stránke bude vyzerať ako ktorákoľvek iná stránka na internete s tým rozdielom, že sa nachádza na tabuli služby PerformancePoint.
-
Prehľady ukazovateľov výkonu – zobrazujú výkon porovnaním skutočných výsledkov s cieľovými hodnotami. Používajú grafické obrázky nazývané indikátory, ktoré vizuálnym spôsobom demonštrujú výkon určitej položky. Indikátory sa často zobrazujú vo farbách semafora - červenej, žltej a zelenej, avšak môžete sa stretnúť aj so šípkami zobrazujúcimi stúpajúce alebo klesajúce trendy, usmiate alebo zamračené tváre alebo iné obrázky, ktoré vizuálne vyjadrujú výsledky. Prehľady ukazovateľov výkonu okrem toho slúžia ako zdroje údajov pre zostavy podrobností kľúčových ukazovateľov výkonu (KPI) a mapy stratégií.
-
Mapy stratégií – tieto zostavy sú diagramy programu Microsoft Visio, ktoré sú prepojené s prehľadmi ukazovateľov výkonu služby PerformancePoint a názorne zobrazujú rôzne merania výkonu. Tvary sú pripojené ku kľúčovým ukazovateľom výkonu v pripojených prehľadoch ukazovateľov výkonu a ich farby sa automaticky aktualizujú tak, aby odrážali aktuálny výkon.
-
Zostavy podrobností kľúčových ukazovateľov výkonu (KPI) – obsahujú informácie o všetkých kľúčových ukazovateľoch výkonu v prehľade ukazovateľov výkonu. Zostava podrobností kľúčových ukazovateľov výkonu (KPI) je vždy pripojená k prehľadu ukazovateľov výkonu a jej pripojený prehľad ukazovateľov výkonu je vždy na tej istej stránke tabule ako zostava podrobností kľúčových ukazovateľov výkonu. Zostava podrobností kľúčových ukazovateľov výkonu nie je interaktívna. Jej účelom je objasniť spôsob merania výkonu jednotlivých položiek v prehľade ukazovateľov výkonu. Zostava podrobností kľúčových ukazovateľov výkonu sa môže zdať interaktívna, pretože sa aktualizuje vždy, keď kliknete na hodnotu Cieľ alebo Skutočnosť v prehľade ukazovateľov výkonu.
Obrázky z každého z týchto typov zostáv a ich podrobnejšie popisy, v téme Ďalšie informácie o typoch zostáv služby PerformancePoint a Získajte informácie o prehľadoch ukazovateľov výkonu služby PerformancePoint.
Ak sa chcete naučiť na skúmanie údajov v zostavách služby PerformancePoint, Zistite, ako na tabuliach služby PerformancePoint a prieskum údajov.
Ponuky
Ponuky webových častí a ponuky po kliknutí pravým tlačidlom myši zohrávajú významnú úlohu v tabuliach a webových častiach služby PerformancePoint. Každá webová časť má vlastnú ponuku a každá zostava má zvyčajne jednu alebo viac ponúk po kliknutí pravým tlačidlom myši. Pomocou týchto ponúk môžete kompletne preskúmať údaje každej zostavy.
Ponuky webových častí
Ponuka webovej časti sa zobrazuje ako malý trojuholník nad zostavou. Kliknutím naň otvoríte rozbaľovacie pole, ktoré obsahuje možnosti ponuky pre zobrazenú webovú časť. Na jeho zobrazenie bude možno potrebné prejsť myšou cez zostavu, kým sa nezobrazí obrázok rozbaľovacieho poľa.
V nasledovnom príklade je ponuka webovej časti Predaj podľa oblasti zobrazená a môžete vidieť, že pre túto webovú časť máte k dispozícii štyri možnosti. Možnosť otvoriť zostavu v novom okne je obzvlášť užitočná vtedy, keď máte vo webovej časti veľkú zostavu.
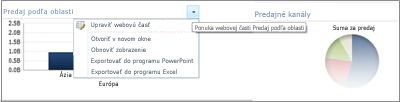
Ponuky po kliknutí pravým tlačidlom myši
Ponuky po kliknutí pravým tlačidlom myši ponúkajú veľa možností a tieto možnosti sa menia v závislosti od typu zostavy a časti zostavy, na ktorú kliknete. V nasledovnom príklade sa po kliknutí pravým tlačidlom myši na iné miesto zostavy ako priamo na pruh zobrazí ponuka, ktorá vám umožní použiť v zostave rôzne príkazy. Môžete dokonca zmeniť typ zostavy, ktorý je zobrazený.
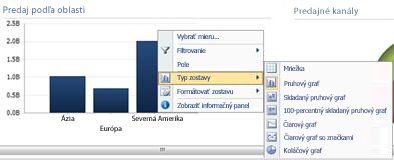
Ak však kliknete priamo na pruh tej istej zostavy, zobrazí sa odlišná ponuka po kliknutí pravým tlačidlom myši. Ako ukazuje nasledovný príklad, môžete prejsť na podrobnosti, ktoré sú špecifické pre určitý pruh, filtrovať jeho údaje, zoradiť ich, zobraziť viac podrobností a iné. Môžete tak urobiť pre každý pruh grafu.
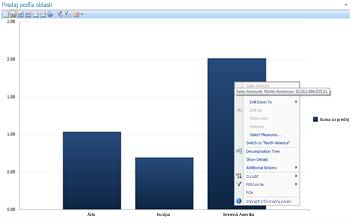
Ak máte čiarový graf, môžete kliknúť pravým tlačidlom myši na údajový bod a nájsť podobnú ponuku.
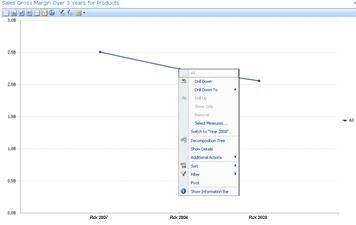
Po kliknutí pravým tlačidlom myši na analytickú tabuľku sa zobrazí trochu odlišná ponuka:
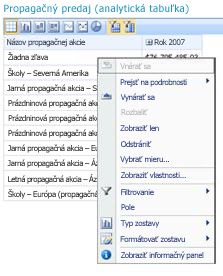
V zásade je dobré, ak si vyskúšate kliknúť pravým tlačidlom myši na ľubovoľnú zostavu služby PerformancePoint a na rôzne časti zostavy, aby ste zistili, aké možnosti ponuky sú k dispozícii. Ak zmeníte analytickú tabuľku alebo graf na odlišný typ zostavy, možnosti sa môžu tiež zmeniť. Vyskúšajte si prácu so zostavami služby PerformancePoint a zistite, ktoré možnosti vám poskytnú požadované zobrazovanie a potrebné údaje.
Filtre
Na tabuliach existujú dva typy filtrov. Jeden sa nazýva „filter tabule“ a zvyčajne sa zobrazuje v hornej časti stránky tabule alebo nad jednotlivými webovými časťami. Druhý filter, ktorý v tomto článku nazývame „filter ponuky po kliknutí pravým tlačidlom myši“, sa zobrazí v niektorých webových častiach, keď kliknete pravým tlačidlom myši na zostavu alebo na položku v zostave.
Filtre tabule
Filtre tabule sú ovládacie prvky na stránke tabule, ktoré vám pomôžu nájsť potrebné údaje. Filtre sa môžu použiť pre jednu alebo viacero zostáv na stránke tabule. Ak vyberiete položku z filtra, prezrite si tabuľu, aby ste zistili, ktoré zostavy sa aktualizovali. Ak sa napríklad zmenil rok na tabuli v príklade na začiatku zostavy, aktualizujú sa tri alebo štyri grafy. Len koláčový graf zostane nezmenený.
Niektoré tabule majú viacero filtrov, pričom každý z nich môže byť pripojený k rovnakým alebo odlišným zostavám. Nasledovná zostava má dva filtre, jedným je Čas a druhým Geografická oblasť. Filter Čas je pripojený ku všetkým zostavám okrem koláčového grafu. Filter Geografická oblasť je pripojený ku koláčovému grafu a analytickému grafu Čiastky predaja. Filter Čas zobrazuje Rok 2007 a filter Geografická oblasť zobrazuje oblasť Ázia.
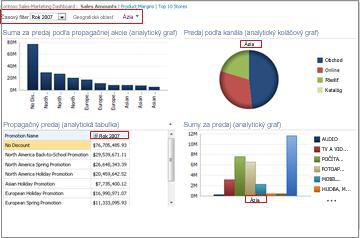
Po zmene filtra Čas na možnosť Rok 2008 a filtra Geografická oblasť na možnosti Európa a Severná Amerika môžete vidieť, že filter Geografická oblasť sa použil v grafoch Predaj podľa kanála a Čiastky predaja, zatiaľ čo filter Čas sa použil v grafe Čiastky predaja podľa propagácie, Promočný predaj aČiastky predaja.
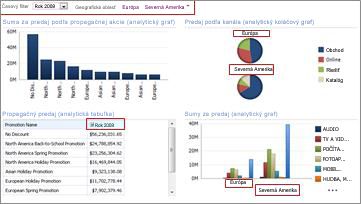
Filtre ponúk po kliknutí pravým tlačidlom myš
Filtre ponúk po kliknutí pravým tlačidlom myši filtrujú údaje určitých zostáv alebo sekcií zostáv, ktoré preskúmavate. Nepoužívajú sa na celú tabuľu. Dva typy filtrov, ktoré sú k dispozícii v ponukách po kliknutí pravým tlačidlom myši, sú Prvých 10 a Filtre hodnôt.
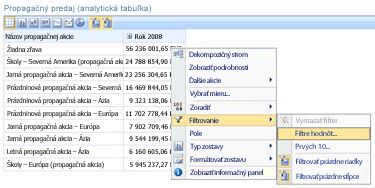
Ďalšie informácie o filtroch a filtrovanie, pozrite si tému analytické nástroje v Exceli a službách Excel Services (SharePoint Server 2013) a použiť viacero filtrov zamerať na určité informácie.










