Čo sa stalo s ponukami a panelmi s nástrojmi? V Microsoft Project 2010 boli nahradené pásom s nástrojmi, ktorý vám pomôže rýchlo nájsť príkazy potrebné na dokončenie úlohy. Príkazy sú na kartách usporiadané do logických skupín.
Tento dokument poskytuje všeobecný prehľad o tom, čo môžete nájsť na každej karte pása s nástrojmi, a potom krátky príklad použitia pása s nástrojmi na vykonávanie základnej úlohy riadenia projektov. Taktiež vás nasmeruje na podrobnejšie informácie o danej úlohe.
Obsah tohto článku
Karta Úloha
Karta Úloha obsahuje tlačidlá na pridávanie, formátovanie a prácu s úlohami. V skupine Plán môžete označiť percento dokončenia, prepojiť úlohy a deaktivovať úlohu. Manuálne naplánované úlohy môžete tiež skonvertovať zo skupiny Úlohy na automaticky naplánované úlohy.
Ukážka použitia: Plánovanie zhora nadol
-
V zobrazení Ganttovho grafu pridajte súhrnnú úlohu nad úlohy, ktoré do nej chcete zahrnúť.
-
Vyberte množinu úloh, ktoré chcete umiestniť do súhrnnej úlohy.
-
Na karte Úloha kliknite v skupine Plán na tlačidlo Zarážka .
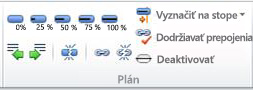
Podrobný popis plánovania zhora nadol nájdete v téme Plánovanie zhora nadol so súhrnnými úlohami (alebo fázami).
Ukážka použitia: Plánovanie riadené používateľom
-
V zobrazení Ganttovho grafu vyberte jednu alebo viac manuálne naplánovaných úloh.
-
Na karte Úloha kliknite v skupine Úlohy na položku Automatický plán.
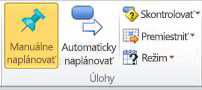
-
Project 2010 tieto úlohy začleniť do existujúceho plánu.
Úplný popis možností manuálneho a automatického plánovania v Project 2010 nájdete v téme Plánovanie úloh v Projecte: na pozadí.
Karta Zdroj
Tlačidlá na karte Zdroj vám pomôžu pri často zložitej práci pri spravovaní zdroje, ktorí pracujú na projekte. Na tejto karte môžete pridávať zdroje, priraďovať ich k úlohám a vyvážiť preťažené zdroje. Na tejto karte môžete spustiť aj výkonný plánovač tímov.
Ukážka použitia: Plánovač tímov
-
Otvorte projekt s priradenými zdrojmi k úlohám.
-
Na karte Zdroj kliknite v skupine Zobraziť na položku Plánovač tímov.

-
Zobrazí sa plánovač tímov.
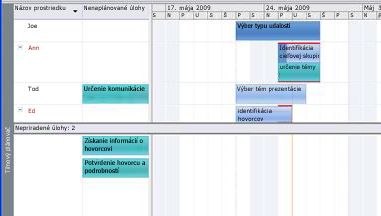
Teraz, keď je tu plánovač tímov, pravdepodobne budete chcieť vedieť, ako ho používať. Pozrite si fungovanie svojho tímu pomocou Plánovača tímov.
Karta Projekt
Karta Projekt sa používa na spracovanie rozšírených funkcií projektu zahŕňajúcich vlastnosti, plánovanie a vytváranie zostáv. Môžete napríklad pridať vlastné polia, definovať kódy WBS, vložiť podprojekty a generovať vizuálne zostavy z karty Projekt .
Ukážka použitia: Nastavenie pôvodného plánu
-
V zobrazení Ganttovho grafu vyberte úlohy, ktoré chcete zahrnúť do pôvodného plánu. Ak chcete nastaviť pôvodný plán pre celý projekt, vynechajte tento krok.
-
Na karte Projekt kliknite v skupine Plán na položku Nastaviť pôvodný plán a potom znova kliknite na položku Nastaviť pôvodný plán v zobrazenej ponuke.
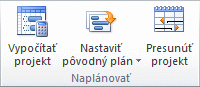
-
V dialógovom okne Nastavenie pôvodného plánu vyberte pôvodný plán a jej parametre, ktoré chcete nastaviť.
Podrobnú diskusiu o pôvodných plánoch nájdete v téme Vytvorenie alebo aktualizácia pôvodného alebo pomocného plánu.
Karta Zobraziť
Karta Zobraziť je one-stop shop na výber rôznych zobrazení dostupných v Project 2010 a na prispôsobenie aktuálneho zobrazenia. Môžete tiež pridať časovú os do zobrazenia.
Ukážka použitia: Pridanie časovej osi do zobrazenia
-
Vyberte ľubovoľný typ zobrazenia.
-
Na karte Zobraziť v skupine Rozdelené zobrazenie začiarknite políčko Časová os .
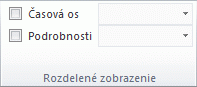
-
Zobrazenie časovej osi sa zobrazí pod pásom s nástrojmi.
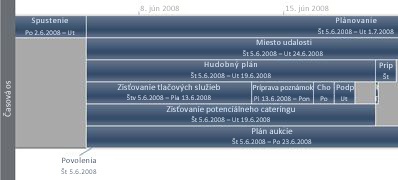
-
Kliknutím na kartu Formát získate prístup k možnostim prispôsobenia časovej osi.
Poznámka: Súčasne nie je možné začiarknuť políčka Časová os a Podrobnosti . Musíte vybrať jedno alebo druhé zobrazenie.
Karta Formát
Tlačidlá na karte Formát pomáhajú prispôsobiť text, stĺpce, farby a ďalšie prvky každého typu zobrazenia. Skupiny a tlačidlá na karte Formát sú úplne odlišné pre každý typ zobrazenia. Pri zmene zobrazenia sa zmenia automaticky.
Nasledujúci obrázok zobrazuje kartu Formát pre zobrazenie Ganttovho grafu.
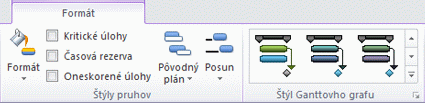
Ukážka použitia: Zmena farby pruhov Ganttovho grafu
-
Na karte Zobraziť kliknite v skupine Zobrazenie úloh na položku Ganttov graf.
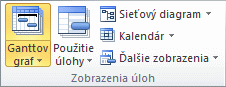
-
Na karte Formát kliknite v skupine Štýl Ganttovho grafu na štýl v zozname Štýl Ganttovho grafu .
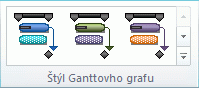
-
Farby pruhov Ganttovho grafu pre celý projekt sa okamžite aktualizujú.
To je pomerne jednoduché! Okrem použitia preddefinovaných štýlov však môžete pruhy Ganttovho grafu prispôsobiť mnohými ďalšími spôsobmi. Pozrite si tému Formátovanie pruhového grafu v zobrazení Ganttovho grafu.










