Obnovenie predchádzajúcej verzie súboru uloženého vo OneDrive
Pomocou histórie verzií môžete zobraziť a obnoviť staršie verzie súborov uložených vo OneDrive alebo SharePointe. História verzií funguje so všetkými typmi súborov vrátane súborov v Microsoft 365, PDF súborov, súborov CAD, fotografií, videí a ďalších. V prípade potreby možno budete môcť obnoviť odstránené súbory OneDrivu alebo obnoviť odstránené položky SharePointu z Koša.
Tip: V aplikáciách balíka Office môžete zobraziť aj predchádzajúce verzie súborov balíka Office.
-
Prihláste sa aOneDrive pomocou osobného konta Microsoft alebo pracovného alebo školského konta.
-
Vyberte súbor, ktorý chcete obnoviť na staršiu verziu (naraz môžete obnoviť iba jeden súbor), kliknite pravým tlačidlom myši a potom vyberte položku História verzií.
Poznámka: V klasickom zobrazení vyberte dokument a potom v hornej časti vyberte položku Viac > Históriu verzií.
-
Na table História verzií vykonajte niektorý z týchto krokov:
Ak ste prihlásení do OneDrive alebo SharePoint pomocou pracovného alebo školského konta (napríklad Microsoft 365 konta), vyberte tri bodky (...) vedľa verzie dokumentu, ktorú chcete obnoviť, a potom kliknite na tlačidlo Obnoviť.
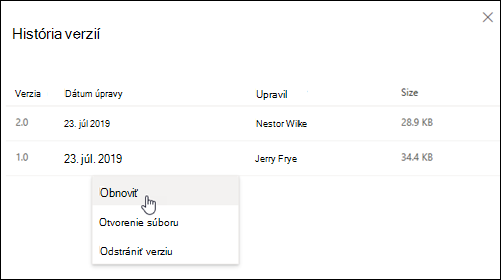
V klasickom zobrazení alebo v predchádzajúcich verziách SharePoint Servera vyberte šípku vedľa verzie dokumentu, ktorú chcete obnoviť, a potom kliknite na tlačidlo Obnoviť.
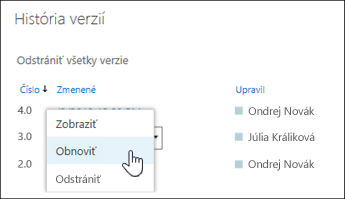
Používanie histórie verzií v Prieskumník
Ak máte v počítači nainštalovanú aplikáciu na synchronizáciuOneDrive, kliknite pravým tlačidlom myši na súbor, ktorý chcete obnoviť na staršiu verziu, v Prieskumník a vyberte položku História verzií. Potom vyberte tri bodky (...) vedľa požadovanej verzie a kliknite na tlačidlo Obnoviť.
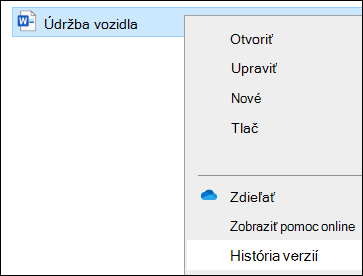
Vybratá verzia dokumentu sa stane aktuálnou verziou. Predchádzajúca aktuálna verzia sa stane predchádzajúcou verziou v zozname.
Poznámky:
-
Ak sa prihlásite pomocou osobného konta Microsoft, môžete načítať posledných 25 verzií. Ak sa prihlásite pomocou pracovného alebo školského konta, počet verzií bude závisieť od konfigurácie knižnice.
-
Ak používate OneDrive ako súčasť servera SharePoint Server, váš správca možno vypol tvorbu verzií dokumentov. Ďalšie informácie o nastaveniach vytvárania verzií v službe SharePoint (ktoré sa vzťahujú aj na OneDrive pre prácu alebo školu) nájdete v téme Zapnutie a konfigurácia spravovania verzií pre zoznam alebo knižnicu alebo Ako funguje tvorba verzií v zozname alebo knižnici?
-
Ak ste prihlásení doOneDrive pomocou konta Microsoft, položky v Koši sa automaticky odstránia 30 dní po ich uložení. V prípade, že je Kôš plný, najstaršie položky sa automaticky odstránia po troch dňoch. Ak ste prihlásení pomocou svojho pracovného alebo školského konta, položky v Koši sa automaticky odstránia po 93 dňoch, ak správca toto nastavenie nezmenil. Prečítajte si ďalšie informácie o tom, ako dlho sa odstránené položky uchovajú v prípade pracovných alebo školských kont.
Zistite, ako vyhľadať stratené alebo chýbajúce súbory vo OneDrive alebo zobraziť predchádzajúce verzie súborov balíka Office.
Potrebujete ďalšiu pomoc?
|
|
Kontaktovanie podpory
Ak potrebujete technickú podporu, prejdite na položku Kontaktovať podporu spoločnosti Microsoft, zadajte svoj problém a vyberte položku Získať pomoc. Ak stále potrebujete pomoc, vyberte položku Kontaktovať podporu a následne budete presmerovaní na najlepšiu možnosť podpory. |
|
|
|
Správcovia
|












