Ak omylom odstránite e-mailovú správu v Outlooku, môžete ju obnoviť, ak sa stále nachádza v priečinku Odstránené položky. V niektorých prípadoch môžete položky obnoviť aj po vyprázdnení priečinka Odstránené položky.
Tiež môžete obnoviť odstránený priečinok (so všetkými jeho správami), ak sa ešte stále nachádza v priečinku Odstránené položky. Priečinok, ktorý bol odstránený natrvalo, bohužiaľ nie je možné obnoviť. Podľa krokov v tejto téme však môžete obnoviť správy nachádzajúce sa v priečinku Obnoviteľné položky, ktoré sa nachádzali v priečinku v čase trvalého odstránenia.
Poznámka: Prihláste sa do Outlooku pomocou Microsoft 365 pracovného alebo školského konta.
Poznámka: Ak sa pokyny nezhodujú s tým, čo sa vám zobrazuje, pravdepodobne používate staršiu verziu programu Outlook na webe. Vyskúšajte pokyny pre klasickú službu Outlook na webe.
Ak odstránite e-mailovú správu, kontakt, položku kalendára alebo úlohu, všetky tieto položky sa premiestnia do priečinka Odstránené položky. Ak sa v priečinku Odstránené položky správa nezobrazuje, skontrolujte priečinok Nevyžiadaná pošta. Obsah odstránených priečinkov je viditeľný iba po rozbalení priečinka Odstránené položky.
-
Na ľavej table vyberte priečinok Odstránené položky alebo priečinok Nevyžiadaná pošta.
-
Použite jeden z nasledovných postupov:
-
Priečinok Odstránené položky: Vyberte správu, ktorú chcete obnoviť, a vyberte položku Obnoviť.
Poznámky:
-
Správy, ktoré boli odstránené z priečinka Odstránené položky, nie je možné obnoviť.
-
Správy, ktoré boli v odstránenom priečinku, môžete obnoviť iba výberom Premiestniť do a výberom priečinka, ktorý nebol odstránený.
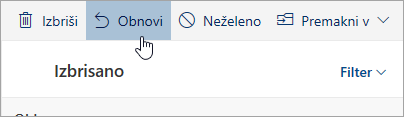
-
-
V novom Outlooku pre Windows kliknite pravým tlačidlom myši na správu, ktorú chcete obnoviť, a vyberte položku Obnoviť.
-
Priečinok Nevyžiadaná pošta: Vyberte správu, ktorú chcete obnoviť, a vyberte možnosť Nie je nevyžiadaná.
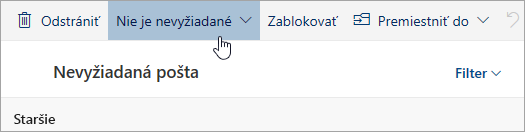
-
V novom Outlooku pre Windows vyberte správu, ktorú chcete obnoviť, a vyberte položku Nie je to nevyžiadaná pošta.
-
Ak položku v priečinku Odstránené položky nenájdete, skúste ju vyhľadať v priečinku Obnoviteľné položky.
-
Na ľavej table vyberte priečinok Odstránené položky.
-
V hornej časti zoznamu správ vyberte položku Obnoviť položky odstránené z tohto priečinka.
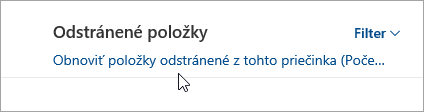
-
Vyberte položky, ktoré chcete obnoviť, a vyberte položku Obnoviť.
Kde sa budú obnovené položky nachádzať? Ak to bude možné, vybrané alebo obnovené položky sa vrátia do pôvodných priečinkov. Ak pôvodný priečinok už neexistuje, položky sa obnovia takto:
-
Správy sa presunú do priečinka Doručená pošta.
-
Položky kalendára sa presunú do Kalendára.
-
Kontakty sa presunú do priečinka Kontakty.
-
Úlohy sa presunú do priečinka Úlohy.
Outlook môže vyprázdniť priečinok Odstránené položky pri každom odhlásenia. Zmena tohto nastavenia:
-
V hornej časti stránky vyberte položku Nastavenia .
-
Vyberte položku Pošta > Spracovanie správ.
-
V časti Pri odhlásení zrušte začiarknutie políčka vedľa Vyprázdniť priečinok Odstránené položky.
Pokyny pre klasickú službu Outlook na webe
Ak odstránite e-mailovú správu, kontakt, položky kalendára alebo úlohu, všetky tieto položky sa premiestnia do priečinka Odstránené položky v poštovej schránke. Ak sa pokúšate nájsť správu, ktorá bola odstránená, priečinok Odstránené položky prehľadajte ako prvý. Ak sa správa na tomto mieste nenachádza, obnovenie vykonajte nasledovne:
-
V zozname e-mailových priečinkov vyberte Odstránené položky a použite jeden z nasledujúcich postupov:
-
Ak chcete správu presunúť do pôvodného priečinka, kliknite pravým tlačidlom myši na položku a potom vyberte Obnoviť.
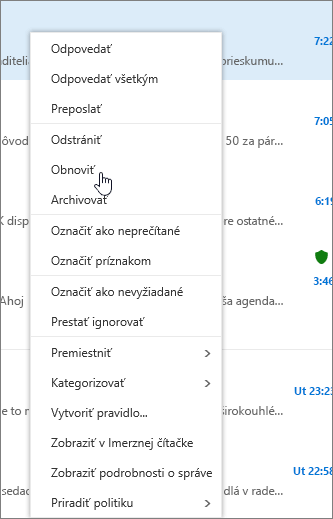
-
Ak chcete správu presunúť do iného priečinka, kliknite na ňu pravým tlačidlom myši a vyberte Premiestniť > Premiestniť do iného priečinka. Vyberte umiestnenie priečinka a potom stlačte Premiestniť.
-
Tip: Ak odstránite priečinok, premiestni sa do priečinka Odstránené položky a zobrazí sa ako podpriečinok. Na jeho obnovenie (spolu so všetkými položkami, ktoré sa v ňom nachádzajú) kliknite pravým tlačidlom myši na odstránený priečinok, kliknite na položku Premiestniť a potom vyberte priečinok, do ktorého sa má premiestniť.
Ak položku v priečinku Odstránené položky nemôžete nájsť, skúste ju vyhľadať v priečinku Obnoviteľné položky.
-
Na ľavej table v okne Outlook na webe vyberte priečinok Odstránené položky.
-
V pravom dolnom rohu okna vyberte možnosť Obnovenie odstránených položiek.
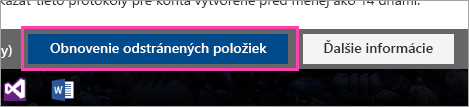
-
Vyberte položku, ktorú chcete obnoviť a potom vyberte Obnoviť z panela nástrojov
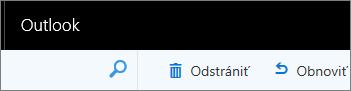
alebo z tably na čítanie.
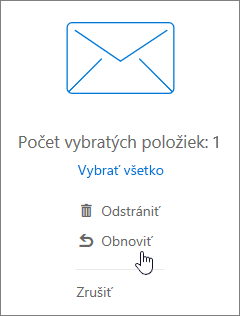
-
V dialógovom okne Obnovenie položiek vyberte OK.
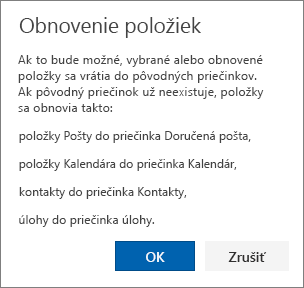
Kde sa budú obnovené položky nachádzať? Ak to bude možné, vybrané alebo obnovené položky sa vrátia do pôvodných priečinkov. Ak pôvodný priečinok už neexistuje, položky sa obnovia takto:
-
Správy sa presunú do priečinka Doručená pošta.
-
Položky kalendára sa presunú do Kalendára.
-
Kontakty sa presunú do priečinka Kontakty.
-
Úlohy sa presunú do priečinka Úlohy.
Poznámka: Položky, ktoré sa zobrazujú v dialógovom okne Obnovenie odstránených položiek taktiež môžete vymazať. Vyberte požadovanú položku a potom kliknite na Vymazať. Vymazanú položku nebudete môcť obnoviť pomocou príkazu Obnoviť odstránené položky.
Po odstránení sa správa najskôr premiestni do priečinka Odstránené položky. Tam môžete správy nechať, až kým ich odtiaľ neodstránite, alebo môžete Outlook na webe nastaviť tak, aby sa priečinok Odstránené položky automaticky vyprázdnil po každom odhlásení.
Aby ste vyprázdnili priečinok Odstránené položky pri odhlásení:
-
Vyberte Nastavenia

-
V časti Pošta vyberte Možnosti správy.
-
Vyberte Pri odhlásení vyprázdniť priečinok Odstránené položky a kliknite na Uložiť.
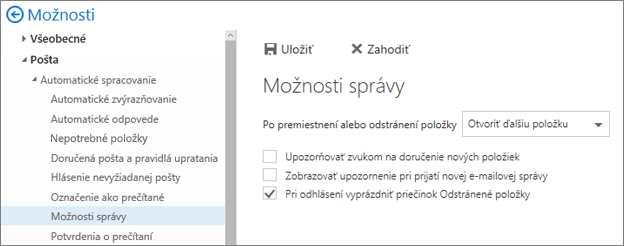
Súvisiace témy
Stále potrebujete pomoc?
Informácie v tomto článku sa vzťahujú len na Outlook na webe. Ak nepoužívate Outlook na webe, vyberte si z nasledujúcich tém:
-
Outlook.com: Obnovenie odstránených e-mailových správ v službe Outlook.com
-
Outlook Web App: Obnovenie odstránených položiek alebo e-mailov v aplikácii Outlook Web App
-
Outlook 2016, Outlook 2013 alebo Outlook 2010: Obnovenie odstránených položiek v Outlooku pre Windows
Poznámka: Ak si nie ste istí, ktorú verziu programu Outlook používate, pozrite si tému Akú verziu Outlooku mám nainštalovanú?










