Poznámka: Radi by sme vám čo najrýchlejšie poskytovali najaktuálnejší obsah Pomocníka vo vašom vlastnom jazyku. Táto stránka bola preložená automaticky a môže obsahovať gramatické chyby alebo nepresnosti. Naším cieľom je, aby bol tento obsah pre vás užitočný. Dali by ste nám v dolnej časti tejto stránky vedieť, či boli pre vás tieto informácie užitočné? Tu nájdete anglický článok pre jednoduchú referenciu.
Tento článok vysvetľuje, ako použiť program Microsoft Office InfoPath na navrhnutie informačného panela dokumentu, ktorý súvisí s dokumentmi pre Microsoft Office Word 2007, Microsoft Office Excel 2007 a Microsoft Office PowerPoint 2007.
Obsah tohto článku
Informačné panely dokumentov
Informačný Panel dokumentu, ktorý sa zobrazí v Office Word 2007, Office Excel 2007 a Office PowerPoint 2007 dokumentov, ktorý umožňuje používateľom zobraziť a zmeniť vlastnosti jednotlivého súboru alebo typu obsahu, ktorý je uložený na serveri na správu dokumentov, ako napríklad Lokalita pracovného priestoru dokumentov alebo knižnica založená na Windows SharePoint Services 3.0. Tieto vlastnosti, známe aj ako metaúdaje, sú Podrobnosti o súbore, ktoré popisujú alebo identifikujú. Používateľov môžete použiť tieto vlastnosti na usporiadanie, identifikovať a vyhľadávať dokumenty.
Informačný Panel dokumentu je Microsoft Office InfoPath 2007 formulár, ktorý je hostiteľom a zobraziť v rámci dokumentu. Nie je potrebné InfoPath vo svojom počítači nainštalovaný, ak chcete zobraziť informačný Panel dokumentu v dokumente systém Microsoft Office 2007, ale musíte Office InfoPath 2007 na vytvorenie alebo prispôsobenie informačné panely dokumentu. Napríklad, ak chcete prispôsobiť informačný Panel dokumentu na zobrazenie údajov z externých zdrojov ako je napríklad webová služba, musí používať Office InfoPath 2007 návrh informačného panela dokumentu.
Prispôsobením informačného panela dokumentu môžete pridať pracovnej logiky, ako je napríklad overovanie údajov alebo pridať vlastné vlastnosti, ktoré sú dôležité pre vašu organizáciu. Okrem toho, vytvorením časti šablóny bude obsahovať bežné polia, môžete usporiadať efektívne opätovne používať informačné panely dokumentu v rôznych Office, verzia 2007 typov dokumentov v celej organizácii.
Návrh informačného panela dokumentu
Pri navrhovaní vlastného informačného panela dokumentu, môžete ho použiť s viacerými dokumentmi Office Word 2007, Office Excel 2007 a Office PowerPoint 2007 alebo môžete vytvoriť viaceré informačné panely dokumentu. Napríklad, ak niektoré dokumenty sú priradené ku konkrétnemu projektu, môžete použiť jedinečné polia pre informačné panely dokumentu, ktoré sa používajú iba v týchto dokumentoch.
Aj v prípade, že vaša organizácia používa niekoľko informačné panely dokumentu, každý môže obsahovať viacero spoločné vlastnosti. Jednoducho opakovane používať spoločné vlastnosti pri navrhovaní informačného panela dokumentu, zvážte použitie časti šablóny. Vytvorenie a používanie častí šablóny, môžete zabezpečiť kľúčové metaúdaje pre organizáciu je rovnaký štýl, štruktúru a správanie. Napríklad, vaša organizácia môže vyžadovať každý informačný Panel dokumentu tak, aby zahŕňalo pole s názvom funkcia okrem autora. Návrh časti šablóny, ktorý používa tieto bežné polia, môžete jednoducho opäť použiť časť šablóny v viaceré informačné panely dokumentu.
Tento postup popisuje návrh informačného panela dokumentu na použitie s Office, verzia 2007 dokumentmi.
-
V ponuke súbor kliknite na položku návrh šablóny formulára.
-
V časti vytvoriť návrh novej v dialógovom okne Vytvorenie návrhu šablóny formulára, kliknite na Šablónu formulára.
-
V galérii založené na kliknite na položku prázdne a potom kliknite na tlačidlo OK. Táto funkcia umožňuje definovať zdroj údajov pri navrhovaní šablóny formulára programu InfoPath.
Môžete tiež založiť v šablóne formulára do dokumentu XML alebo schému XML, ako sú napríklad vlastnosti jadra Dublin. Okrem toho môžete navrhnúť šablónu formulára pomocou webovej služby, databázy alebo nastavení v knižnici pripojenia údajov. Získajte informácie o navrhovaní šablóny formulára založená na zdroji údajov v časti Pozrite tiež.
-
Vytvorenie šablóny formulára na použitie ako informačného panela dokumentu.
Vytvorením časti šablóny bude obsahovať bežné polia môžete koordináciu efektívne opätovne používať informačné panely dokumentu v rôznych Office, verzia 2007 typov dokumentov v celej organizácii. Ak ste vytvorili časť šablóny a pridali na pracovnú tablu Ovládacie prvky, môžete vložiť časť šablóny do šablóny formulára pomocou nasledujúceho postupu.
-
Umiestnite kurzor v šablóne formulára miesto, kam chcete vložiť časť šablóny.
-
Ak sa nezobrazuje pracovná tabla Ovládacie prvky, kliknite na položku Ďalšie ovládacie prvky v ponuke Vložiť alebo stlačte klávesy ALT + I, C.
-
V časti vlastné v zozname Vložiť ovládacie prvky kliknite na názov časti šablóny, ktoré chcete vložiť.
Časť šablóny sa zobrazí v ovládacom prvku sekcie v šablóne formulára. Môžete rozpoznať časti šablóny v šablóne formulára, pretože slová sekcie (časť šablóny: názov) sa zobrazia ako menovka sekcie, kde názov predstavuje názov súboru časti šablóny.
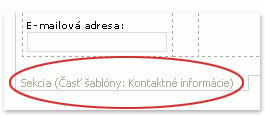
-
-
Premenovanie predvoleného zobrazenia a iných zobrazení v šablóne formulára.
Postup
-
V ponuke Zobraziť kliknite na položku Spravovať zobrazenia.
-
Na pracovnej table zobrazenia kliknite na zobrazenie, ktoré chcete premenovať, a potom kliknite na položku Zobraziť vlastnosti.
-
Kliknite na kartu Všeobecné.
-
Do poľa názov zobrazenia zadajte nový názov zobrazenia.
Poznámka: Aj v prípade, že šablóna formulára obsahuje iba jedno zobrazenie, ktorý by vám mal poskytnúť zobrazenie popisný názov, napríklad Vlastné vlastnostipretože názov zobrazenia sa zobrazí v zozname zobrazenia vlastností a možnosti pri informačný Panel dokumentu vo dokument.
-
-
Publikovanie informačný Panel dokumentu na zdieľaný sieťový priečinok.
Postup
-
V ponuke súbor kliknite na tlačidlo Publikovať.
-
V Sprievodcovi publikovaním kliknite na položku v sieťovom umiestnení a potom kliknite na tlačidlo ďalej.
-
Na nasledujúcej strane sprievodcu kliknite na tlačidlo Prehľadávať.
-
Prejdite do zdieľaného sieťového priečinka, miesto, kde chcete publikovať šablónu formulára a potom kliknite na tlačidlo OK.
-
Na nasledujúcej strane sprievodcu skontrolujte, či cestu a názov šablóny formulára v poli názov šablóny formulára sú správne, a potom kliknite na tlačidlo ďalej.
-
Na ďalšej stránke sprievodcu, ak máte alternatívnej cesty do tohto zdieľaného sieťového priečinka, napríklad verejných Uniform Resource Locator (URL), zadajte cestu do poľa a potom kliknite na tlačidlo ďalej.
-
Na nasledujúcej strane sprievodcu kliknite na tlačidlo Publikovať.
Zobrazí sa potvrdenie na poslednej stránke sprievodcu, ak šablóna formulára bola úspešne publikovaná.
Informačný Panel dokumentu môžete tiež publikovať na lokalitu SharePoint. Získajte informácie o publikovaní na lokalite SharePoint v časti Pozrite tiež.
-
Vytvorenie alebo úprava vlastného informačného panela dokumentu pre typ obsahu lokality SharePoint
Pri vytváraní typu obsahu lokality na základe typu obsahu dokumentu alebo type obsahu stĺpcov jadra Dublin, ktorý je dostupný na serveroch so Microsoft Office SharePoint Server 2007 – informačný Panel dokumentu sa automaticky vytvorí na sledovanie vlastností SharePoint. Office InfoPath 2007 môžete použiť na úpravu tohto typu informačného panela dokumentu rovnakým spôsobom, aby si prispôsobiť všetky šablóny formulára programu InfoPath. Napríklad, môžete prispôsobiť informačný Panel dokumentu vykonaním niektorého z týchto krokov:
-
Pridanie funkcie, ako napríklad overovanie údajov alebo podmienené formátovanie.
-
Pridanie vedľajšieho pripojenia údajov na informačný Panel dokumentu a potom pridajte ovládacie prvky, ktoré zobrazujú údaje z polí v zdroji údajov.
-
Vytvorenie nového zobrazenia a potom pridajte časť šablóny, ktorá obsahuje bežné polia, ktoré vaša organizácia môže použiť na sledovanie údajov.
Poznámka: Keď informačného panela dokumentu na základe schémy typu obsahu lokality SharePoint, nie je možné prispôsobiť informačný Panel dokumentu pridaním polí, ktoré nie sú súčasťou danej schémy. Pridanie alebo odstránenie polí zo schémy typu obsahu, musíte pridať alebo odstrániť stĺpce z typu obsahu.
Vytvorenie alebo úprava vlastného informačného panela dokumentu
-
V ponuke súbor kliknite na položku návrh šablóny formulára.
-
V časti vytvoriť návrh novej v dialógovom okne Vytvorenie návrhu šablóny formulára, kliknite na Šablónu formulára.
-
V zozname založené na kliknite na položku schémy alebo XML a potom kliknite na tlačidlo OK.
Poznámka: Začiarknutie políčka Povoliť len funkcie kompatibilné s prehľadávačom nevyberajte, pretože informačný Panel dokumentu sa zobrazia iba v rámci Office, verzia 2007 dokumentu, nie ako súčasť webovej stránky.
-
V sprievodcovi zdrojom údajov zadajte URL adresu servera SharePoint Server a potom kliknite na tlačidlo ďalej.
-
V zozname Vyberte zoznam alebo web kliknite na názov typu obsahu, ktorý chcete a potom kliknite na tlačidlo ďalej.
-
Kliknite na tlačidlo Dokončiť.
Otvorí sa informačného panela dokumentu pre typ obsahu schémy.
-
Vykonajte požadované zmeny informačného panela dokumentu a potom uložte šablónu formulára.
Poznámka: Pretože informačný Panel dokumentu na základe schémy typu obsahu, ktorý je hlavný zdroj údajov pre šablónu formulára, budete môcť prispôsobiť informačný Panel dokumentu pridaním polí, ktoré nie sú súčasťou v schéme. Ak chcete pridať alebo odstrániť polia z informačného panela dokumentu pridaním nových polí do schémy typu obsahu, musíte pridať alebo odstrániť stĺpce z typu obsahu.
-
V ponuke súbor kliknite na tlačidlo Publikovať.
-
Na obrazovke Sprievodcu publikovaním kliknite na položku Šablóna ako informačného panela dokumentu pre typ obsahu lokality SharePoint alebo typ obsahu zoznamu (odporúča sa) a potom kliknite na tlačidlo ďalej.
Poznámka: Šablóna ako informačného panela dokumentu pre typ obsahu lokality SharePoint alebo typ obsahu zoznamu (odporúča sa) sa zobrazí len na tejto stránke sprievodcu Ak ste klikli na položku schémy alebo XML v kroku 3.
-
Na nasledujúcej strane sprievodcu kliknite na tlačidlo Publikovať.
Zobrazí sa potvrdenie na poslednej stránke sprievodcu, ak šablóna formulára bola úspešne publikovaná.
Pridanie vlastného informačného panela dokumentu do dokumentu
Po vytvorení vlastného informačného panela dokumentu, musíte priradiť ho dokumentu predtým, ako ste ju mohli použiť. Na vykonanie tohto kroku musíte najprv aktivovať kartu vývojár na páse s nástrojmi v programoch, ktoré chcete použiť informačného panela dokumentu. Potom môžete určiť umiestnenie informačného panela dokumentu pomocou URL, UNC alebo URN cesta k súboru. Okrem toho môžete zobraziť informačný Panel dokumentu v predvolenom nastavení pri otvorení dokumentu. Môžete tiež vybrať, či sú predvolene viditeľné vlastné vlastnosti, ktoré ste vytvorili, pri otvorení dokumentu.
Nasledujúci postup popisuje, ako chcete priradiť informačného panela dokumentu pre Office Word 2007, Office Excel 2007 alebo Office PowerPoint 2007 dokumentu.
-
Kliknite na Tlačidlo Microsoft Office

-
V dialógovom okne Možnosti programu názov programu kliknite na položku Obľúbené, začiarknite políčko Zobraziť kartu Vývojár na páse s nástrojmi a potom kliknite na tlačidlo OK.
Pás s nástrojmi je súčasťou používateľského rozhrania Microsoft Office Fluent.
-
Kliknite na kartu vývojár na páse s nástrojmi rozhrania Office Fluent, a potom kliknite na položku Panel dokumentov.
-
V dialógovom okne Informačný Panel dokumentu v časti zadať vlastnú šablónu (URL, UNC, alebo URN), zadajte umiestnenie informačného panela dokumentu, ktorý chcete pridať do dokumentu.
-
Zobrazenie vlastných vlastností v predvolenom nastavení v dokumente, v zozname predvolené zobrazenie kliknite na položku Vlastné vlastnosti.
-
Ak chcete zobraziť informačný Panel dokumentu v predvolenom nastavení, kliknite na položku začiarknite políčko Vždy zobraziť informačný Panel dokumentu v dokumente otvoriť a počiatočné uložiť.
Okrem zobrazovania alebo zmena vlastností v informačné panely dokumentu v dokumentoch Office Word 2007, Office Excel 2007 a Office PowerPoint 2007, v Office Word 2007 môžu používatelia pridávať vlastnosti z informačného panela dokumentu ako ovládacie prvky vlastností samotný dokument. Napríklad, môžete pridať viaceré inštancie adresy spoločnosti ako vlastnosti ovládacích prvkov v dokumente. Tieto ovládacie prvky vlastností sa aktualizujú zmenené informácie v informačnom paneli dokumentu.
Získajte ďalšie informácie o pridávaní vlastností do dokumentu Office Word 2007 v časti Pozrite tiež.










