V PowerPointe môžete určiť, kedy sa spustí efekt animácie a s akou rýchlosťou sa prehrá. Efekt môžete dokonca opakovať alebo posunúť dozadu tak, aby vo vašej prezentácii čo najlepšie vynikol. V tomto článku nájdete niekoľko možností na vylepšenie animácií v prezentáciách.
Nastavenie času začatia efektu animácie
Efekt animácie môžete nastaviť tak, aby sa spustil po kliknutí myšou alebo v koordinácii s inými efektmi animácie na snímke.
-
Na snímke kliknite na text alebo objekt s efektom animácie, pre ktorý chcete nastaviť čas začatia.
-
Na karte Animácie kliknite na šípku nadol Štart a vyberte niektorú z týchto možností:
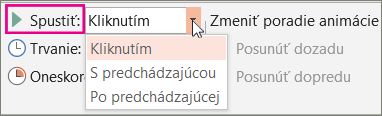
-
Ak chcete animáciu spustiť pri kliknutí na snímku, vyberte položku Kliknutím.
-
Ak chcete efekt animácie spustiť súčasne s predchádzajúcim efektom v zozname (jedným kliknutím sa spustí niekoľko efektov animácie), vyberte položku S predchádzajúcou.
-
Ak chcete efekt animácie spustiť ihneď po skončení predchádzajúceho efektu v zozname, vyberte položku Po predchádzajúcej.
-
Nastavenie rýchlosti efektu
Ak chcete efekt animácie spustiť rýchlejším alebo pomalším tempom, zmeňte nastavenie trvanie .
-
Na snímke kliknite na text alebo objekt s efektom animácie, ktorého rýchlosť chcete nastaviť.
-
Na karte Animácie zadajte do poľa Trvanie, koľko sekúnd má daný efekt trvať.
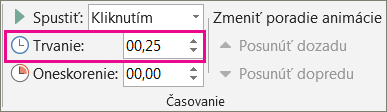
Tip: Menšie čísla znamenajú, že efekt sa zrýchli a skončí skôr a väčšie čísla znamenajú, že efekt sa spustí pomalšie a dokončenie bude trvať dlhšie.
Oneskorenie času začatia
Ak chcete oddialiť spustenie efektu alebo medzi efektmi animácie na snímke vytvoriť prestávku, môžete pre jeden alebo niekoľko efektov nastaviť oneskorenie.
-
Na snímke kliknite na text alebo objekt obsahujúci efekt animácie, pre ktorý chcete nastaviť oneskorenie alebo inú možnosť časovania.
-
Na karte Animácie zadajte do poľa Oneskorenie počet sekúnd, o ktoré sa oneskorí spustenie efektu.
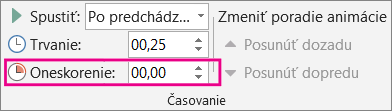
Tip: Začiatok oneskorenia efektu sa ovláda prostredníctvom nastavenia Spustiť. Ak je napríklad efekt nastavený na hodnotu Začať po predchádzajúcej a oneskorenie je nastavené na 1,5 sekundy, oneskorenie 1,5 sekundy začne plynúť po ukončení predchádzajúceho efektu.
Opakovanie alebo previnutie efektu
Po skončení efektu animácie daný objekt zvyčajne ostane v koncovom bode a vo svojej konečnej podobe. Efekt animácie (alebo postupnosť efektov) môžete nastaviť tak, aby sa obnovil jeho pôvodný vzhľad alebo efekt môžete zopakovať.
-
Na karte Animácie kliknite na spúšťač Zobraziť ďalšie možnosti efektu

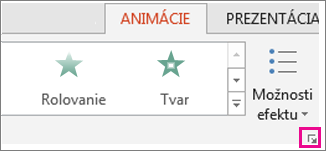
-
Kliknite na kartu Časovanie a vykonajte jeden alebo oba z týchto krokov:
-
Ak chcete efekt animácie prehrať viackrát, vyberte niektorú z možností v zozname Opakovať .
-
Ak chcete po prehraní automaticky vrátiť efekt animácie do pôvodného stavu a umiestnenia na snímke, po skončení prehrávania začiarknite políčko Previnúť dozadu.
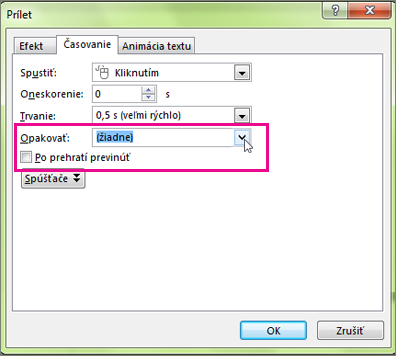
-
Pozrite tiež
Ďalšie informácie o používaní efektov animácie v PowerPointe nájdete v témach:










