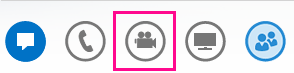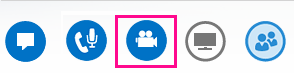Ak chcete dosiahnuť najlepšie výsledky počas videohovoru Lync c, pred použitím nastavte a otestujte kameru. Na uskutočnenie videohovoru alebo zdieľanie videa počas schôdze potrebujete kameru, ale na prijatie videohovoru alebo zobrazenie videí iných ľudí nepotrebujete kameru.
Nastavenie videa v Lync
-
V hlavnom okne aplikácie Lync prejdite na položky Možnosti

-
Ak máte viacero kamier a chcete prepnúť na inú, vyberte ju z rozbaľovacieho zoznamu.
-
Rozšírené nastavenia, ako napríklad vyváženie farieb, kontrast, jas a čiernobiely režim, zobrazíte kliknutím na tlačidlo Nastavenia kamery.
-
Po dokončení kliknite na tlačidlo OK.
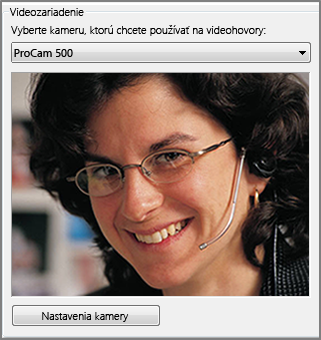
Riešenie problémov s videom v Lync
Ak Lync nerozpozná kameru alebo ak sa video nezobrazuje, skontrolujte nasledovné:

-
Skontrolujte, či je kamera pripojená a podľa pokynov dodaných s kamerou ju nainštalujte.
-
Skontrolujte, či kameru nepoužíva iný program v počítači. Ak áno, zatvorte daný program a skúste to znova.
-
Ak máte vstavanú kameru a Lync ju nerozpozná, skontrolujte, či nie je v počítači vypnutá. Ak potrebujete pomoc, kontaktujte oddelenie technickej podpory alebo skontrolujte stav kamery v Správcovi zariadení Windowsu.
-
Kliknite na ponuku Štart a do poľa Prehľadať programy a súbory napíšte Správca zariadení.
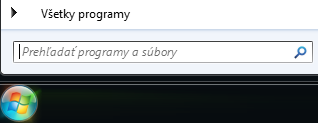
-
Vo výsledkoch hľadania kliknite na položku Správca zariadení.
-
V časti Zariadenia na spracovanie obrázkov kliknite pravým tlačidlom na položku Integrovaná kamera a kliknite na možnosť Povoliť.
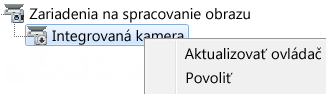
Dôležité: Nastavenia vášho počítača sa môžu líšiť od tých, ktoré sme uviedli vyššie. Ak neviete, ako zapnúť kameru, kontaktujte technickú podporu vo vašej organizácii.
Ako zistím, či zdieľam video?
Pri uskutočnení videohovoru Lync automaticky zobrazí vaše video v okne. Ak sa však pripojíte k schôdzi cez Lync, nezdieľate video automaticky. Bude potrebné, aby ste ukázali myšou na ikonu kamery a klikli na položku Spustiť moje video.
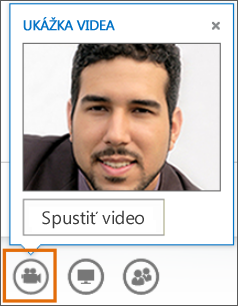
Ikona kamery v dolnej časti okna zobrazuje stav vášho videa:
|
Keď nezobrazujete video, ikona kamery je neaktívna. |
|
|
Keď zobrazujete video, ikona kamery je aktívna. |
|
|
Keď zobrazovanie videa pozastavíte, ikona kamery sa zobrazí ako preškrtnutá šikmou červenou čiarou. |
|
Ďalšie informácie nájdete v téme Používanie videa počas schôdze cez Lync.