Nastavenie smeru a umiestnenia textu v tvare alebo textovom poli
Textové polia a väčšina tvarov môže obsahovať text. Text môže byť umiestnený vodorovne alebo zvislo a dá sa zobraziť v jednom riadku alebo sa dá zalomiťdo viacerých riadkov.
Môžete zmeniť smer textu a tiež môžete zmeniť okraje textových polí a tvarov na optimálne riadkovanie alebo zmeniť veľkosť tvarov, aby sa lepšie zmestili text.
Čiary a spojnice sú tvary, ktoré nemôžu obsahovať text.
Zadanie smeru textu v tvare alebo textovom poli
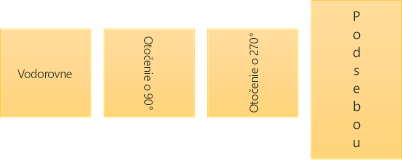
V tvare alebo textovom poli môžete zmeniť smer, v ktorom sa text bude čítať. To znamená, že môžete otočiť text o 90 alebo 270 stupňov tak, aby sa zobrazil zboku.
-
Kliknite pravým tlačidlom myši na okraj tvaru alebo textového poľa.
-
V kontextovej ponuke kliknite na položku Formátovať tvar.
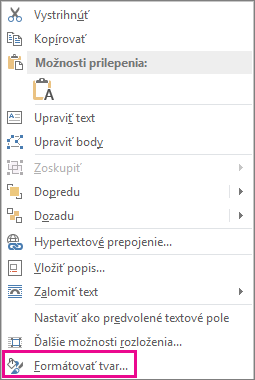
-
Na table Formátovať tvar kliknite na položku Veľkosť/Rozloženie a vlastnosti

-
V časti Textové pole vyberte možnosť, ktorá má byť uvedená v zozname Smer textu.
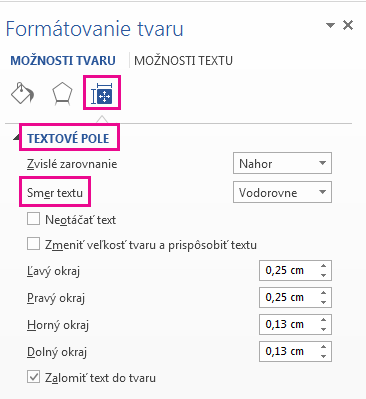
Možnosť Pod sebou je k dispozícii v programochPowerPoint a Excel, ale nie v programe Word.
Otočenie (zrkadlenie) textu v tvare alebo textovom poli
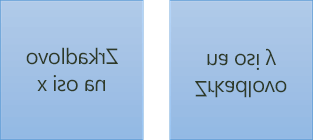
-
Vložte do dokumentu textové pole alebo tvar a potom doň zadajte text a naformátujte ho.
-
Kliknite pravým tlačidlom myši na tvar a vyberte položku Formátovať tvar.
-
Na table Formátovať tvar vyberte možnosť Efekty.
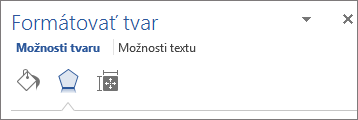
-
V časti 3D otočenie zadajte do poľa Otočenie okolo osi X alebo Otočenie okolo osi Y hodnotu 180.
-
(Voliteľné) Ak sa textové pole vyplní farbou, môžete ju odstrániť na table Formátovať tvar. V časti Možnosti tvaru kliknite na kartu Výplň a čiara

-
(Voliteľné) Ak chcete odstrániť obrys textového poľa, kliknite pravým tlačidlom myši na textové pole, potom kliknite na položku Obrys na zobrazenom miniatúrnom paneli s nástrojmi a vyberte možnosť Bez obrysu.
Ďalšie možnosti umiestnenia
Výberom niektorého nadpisu ho otvorte a pozrite si podrobné pokyny.
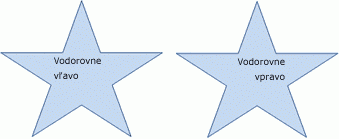
Zmena vodorovného zarovnania jedného odseku alebo riadka:
-
Kliknite na odsek alebo riadok textu, ktorý chcete upraviť.
-
Na karteDomov (alebo na karte Správa v programe Outlook) kliknite na požadovanú možnosť vodorovného zarovnania.
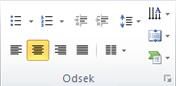
Zmena vodorovného zarovnania celého textu v tvare alebo textovom poli:
-
Vyberte orámovanie tvaru alebo textového poľa tým, že naň kliknete.
-
Na karteDomov (alebo na karteSpráva v programe Outlook) kliknite na požadovanú možnosť vodorovného zarovnania.
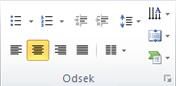

-
Kliknite pravým tlačidlom myši na orámovanie tvaru alebo textového poľa.
-
V kontextovej ponuke kliknite na položku Formátovať tvar.
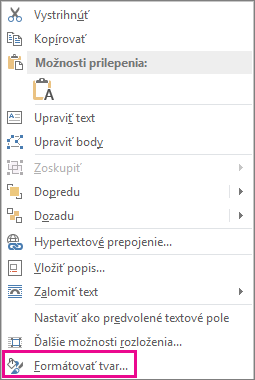
-
Na table Formátovať tvar kliknite na položku Veľkosť/Rozloženie a vlastnosti

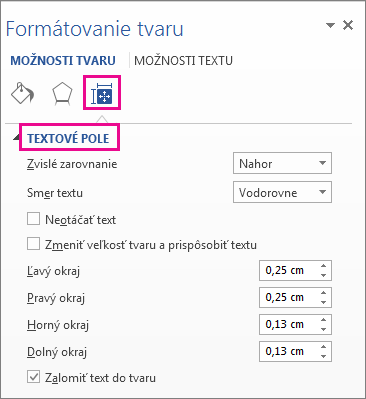
-
Vyberte požadovanú možnosť v zozname Zvislé zarovnanie.
Keď sa text zalomí, znamená to, že po dosiahnutí pravého okraja tvaru alebo textového poľa automaticky pokračuje na nový riadok.
-
Kliknite pravým tlačidlom myši na orámovanie tvaru alebo textového poľa s textom, ktorý chcete zalomiť.
-
V kontextovej ponuke kliknite na položku Formátovať tvar.
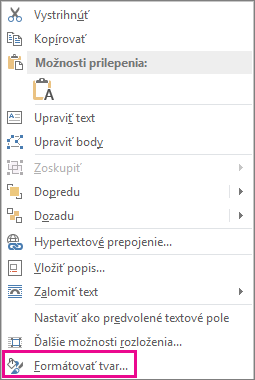
-
Na table Formátovať tvarkliknite na položku Veľkosť/Rozloženie a vlastnosti

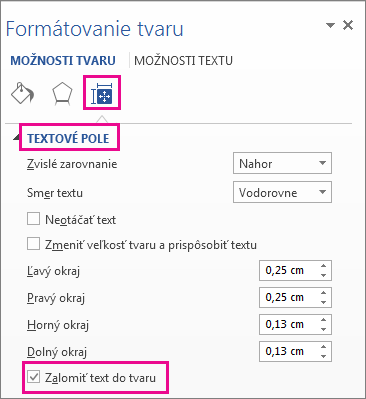
Okraj je vzdialenosť medzi textom a vonkajším orámovaním zatvorenia tvaru alebo textového poľa.
-
Kliknite pravým tlačidlom myši na orámovanie tvaru alebo textového poľa.
-
V kontextovej ponuke kliknite na položku Formátovať tvar.
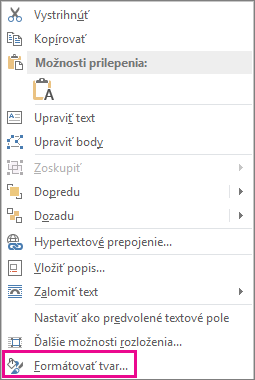
-
Na table Formátovať tvar kliknite na položku Veľkosť/Rozloženie a vlastnosti

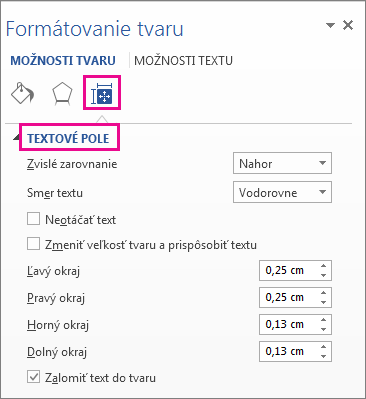
-
Zadajte hodnotu v centimetroch alebo milimetroch (mm) pre niektorý z týchto okrajov:
Okraj
Popis
Ľavý okraj
Vzdialenosť medzi ľavým orámovaním tvaru a textom úplne vľavo
Pravý okraj
Vzdialenosť medzi pravým orámovaním tvaru a textom úplne vpravo
Horný okraj
Vzdialenosť medzi horným orámovaním tvaru a textom úplne hore
Dolný okraj
Vzdialenosť medzi dolným orámovaním tvaru a textom úplne dole
Výšku tvaru alebo textového poľa môžete automaticky zväčšiť tak, aby sa doň text zmestil.
-
Kliknite pravým tlačidlom myši na orámovanie tvaru alebo textového poľa.
-
V kontextovej ponuke kliknite na položku Formátovať tvar.
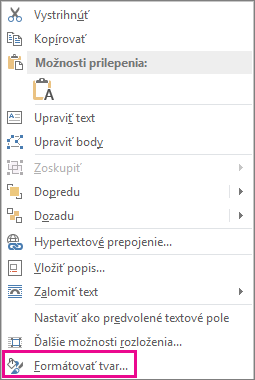
-
Na table Formátovať tvar kliknite na položku Rozloženie a vlastnosti

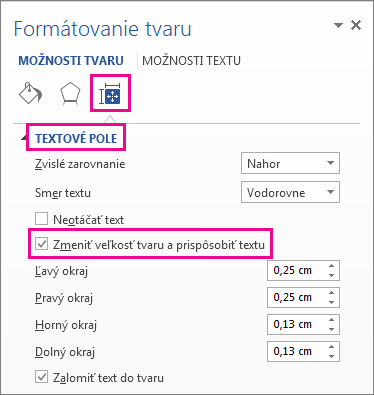
Tip: Kliknutím na položku Zmenšiť text pri pretečení môžete veľkosť textu zmenšiť tak, aby sa text zmestil do tvaru alebo textového poľa.
Určenie smeru textu v tvare alebo textovom poli

Smer textu v tvare alebo textovom poli môžete zmeniť. Môžete napríklad otočiť text o 90 alebo 270 stupňov tak, aby sa zobrazil zboku.
-
Kliknite pravým tlačidlom myši na okraj tvaru alebo textového poľa, ktoré obsahuje text.
-
V kontextovej ponuke kliknite na položku Formátovať tvar.
-
Na ľavej table dialógového okna vyberte položkuTextové pole.
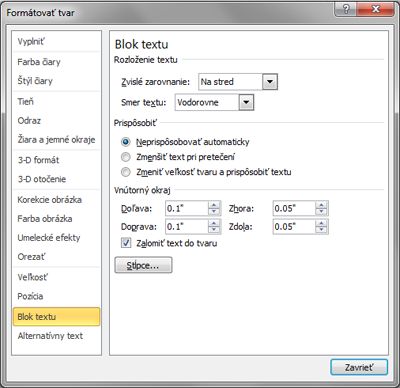
-
V časti Rozloženie textu vyberte požadovanú možnosť v zozname Smer textu.
Poznámky:
-
Ďalšie informácie o možnostiach na table Textové pole dialógového okna Formátovať tvar získate po kliknutí na tlačidlo Pomocník

-
Otočenie (zrkadlenie) textu v tvare alebo textovom poli
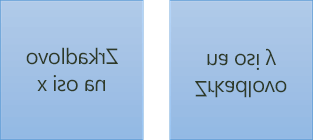
-
Vložte do dokumentu textové pole alebo tvar a potom doň zadajte text a naformátujte ho.
-
Kliknite pravým tlačidlom myši na tvar a vyberte položku Formátovať tvar.
-
V dialógovom okne Formátovať tvar kliknite na položku 3D otočenie vľavo.
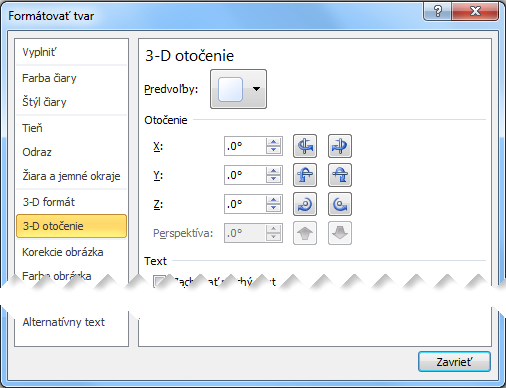
-
Do poľa X zadajte číslicu 180.
Ďalšie možnosti umiestnenia
Výberom niektorého nadpisu ho otvorte a pozrite si podrobné pokyny.
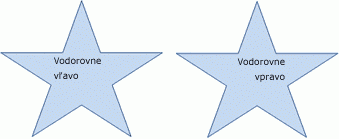
Zmena vodorovného zarovnania jedného odseku alebo riadka:
-
Kliknite na odsek alebo riadok textu, ktorý chcete upraviť.
-
Na karteDomov (alebo na karte Správa v programe Outlook) kliknite na požadovanú možnosť vodorovného zarovnania.
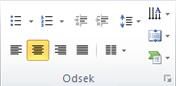
Zmena vodorovného zarovnania celého textu v tvare alebo textovom poli:
-
Vyberte orámovanie tvaru alebo textového poľa tým, že naň kliknete.
-
Na karteDomov (alebo na karte Správa v programe Outlook) kliknite na požadovanú možnosť vodorovného zarovnania.
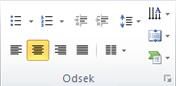
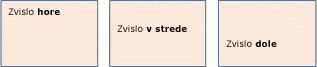
-
Kliknite pravým tlačidlom myši na orámovanie tvaru alebo textového poľa.
-
V kontextovej ponuke kliknite na položku Formátovať tvar a potom kliknite na položku Blok textu na ľavej table.
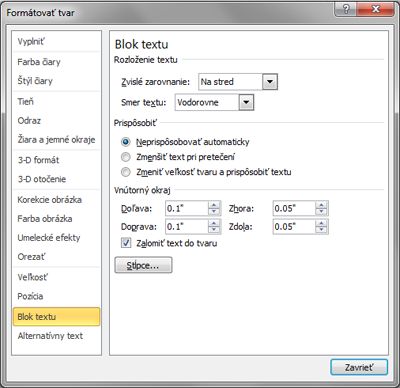
-
V časti Rozloženie textu vyberte požadovanú možnosť v zozname Zvislé zarovnanie.
Výšku tvaru alebo textového poľa môžete automaticky zväčšiť tak, aby sa doň text zmestil.
-
Kliknite pravým tlačidlom myši na tvar alebo textové pole, ktorého veľkosť chcete zmeniť.
-
V kontextovej ponuke kliknite na položku Formátovať tvar a potom kliknite na položku Blok textu na ľavej table.
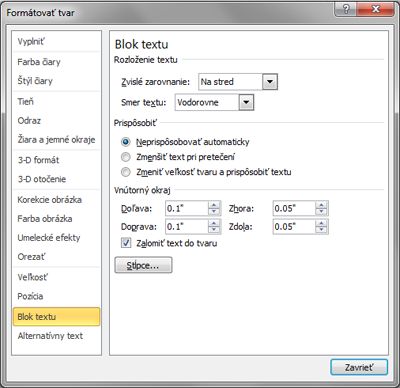
-
V časti Prispôsobiť kliknite na položku Zmeniť veľkosť tvaru a prispôsobiť textu.
Tip: Kliknutím na položku Zmenšiť text pri pretečení môžete veľkosť textu zmenšiť tak, aby sa text zmestil do tvaru alebo textového poľa.
Vzdialenosť medzi textom a vonkajším orámovaním tvaru alebo textového poľa sa označuje ako vnútorný okraj a je možné ju zmeniť.
-
Kliknite pravým tlačidlom myši na orámovanie tvaru alebo textového poľa.
-
V kontextovej ponuke kliknite na položku Formátovať tvar a potom kliknite na položku Blok textu na ľavej table.
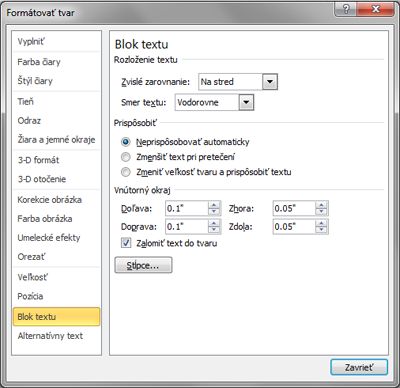
-
V časti Vnútorný okraj vyberte niektorú z nasledovných možností:
-
Ak chcete zadať vzdialenosť medzi ľavým orámovaním tvaru a textom, zadajte novú veľkosť okraja do poľa Ľavý.
-
Ak chcete zadať vzdialenosť medzi pravým orámovaním tvaru a textom, zadajte novú veľkosť okraja do poľa Pravý.
-
Ak chcete zadať vzdialenosť medzi horným orámovaním tvaru a textom, zadajte novú veľkosť okraja do poľa Horný.
-
Ak chcete zadať vzdialenosť medzi dolným orámovaním tvaru a textom, zadajte novú veľkosť okraja do poľa Dolný.
-










