Zmena okrajov

Vo Word má každá strana automaticky okraj so 1,254 palcovou veľkosťou. Môžete prispôsobiť alebo vybrať preddefinované nastavenie okrajov, nastaviť okraje protichodrových strán, vytvoriť pre väzbu dokumentu medzeru a zmeniť spôsob merania okrajov.
-
Vyberte položku Rozloženie > Okraje.
-
Vyberte vybratú konfiguráciu okrajov alebo vyberte položku Vlastné okraje a definujte vlastné okraje.
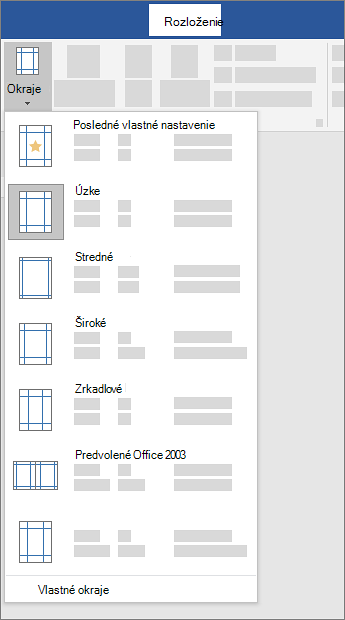
Dôležité:
Office 2010 už nie je podporovaný. Inovujte na Microsoft 365 a pracujte odkiaľkoľvek z ľubovoľného zariadenia a naďalej dostávajte podporu.
Inovovať teraz
Čo vás zaujíma?
-
Na karte Rozloženie strany vyberte v skupine Nastavenie strany položku Okraje. Zobrazí sa galéria Okraje.
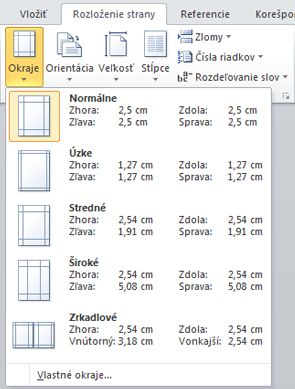
-
Vyberte typ okrajov, ktorý chcete použiť.
Poznámka: Ak dokument obsahuje viacero sekcií, nový typ okrajov sa použije iba v aktuálnej sekcii. Ak chcete použiť nový typ okrajov vo viacerých sekciách, vyberte každú z nich.
3. Nastavenie nových okrajov ako predvolených pre šablónu. Každý nový dokument založený na tejto šablóne automaticky použije nové nastavenia okrajov.
-
Po výbere nového okraja vyberte položku Okraje a potom položku Vlastné okraje.
-
V dialógovom okne Nastavenie strany vyberte položku Nastaviť ako predvolené.
-
Na karte Rozloženie strany vyberte v skupine Nastavenie strany položku Okraje. Zobrazí sa galéria Okraje.
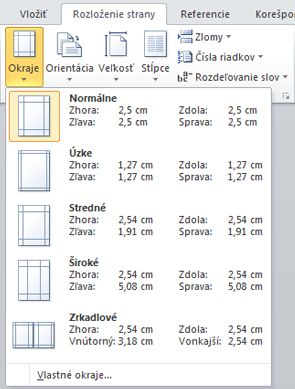
-
V dolnej časti galérie Okraje vyberte položku Vlastné okraje.
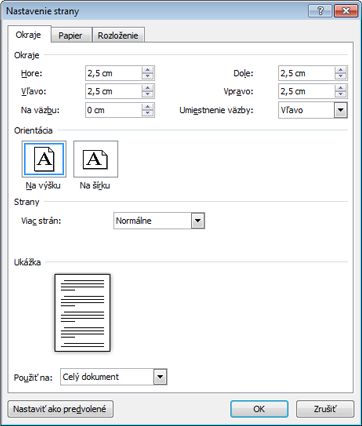
-
V dialógovom okne Nastavenie strany zadajte nové hodnoty okrajov.
Ďalšie tipy týkajúce sa okrajov
-
Okraje iba časti dokumentu zmeníte tak, že vyberiete text a zadáte nové okraje v dialógovom okne Nastavenie strany. V poli Použiť na kliknite na položku Vybratý text. Microsoft Word automaticky vloží zlomy sekcií pred a za text s novým nastavením okrajov.
-
Pre väčšinu tlačiarní je potrebné mať minimálnu šírku okrajov. Ak sú vaše nastavenia príliš úzke, Microsoft Word zobrazí hlásenie Jeden alebo viacero okrajov je nastavených mimo plochy, na ktorú je možné tlačiť. Kliknutím na položku Opraviť sa šírka okrajov automaticky zväčší. Ak správu odignorujete, Word zobrazí ďalšie chybové hlásenie s otázkou, či chcete pokračovať ďalej.
-
Minimálne nastavenia okrajov tlače závisia od tlačiarne, ovládača tlačiarne a veľkosti papiera. Informácie o minimálnych nastaveniach nájdete v príručke k tlačiarni.
Pri nastavovaní protiľahlých strán obojstranných dokumentov, ako sú knihy alebo časopisy, použite zrkadlové okraje. Ak vyberiete zrkadlové okraje, okraje na ľavej strane sú zrkadlovým obrazom okrajov na pravej strane. Vnútorné okraje majú rovnakú šírku a vonkajšie okraje majú rovnakú šírku.
-
Na karte Rozloženie strany kliknite v skupine Nastavenie strany na položky Okraje > Zrkadlové.
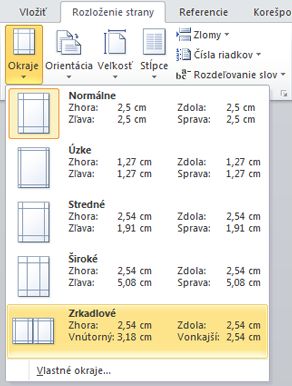
Poznámka: Ak chcete zmeniť šírku okrajov, kliknite v dolnej časti galérie Okraje na položku Vlastné okraje. Do polí Vnútorný a Vonkajší zadajte nové hodnoty.
Pomocou okrajov oblasti väzby zabezpečíte, že text nebude prekrytý väzbami.
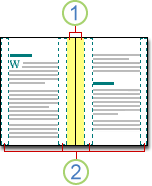
1. Okraj oblasti väzby pre vytváranie väzby
2. Zrkadlové okraje protiľahlých strán
Nastavenie okrajov oblasti väzby
-
Na karte Rozloženie strany kliknite v skupine Nastavenie strany na položku Okraje.
-
Kliknite na položku Vlastné okraje.
-
Do poľa Na väzbu zadajte šírku okraja oblasti väzby.
-
V poli Umiestnenie väzby kliknite na možnosť Vľavo alebo Hore.
Poznámka: Pole Umiestnenie väzby nie je k dispozícii, ak ste vybrali možnosť Zrkadlové okraje, 2 strany na hárok alebo Brožúra. V prípade týchto možností je umiestnenie väzby určené automaticky.
Word môže zobraziť čiary v dokumente predstavujúce hranice textu.
-
Na karte Súbor kliknite na položku Možnosti.
-
Kliknite na položku Rozšírené a potom v časti Zobraziť obsah dokumentu začiarknite políčko Zobraziť hranice textu.
Okraje strany sa v dokumente zobrazia ako bodkované čiary.
Poznámka: Okraje strany môžete zobraziť v zobrazení Rozloženie pri tlači alebo Webové rozloženie. Hranice textu sa na vytlačenej strane nezobrazia.
Dôležité:
Office 2007 už nie je podporovaný. Inovujte na Microsoft 365 a pracujte odkiaľkoľvek z ľubovoľného zariadenia a naďalej dostávajte podporu.
Inovovať teraz
Čo vás zaujíma?
Microsoft Word ponúka niekoľko možností okrajov strany. Môžete použiť okraje predvolená hodnota strany alebo zadať vlastné okraje.
-
Pridanie okrajov pre viazanie
Pomocou okrajov oblasti väzby zabezpečíte, že text nebude prekrytý väzbami.
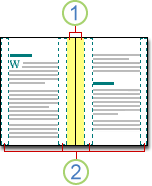
1. Okraj oblasti väzby pre vytváranie väzby
2. Zrkadlové okraje protiľahlých strán
-
Nastavenie okrajov protiľahlých strán
Pri nastavoch proti smerných strán obojstranných dokumentov, ako sú knihy alebo časopisy, použite zrkadlové okraje. V tomto prípade sú okraje na ľavej strane zrkadlovým obrazom okrajov na pravej strane. Vnútorné okraje majú rovnakú šírku a vonkajšie okraje majú rovnakú šírku. -
Poznámka: Ak v dokumente potrebujete rozšíriť okraje pre vytváranie väzby, môžete v dokumente so zrkadlovými okrajmi nastaviť okraje oblasti väzby.
-
Pridanie brožúry
Brožúru môžete vytvoriť pomocou možnosti Brožúra v dialógovom okne Nastavenie strany. Použite tú istú možnosť na vytvorenie ponuky, pozvánky, programu podujatia alebo akéhokoľvek iného typu dokumentu s jedným stredom preložených.
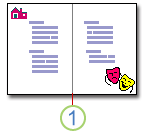
1. Word vloží brožúru s jedným stredovým preložením
Po nastavení dokumentu ako brožúry s ním pracujte rovnako ako s dokumentom pri vkladaní textu, grafiky a iných vizuálnych prvkov.
-
Pre väčšinu tlačiarní je potrebné mať minimálnu šírku okrajov. Ak sa pokúsite nastaviť príliš úzke okraje, Microsoft Word zobrazí hlásenie Jeden alebo viacero okrajov je nastavených mimo oblasť tlače.Kliknutím na položku Opraviť sa šírka okrajov automaticky zväčší. Ak správu odignorujete, Word zobrazí ďalšie hlásenie s otázkou, či chcete pokračovať ďalej.
-
Minimálne nastavenia okrajov závisia od tlačiarne, ovládača tlačiarne a veľkosti papiera. Informácie o nastavení minimálnej okrajov nájdete v príručke k tlačiarni.
-
Na karte Rozloženie strany kliknite v skupine Nastavenie strany na položku Okraje.
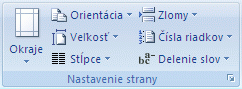
-
Kliknite na požadovaný typ okrajov. Ak chcete použiť najbežnejšiu šírku okrajov, kliknite na položku Normálne.
Poznámka: Po kliknutí na požadovaný typ okrajov sa okraje v celom dokumente automaticky zmenia na typ okrajov, ktorý ste vybrali.
-
Môžete zadať vlastné nastavenia okrajov. Kliknite na položky Okraje, Vlastné okraje a potom do polí Horné, Dolné, Ľavé a Pravé zadajte nové hodnoty okrajov.
-
Ak chcete zmeniť predvolené okraje, po výbere nového okraja kliknite na položku Okraje a potom kliknite na položku Vlastné okraje. V dialógovom okne Nastavenie strany kliknite na tlačidlo Predvolené a potom na položku Áno. Nové predvolené nastavenia sa uložia do šablóny, na ktorej je dokument založený. V každom novom dokumente založenom na tejto šablóne sa automaticky používajú nové nastavenia okrajov.
-
Ak chcete obnoviť pôvodné nastavenia okrajov, kliknite na položku Okraje a potom na položku Vlastné okraje. Zmeňte hodnoty horného, dolného, ľavého a pravého okraja na 1". Kliknite na tlačidlo Predvolené a na položku Áno.
-
Ak chcete zmeniť okraje iba v určitej časti dokumentu, vyberte príslušný text a potom nastavte požadované okraje zadaním nových hodnôt v dialógovom okne Nastavenie strany. V poli Použiť na kliknite na položku Vybratý text. Microsoft Word automaticky vloží zlomy sekcií pred a za text s novým nastavením okrajov. Ak je dokument už rozdelený na sekcie, môžete kliknúť do sekcie alebo vybrať viaceré sekcie a potom zmeniť okraje.
-
Kliknite na tlačidlo Microsoft Office

-
Kliknite na položku Rozšírené a v časti Zobraziť obsah dokumentu začiarknite políčko Zobraziť hranice textu.
Okraje strany sa v dokumente zobrazia ako bodkované čiary.
Poznámka: Okraje strany môžete zobraziť v zobrazení Rozloženie pri tlači alebo Webové rozloženie. Hranice textu sa na vytlačenej strane nezobrazia.
Ak vyberiete zrkadlové okraje, okraje na ľavej strane sú zrkadlovým obrazom okrajov na pravej strane. Vnútorné okraje majú rovnakú šírku a vonkajšie okraje majú rovnakú šírku.
-
Na karte Rozloženie strany kliknite v skupine Nastavenie strany na položky Okraje > Zrkadlové.
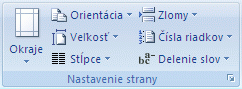
-
Kliknite na položky Okraje > Vlastné okraje a potom do polí Vnútorný a Vonkajší zadajte požadovanú šírku.
Nastavením okraja oblasti väzby rozšírite bočný alebo horný okraj dokumentu, ktorý chcete zviazať. Pomocou okrajov oblasti väzby zabezpečíte, že text sa vytváraním väzby neprekryje.
-
Na karte Rozloženie strany kliknite v skupine Nastavenie strany na položky Okraje > Vlastné okraje.
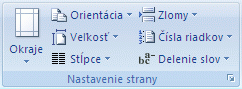
-
V zozname Viac strán kliknite na možnosť Normálne.
-
Do poľa Na väzbu zadajte šírku okraja oblasti väzby.
-
V poli Umiestnenie väzby kliknite na možnosť Vľavo alebo Hore.
Poznámka: Pole Umiestnenie väzby nie je k dispozícii, ak ste vybrali možnosť Zrkadlové okraje, 2 strany na hárok alebo Brožúra. V prípade týchto možností je umiestnenie väzby určené automaticky.
-
Kliknutím zvýraznite textové pole, ktoré ste vytvorili.
-
Kliknite na kartu Formát na páse s nástrojmi.
-
Kliknite na malé tlačidlo vľavo dole v skupine Veľkosť.
-
V okne Formátovať textové pole kliknite na kartu Textové pole.
-
V sekcii Vnútorný okraj môžete prispôsobiť okraje na požadovanú veľkosť.
-
Kliknite na tlačidlo OK.
Ak v tomto článku nie je odpoveď na vašu otázku, môžete kedykoľvek chatovať s virtuálnym agentom spoločnosti Microsoft alebo osobou.











