Poznámka: Radi by sme vám čo najrýchlejšie poskytovali najaktuálnejší obsah Pomocníka vo vašom vlastnom jazyku. Táto stránka bola preložená automaticky a môže obsahovať gramatické chyby alebo nepresnosti. Naším cieľom je, aby bol tento obsah pre vás užitočný. Dali by ste nám v dolnej časti tejto stránky vedieť, či boli pre vás tieto informácie užitočné? Tu nájdete anglický článok pre jednoduchú referenciu.
Okne možností vlastného obrázka v Skype for Business je miesto, kde môžete zmeniť nastavenia prihlásenia a urýchliť prihlásenia, nastaviť prítomnosti a schôdze v kalendári na zobrazenie iným používateľom v Skype for Business a Skype for Business zistiť, ako sa bude pracovať s programami balíka Office.
Dôležité: Ak je tlačidlo Upraviť alebo odstrániť obrázok v okne s možnosťami Môj obrázok sivé (neaktívne) vaša organizácia používateľom vypla možnosť zmeniť si nastavenia obrázka. V prípade otázok týkajúcich sa tejto politiky sa obráťte na tím technickej podpory.
Tu je niekoľko postupov na prístup k okne s možnosťami môj obrázok:
-
V hlavnom okne Skype for Business kliknite na tlačidlo Možnosti


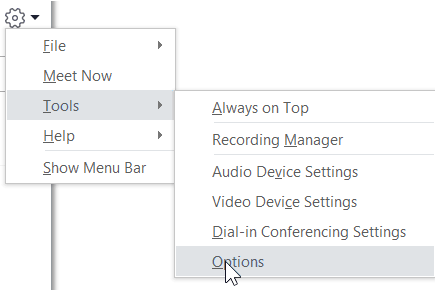
-
Na stránke Možnosti vyberte možnosť Môj obrázok.
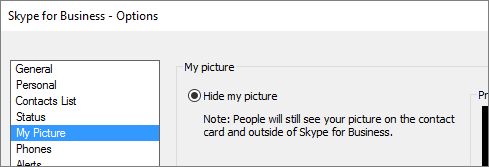
Poznámka: Ak ste vybrali možnosť Zobraziť panel s ponukami, môžete otvoriť ponuku Možnosti v hlavnom okne Skype for Business kliknutím na položku Nástroje > Možnosti a potom výberom položky Môj obrázok.
Skrytie vlastného obrázka
V závislosti od spôsobu nastavenia aplikácie Skype for Business možno budete môcť svoj obrázok skryť pred ostatnými používateľmi aplikácie Skype for Business. Vašim kontaktom sa bude namiesto obrázka zobrazovať prázdny obrys hlavy.
-
Ak nechcete, aby sa váš obrázok zobrazoval ostatným používateľom aplikácie Skype for Business, kliknite na položku Skryť môj obrázok a potom kliknite na tlačidlo OK.
Poznámky: Ak chcete, aby sa váš obrázok nezobrazoval v žiadnom programe balíka Microsoft Office vrátane aplikácie Skype for Business:
-
Kliknite na položky Možnosti > Môj obrázok > Upraviť alebo odstrániť obrázok.
-
V okne SharePointu kliknite na tlačidlo X.
-
Kliknite na položku Uložiť a potom na tlačidlo OK.
Zobrazenie vlastného obrázka
Ak vaša organizácia nastavila Skype for Business tak, aby sa spolu s ostatnými kontaktnými informáciami ľudí zobrazovali aj ich obrázky, automaticky sa zobrazí váš obrázok z podnikového adresára. Ak ste s ním spokojní, v nastaveniach v tomto okne netreba nič meniť.
Zmena vlastného obrázka
Ak je tlačidlo Upraviť alebo odstrániť obrázok neaktívne, vaša organizácia sa rozhodla nepovoliť používateľom meniť svoje obrázky. Ak svoj obrázok zmeniť môžete, postupujte takto:
Použitie obrázka z počítača alebo externej jednotky
-
Kliknite na položku Upraviť alebo odstrániť obrázok.
-
V závislosti od nastavenia systému sa otvorí buď okno programu Microsoft Exchange, alebo Microsoft SharePoint.
Ak sa otvorilo okno aplikácie Exchange, postupujte takto:
-
Kliknite na položky Upraviť > Upraviť fotografiu > Prehľadávať.
-
V okne Zmeniť fotografiu kliknite na položku Uložiť. Pri zobrazení otázky, či chcete zatvoriť okno, kliknite na tlačidlo Áno.
-
Prejdite na miesto, kde je uložený náhradný obrázok (už v počítači alebo na externej či sieťovej jednotke). Náhradný obrázok môže byť ľubovoľného rozmeru či typu, môže mať aj vysoké rozlíšenie (HD).
-
Dvakrát kliknite na súbor.
Ak sa otvoril SharePoint, postupujte takto:
-
Kliknite na tlačidlo Prehľadávať a potom prejdite na náhradný obrázok, ktorý chcete nahrať.
-
Dvakrát kliknite na obrázok alebo názov súboru a potom kliknite na položku Zmeniť.
-
Kliknite na tlačidlo Uložiť.
-
Poznámka: Po zmene obrázka môže chvíľu trvať, kým sa nový obrázok zobrazí.
Použitie obrázka z verejnej webovej lokality
Poznámka: Fotografia sa vašim kontaktom zobrazí len v prípade, že majú prístup na lokalitu, na ktorej je fotografia nahraná.
Ak vaša organizácia povolila túto možnosť, môžete ako svoju fotografiu v aplikácii Skype for Business použiť fotografiu z ľubovoľnej verejnej webovej lokality, ako je napríklad Yammer, OneDrive, Facebook, LinkedIn a ďalšie. Ak je táto možnosť k dispozícii, okno s možnosťami Môj obrázok bude obsahovať tlačidlo s označením Zobraziť obrázok z webovej lokality:
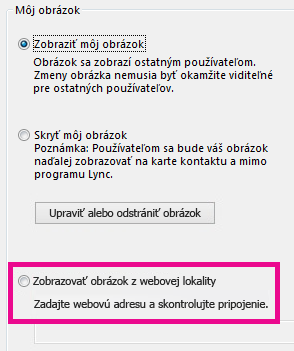
Ak chcete použiť túto možnosť, vyberte možnosť Zobraziť obrázok z webovej lokality, zadajte URL adresu fotografie, ktorú chcete použiť, a potom kliknite na tlačidlo Pripojiť k obrázku.










