Zapnutie, odloženie alebo odstránenie pripomenutí v Outlooku
V e-maile alebo kalendári sa zobrazia pripomenutia Outlooku, aby ste vedeli, že plánovaná udalosť sa čoskoro začne.
Poznámka: Táto funkcia nie je v Outlooku 2019 podporovaná.
Obsah tejto časti:
Poznámka: Ak vám kroky na tejto karte Nový Outlook nefungujú, pravdepodobne ešte nepoužívate nový Outlook pre Windows. Vyberte klasický Outlook a namiesto toho postupujte podľa týchto krokov.
Odloženie alebo zrušenie udalosti alebo úlohy
V okne s novými pripomenutiami môžete odložiť udalosti a úlohy kalendára, pripojiť sa k schôdzi cez Teams alebo zrušiť udalosti a úlohy.
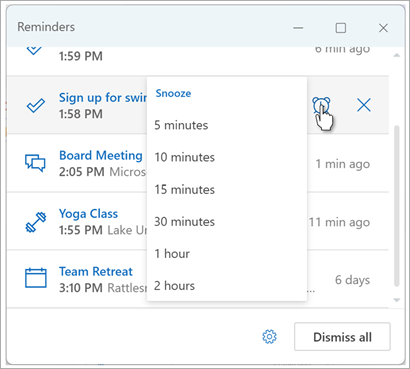
Toto okno pripomenutia môžete zapnúť alebo vypnúť.
Zapnutie alebo vypnutie okna oznámení pre udalosti kalendára
Outlook môžete nastaviť tak, aby zobrazoval pripomenutia kalendára a úloh (alebo úloh) v samostatnom okne, ktoré sa otvorí nad ostatnými programami, s ktorými pracujete.
-
Prejdite do časti Nastavenia > Všeobecné oznámenia >.
-
V časti Upozorniť ma prejdite do časti Kalendár a nastavte prepínač na možnosť Vypnuté , ak nechcete, aby sa tieto oznámenia zobrazovali.
Ak chcete zapnúť oznámenia, nastavte prepínač do polohy Zapnuté a rozbaľte časť Kalendár . Vyberte, ako chcete zobraziť pripomenutia, napríklad chcete zobraziť kontextové pripomenutie a či chcete alebo nechcete, aby sa zobrazoval zvuk oznámenia. -
Ak chcete zrušiť pripomenutia predchádzajúcich udalostí (napríklad ste boli preč a nechcete sa vrátiť k pripomenutiam udalostí, ktoré sa uskutočnili v čase, keď ste boli preč), vyberte prepínač Automaticky zrušiť pripomenutia predchádzajúcich udalostí . (Poznámka: Tento prepínač je k dispozícii iba vtedy, ak nastavíte štýl oznámenia na pripomenutie.)
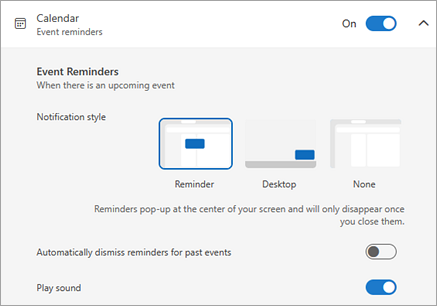
Pridanie alebo odstránenie pripomenutí pre všetky alebo len niektoré udalosti kalendára
Nastavenie predvoleného pripomenutia pre všetky udalosti kalendára
Toto nastavenie sa vzťahuje na existujúce schôdze a všetky nové schôdze, ktoré vytvoríte.
-
Prejdite na položky Nastavenia > Kalendár > udalosti a pozvánky.
-
V časti Udalosti, ktoré vytvoríte, vyberte rozbaľovací zoznam Predvolené pripomenutie a potom vyberte predvolený čas, ktorý chcete pripomenúť nadchádzajúcich udalostí. Ak sa zobrazí výzva, vyberte položku Uložiť .
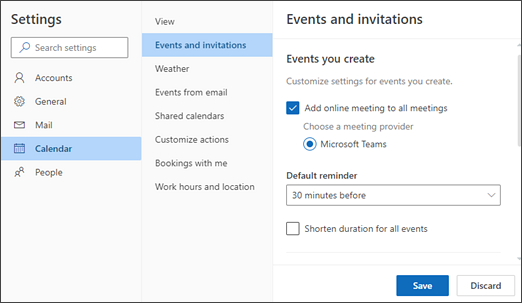
Nastavenie pripomenutia jednej schôdze alebo radu
Predvolené nastavenie pripomenutia môžete prepísať pre jednu schôdzu alebo rad schôdzí.
-
Na navigačnej table vyberte položku Kalendár .
-
V okne Kalendár vyberte a otvorte schôdzu, ktorú chcete zmeniť.
-
Ak meníte rad schôdzí, najprv vyberte položku Zobraziť rad. Ak meníte jednu udalosť (alebo rad udalostí, ak ste vybrali možnosť Zobraziť rad), v skupine Možnosti vyberte rozbaľovací zoznam Pripomenutie a potom vyberte čiastku pre nový čas pripomenutia. Ak nechcete pripomenutie udalosti alebo radu, vyberte možnosť Nepripomínajte si.
Pridanie alebo odstránenie pripomenutí úloh
-
Na navigačnej table vyberte položku To Do.
-
Vyberte úlohu, ku ktorému chcete pridať pripomenutie, a na pracovnej table vyberte položku Pripomenúť.
Ak chcete pripomenutie odstrániť, vyberte úlohu a potom ukážte na pripomenutie, kým sa nezvýrazní a nezobrazí sa ikona zrušiť . Ak chcete pripomenutie zrušiť, vyberte ho.
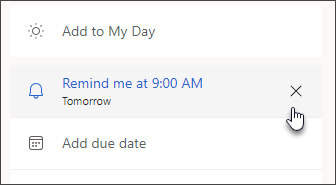
Oznámenia Outlooku nefungujú
Ak nastavíte oznámenia v Outlooku, ale zistíte, že nefungujú, je možné, že problémy spôsobujú nastavenia Windowsu pre oznámenia, Asistenta na sústredenie alebo Nerušiť. Pomoc s týmito nastaveniami Windowsu nájdete v témach:
Zobrazenie pripomenutí v iných programoch alebo aplikáciách
Outlook môžete nastaviť tak, aby zobrazoval okno pripomenutia nad ostatnými programami, v ktorom pracujete.
-
Vyberte položku Možnosti > súboru > Rozšírené.
-
V časti Pripomenutia začiarknite políčko Zobraziť pripomenutia v hornej časti ostatných okien.

-
Kliknite na tlačidlo OK.
Poznámka: Táto funkcia nie je k dispozícii pre Outlook 2013, Outlook 2016, Outlook 2019 alebo 2021. Pre predplatiteľov Microsoft 365 je táto verzia k dispozícii, ak používate verziu 1804 (zostava 9226.2114) alebo novšiu.
Pridanie alebo odstránenie pripomenutí pre schôdze
Toto sa vzťahuje na všetky existujúce plánované činnosti a schôdze v kalendári. Uložte toto nastavenie pre budúce plánované činnosti a schôdze.
-
Kliknite na položky Súbor > Možnosti > Kalendár.
-
V časti Možnosti kalendára vyberte alebo zrušte začiarknutie predvolených pripomenutí.
-
Nastavte predvolený čas prijímania pripomenutí pred novými položkami kalendára (napríklad 15 minút, 30 minút atď.).
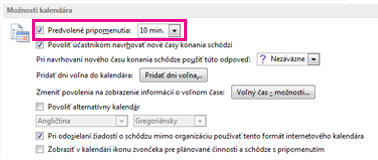
Vzťahuje sa to len na vybratú schôdzu v kalendári.
-
V dolnej časti stránky kliknite na tlačidlo Kalendár.

-
Otvorte schôdzu. Ak sa zobrazí dialógové okno Otvoriť opakovanú položku, vykonajte jednu z nasledujúcich akcií:
-
Ak chcete nastaviť pripomenutie iba pre jednu plánovanú činnosť alebo schôdzu v rade, kliknite na na položku Len tento výskyt.
-
Ak chcete nastaviť pripomenutie pre všetky plánované činnosti alebo schôdze v rade, kliknite na položku Celý rad.
-
-
Na karte Schôdza (v prípade opakovanej schôdze je to karta Rad schôdzí , kliknite na rozbaľovací zoznam Pripomenutie a vyberte, ako dlho pred plánovanou činnosťou alebo schôdzou chcete získať pripomenutie. Ak chcete pripomenutie vypnúť, vyberte položku Žiadne.
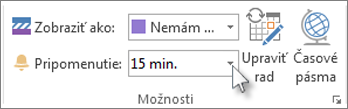
Automatické zrušenie pripomenutí predchádzajúcich udalostí
Ak nechcete, aby sa zobrazovali pripomenutia udalostí v minulosti, môžete Outlooku oznámiť, aby automaticky zrušil pripomenutia predchádzajúcich udalostí. Ak ste napríklad tri dni mimo pracoviska, možno sa nebudete chcieť vrátiť späť a zobraziť pripomenutia schôdzí, ktoré sa uskutočnili, keď ste boli preč.
-
Vyberte položku Možnosti > súboru > Rozšírené.
-
V časti Pripomenutia vyberte položku Automaticky zrušiť pripomenutia pre minulé udalosti.
Nastavenie pripomenutia pre e-mailové správy
-
V dolnej časti obrazovky kliknite na položku Pošta.

-
Vyberte e-mailovú správu.
-
Kliknite na položky Domov > Spracovať > Pridať pripomenutie.
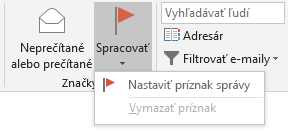
-
V dialógovom okne Vlastné začiarknite alebo zrušte začiarknutie poľa Pripomenutie.
Nastavenie pripomenutia pre úlohy
-
V dolnej časti obrazovky kliknite na položku Úlohy.

-
Úlohy zobrazíte kliknutím na položky Domov > Zoznam úloh.
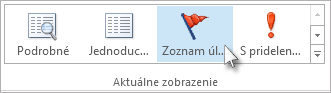
-
Kliknite na úlohu v zozname.
-
Vyberte niektorú z nasledujúcich možností:
-
Ak chcete pridať pripomenutie úloh do zoznamu úloh, vyberte úlohu a potom v skupine Spracovanie vyberte časový rámec na splnenie termínu.
-
Ak chcete odstrániť pripomenutie úloh zo zoznamu úloh alebo To-Do, v skupine Spravovať úlohy kliknite na položku Odstrániť zo zoznamu.
-











