Môžete vytvoriť vlastné zobrazenia knižníc a zoznamov na usporiadanie a zobrazenie položiek, ktoré sú pre vás najdôležitejšie (napríklad niektoré stĺpce), pridať filtrovanie alebo zoraďovanie alebo mať pútavejší štýl. Môžete vytvoriť osobné zobrazenie (ktoré vidíte len vy) alebo, ak na to máte povolenia, môžete vytvoriť verejné zobrazenie pre všetkých používateľov zoznamu.
Mnohé zoznamy majú okrem predvoleného zobrazenia, ktoré vidíte pri prvom prechode do zoznamu, aj iné zobrazenia. Ak chcete zobraziť iné zobrazenia, vyberte ponuku Možnosti zobrazenia v pravej hornej časti panela príkazov a potom vyberte požadované zobrazenie.
Poznámka: Funkcie v ponuke Možností zobrazenia sa neustále aktualizujú, takže niektoré zobrazené možnosti sa môžu líšiť v závislosti od verzie, ktorú máte.
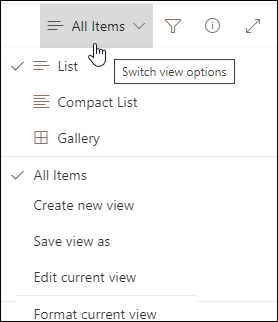
Vytvorte nové zobrazenia zoznamov alebo knižníc služby Microsoft 365 na usporiadanie a skrytie alebo zobrazenie stĺpcov. Jedno zobrazenie je predvolené zobrazenie. Ďalšie zobrazenia, ktoré pridáte, sú k dispozícii v ponuke Možnosti zobrazenia . Môžete vytvoriť zobrazenie na uloženie rôznych výberov zoradenia, filtrovania a zoskupenia, ktoré ste vykonali z tably hlavičky alebo filtrov stĺpca. Stĺpce, ktoré ste zobrazili alebo skryli, a šírky stĺpcov sa tiež uložia spolu so zobrazením.
Poznámka: Možnosť zobrazenia Galérie je k dispozícii len v SharePointe Online.

Poznámka: Aktualizácie vizuálov pre zoznamy sa postupne zavádzajú po celom svete, čo znamená, že vaše skúsenosti sa môžu líšiť od toho, čo je popísané v tomto článku.
-
Na paneli príkazov zoznamu vyberte položku Zobraziť možnosti
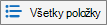
-
Vyberte názov zobrazenia, na ktoré chcete prepnúť.
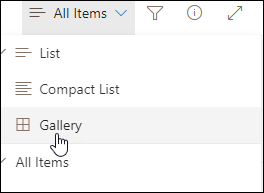
-
Vyberte si z možností zobrazenia Zoznam, Kompaktný zoznam alebo Galéria.
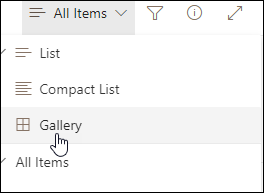
-
Keď ste v režime zobrazenia mriežky , zobrazia sa možnosti pre pevnú výšku a automatickú výšku:
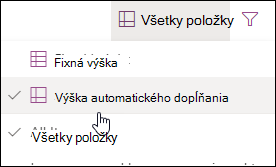
-
Ak nie ste v režime zobrazenia mriežky, zobrazia sa rôzne typy zobrazenia: Zoznam, Kompaktný zoznam a Galéria. Pod možnosťou Všetky položky môžete vybrať všetky ostatné zobrazenia, ktoré sú k dispozícii.
Zobrazenie, ktoré vidíte, môžete prispôsobiť aj výberom iného zoradenia, filtrovania alebo skupinového výberu, ktoré vykonáte z hlavičiek stĺpcov alebo z tably filtre. Keď sa vám to páči, môžete uložiť nové zobrazenie.
Tip: V režime zobrazenia mriežky môžete zmeniť poradie stĺpcov presunutím stĺpcov na rôzne miesta.
-
Na paneli príkazov zoznamu vyberte položku Zobraziť možnosti
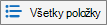
Ak sa možnosti zobrazenia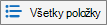
-
Vyberte položku Vytvoriť nové zobrazenie.
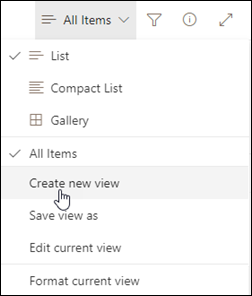
Dôležité: Ak sa nezobrazuje možnosť Vytvoriť nové zobrazenie, znamená to, že najnovšie aktualizácie sa k vám ešte nedostali. Pozrite si video vyššie, pozrite si časť Zmena zobrazenia v tomto článku alebo si prečítajte čítanie úpravy zobrazenia zoznamu.
-
V časti Názov zobrazenia zadajte názov zobrazenia.
-
V časti Zobraziť ako vyberte položku Zoznam alebo Kalendár pre typ zobrazenia, ktoré chcete vytvoriť.
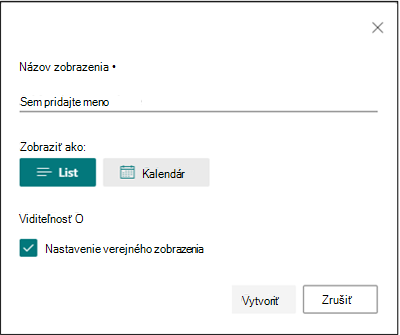
-
Ak vyberiete zobrazenie kalendára , zadajte do kalendára počiatočný a koncový dátum.

-
Ak chcete zmeniť spôsob zobrazenia názvu položiek v kalendári, vyberte položku Ďalšie možnosti a potom vyberte z názvu položiek v zozname kalendárov .
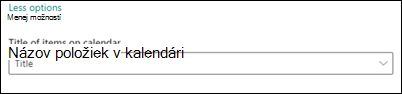
-
Po dokončení vyberte položku Vytvoriť.
-
Na paneli príkazov zoznamu vyberte položku Zobraziť možnosti
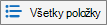
Ak sa nezobrazujú možnosti zobrazenia
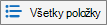
-
Vyberte položku Uložiť zobrazenie ako.
-
Zadajte nový názov a potom vyberte tlačidlo OK.
Niektoré zmeny môžete vykonať priamo v zobrazení zoznamu. Ak to chcete urobiť, kliknite na názov stĺpca. Môžete zmeniť poradie položiek, filtrovať ich, zoskupovať, pridávať stĺpce a meniť ďalšie nastavenia stĺpcov. Po dokončení kliknite na položku Možnosti zobrazenia a potom na položku Uložiť zobrazenie ako. Uložte zobrazenie s aktuálnym názvom alebo zadajte nový názov a vytvorte nové zobrazenie.
Ďalšie informácie nájdete vo videu vyššie alebo v téme Úprava zobrazenia zoznamu.
Ak chcete zobraziť rozšírené možnosti:
-
Na paneli príkazov zoznamu vyberte položku Zobraziť možnosti
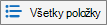
Ak sa nezobrazujú možnosti zobrazenia
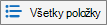
-
Vyberte názov zobrazenia, ktoré chcete zmeniť.
-
Znova vyberte položku Možnosti zobrazenia a potom vyberte položku Upraviť aktuálne zobrazenie.
-
Na stránke Upraviť zobrazenie vykonajte zmeny. Môžete pridať alebo odstrániť stĺpce, pridať kritériá zoradenia alebo filtra, konfigurovať priečinky a ďalšie.
-
Po dokončení zmien vyberte tlačidlo OK.
-
Na paneli príkazov zoznamu vyberte položku Zobraziť možnosti
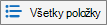
-
Vyberte názov zobrazenia, ktoré chcete nastaviť ako predvolené.
-
Znova vyberte položku Možnosti zobrazenia a potom vyberte položku Upraviť aktuálne zobrazenie.
-
Na stránke Upraviť zobrazenie začiarknite políčko Nastaviť ako predvolené zobrazenie a potom kliknite na tlačidlo OK.
-
Na paneli príkazov zoznamu vyberte položku Zobraziť možnosti
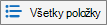
-
Vyberte názov zobrazenia, ktoré chcete odstrániť.
-
Znova vyberte položku Možnosti zobrazenia a potom vyberte položku Upraviť aktuálne zobrazenie.
-
Na stránke Upraviť zobrazenie vyberte položku Odstrániť a potom vyberte tlačidlo OK.
-
Na paneli príkazov zoznamu vyberte položku Zobraziť možnosti
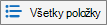
-
Vyberte galériu.
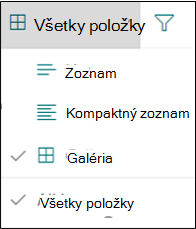
3. Vyberte položku Formátovať aktuálne zobrazenie.
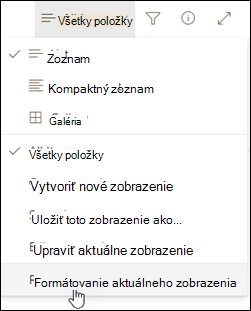
4. Vyberte položku Návrhár kariet.
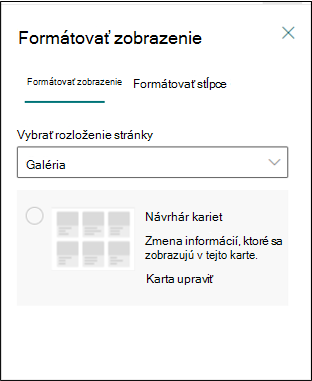
5. Pomocou Návrhára kariet môžete zobraziť alebo skryť stĺpce, zmeniť poradie stĺpcov alebo zobraziť alebo skryť ukážky.
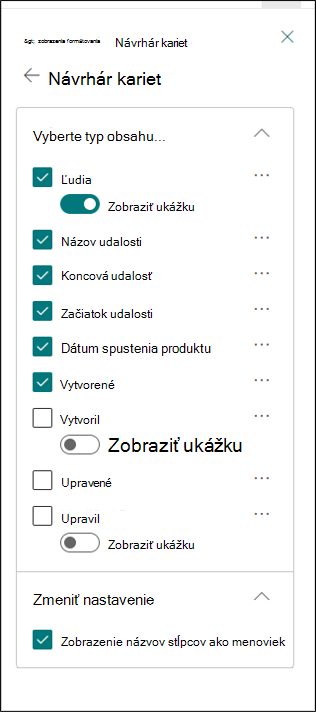
Poznámka: Ak vytvárate zobrazenia, ku ktorým bude možný prístup z telefónov alebo iných mobilných zariadení, je potrebné zvážiť možnosti týchto mobilných zariadení. Ak chcete zistiť viac, prečítajte si tému Konfigurácia lokality SharePoint pre mobilné zariadenia.
Vytvorenie zobrazenia:
-
Prejdite do zoznamu alebo knižnice, kde chcete vytvoriť zobrazenie, kliknite na kartu Zoznam alebo Knižnica a potom na položku Vytvoriť zobrazenie.
Poznámka: Ak je položka Vytvoriť zobrazenie vypnutá, nemáte potrebné povolenia na vytvorenie zobrazenia. Ďalšie informácie o povoleniach potrebných na vytvorenie osobných a verejných zobrazení nájdete v časti Nastavenia zobrazení uvedenej nižšie.
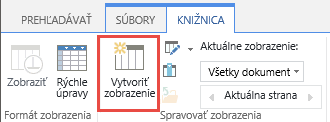
-
Na stránke Nastavenia vyberte typ zobrazenia. Informácie o každom type nájdete v článku Typy zobrazení, z ktorých si môžete vybrať, ktorý je uvedený nižšie.
-
Do poľa Názov zobrazenia zadajte názov pre toto zobrazenie. Ak chcete použiť toto zobrazenie ako predvolené zobrazenie pre zoznam alebo knižnicu, vyberte možnosť Predvoliť toto zobrazenie. Predvoleným zobrazením zoznamu alebo knižnice môže byť iba verejné zobrazenie.
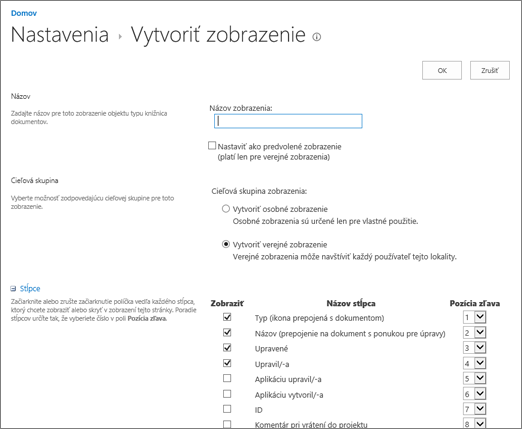
-
V sekcii Cieľová skupina kliknite v časti Cieľová skupina zobrazenia na položku Vytvoriť osobné zobrazenie alebo Vytvoriť verejné zobrazenie. Ak chcete zobrazenie len pre seba, vytvorte si osobné zobrazenie. Ak chcete, aby každý používateľ zoznamu videl dané zobrazenie, vytvorte verejné zobrazenie.
Poznámka: Ak je možnosťVytvoriť verejné zobrazenie vypnutá, nemáte potrebné povolenia na vytvorenie verejného zobrazenia pre tento zoznam alebo knižnicu.
-
V časti Stĺpce začiarknite stĺpce, ktoré sa majú nachádzať v zobrazení, a zrušte začiarknutie stĺpcov, ktoré sa tam nachádzať nemajú. Vedľa čísel stĺpcov vyberte poradie, v ktorom chcete stĺpce zobraziť.
-
Nakonfigurujte ďalšie nastavenia zobrazenia, ako je napríklad Zoradenie a Filter, a v spodnej časti stránky kliknite na OK. Popis všetkých nastavení, z ktorých si môžete vybrať, nájdete v téme Nastavenia zobrazení uvedenej nižšie.
Pomocou týchto krokov môžete zmeniť zobrazenie, napríklad ho nastaviť ako predvolené zobrazenie, pridať alebo odstrániť stĺpce či zmeniť poradie položiek v zobrazení.
Poznámka: Po vytvorení zobrazenia nie je možné zmeniť typ zobrazenia (napríklad nemôžete prepnúť zo štandardného zobrazenia na údajové zobrazenie, ganttovo zobrazenie na zobrazenie kalendára alebo naopak). Budete musieť vytvoriť nové zobrazenie s požadovaným typom zobrazenia. Ak však chcete len rýchlo upraviť stĺpce a riadky v zoznamoch alebo knižniciach, môžete dočasne zmeniť štandardné zobrazenie na údajové zobrazenie pomocou možnosti Upraviť v zobrazení mriežky. Ak to chcete urobiť, prejdite na kartu Zoznam alebo Knižnica na páse s nástrojmi a kliknite na položku Upraviť v zobrazení mriežky. Po dokončení sa zobrazenie vráti do predošlého stavu. Všimnite si, že v zobrazeniach, kde sú položky zoskupené, nie je možné použiť funkciu Upraviť v mriežkovom zobrazení. Ďalšie informácie o údajovom zobrazení nájdete v časti Údajové zobrazenie uvedenej nižšie v téme Typy zobrazení, z ktorých si môžete vybrať.
-
Prejdite na zoznam alebo knižnicu, kde chcete zmeniť zobrazenie, a kliknite na kartu Zoznam alebo Knižnica.
-
Kliknite na tlačidlo Upraviť zobrazenie.
Poznámka: Ak je možnosť Upraviť zobrazenie vypnutá, nemáte povolenia potrebné na úpravu aktuálneho zobrazenia. Môžete však upravovať osobné zobrazenia. Informácie o povoleniach potrebných na vytvorenie osobných a verejných zobrazení nájdete v časti Nastavenia zobrazení nižšie v tomto článku.
-
V rozbaľovacom zozname Aktuálne zobrazenie vyberte zobrazenie, ktoré chcete zmeniť.
-
Vykonajte požadované zmeny a potom v dolnej časti stránky kliknite na OK. Popis všetkých nastavení, ktoré budete môcť upravovať, nájdete v téme Nastavenia zobrazení uvedenej nižšie.
Poznámka: Zobrazenia v rozbaľovacom zozname Aktuálne zobrazenie sú usporiadané v abecednom poradí a nie je možné ich zmeniť. Môžete však zmeniť názov svojho zobrazenia tak, aby prvé písmeno bolo v požadovanom abecednom poradí.
Ak chcete zobrazenie odstrániť, postupujte podľa týchto krokov.
-
Prejdite na zoznam alebo knižnicu, kde chcete odstrániť zobrazenie, a kliknite na kartu Zoznam alebo Knižnica.
-
V rozbaľovacom zozname Aktuálne zobrazenie vyberte zobrazenie, ktoré chcete odstrániť.
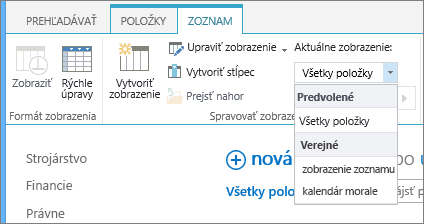
-
Kliknite na tlačidlo Upraviť zobrazenie.
Poznámka: Ak je tlačidlo Upraviť zobrazenie vypnuté, nemáte povolenia potrebné na úpravu aktuálneho zobrazenia. Môžete však upravovať osobné zobrazenia. Informácie o povoleniach potrebných na vytvorenie osobných a verejných zobrazení nájdete v časti Nastavenia zobrazení nižšie v tomto článku.
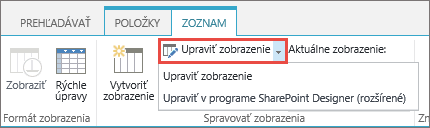
-
Posuňte sa nadol na stránke nastavení do sekcie Zobrazenia a kliknite na zobrazenie, ktoré chcete odstrániť.
-
V hornej časti zoznamu kliknite na položku Odstrániť.
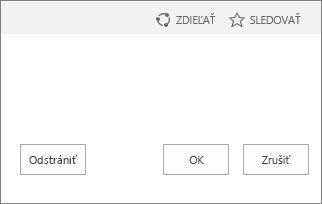
Poznámka: Ak možnosť Odstrániť nie je možnosťou, môže ísť o predvolené zobrazenie zoznamu alebo knižnice a predvolené zobrazenie nie je možné odstrániť. Najprv musíte upraviť iné zobrazenie a nastaviť ho ako predvolené.
-
Po zobrazení výzvy kliknite na tlačidlo OK .
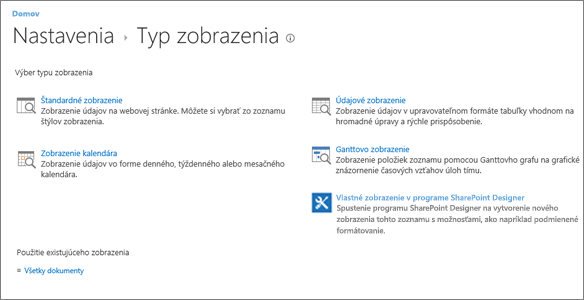
Poznámka: Po vytvorení nie je možné zmeniť formát zobrazenia, napríklad zo zobrazenia kalendára na Ganttovo zobrazenie. Môžete však vytvoriť ďalšie zobrazenia rovnakých údajov pre každý nový formát, ktorý chcete použiť.
Toto sú typy zobrazení, z ktorých si môžete vybrať:
Štandardné zobrazenie V tomto zobrazení sa zobrazia položky zoznamu alebo knižnice v jednom riadku za druhým. Štandardné zobrazenie je predvolené pre väčšinu typov zoznamov a knižníc. Zobrazenie môžete upraviť mnohými rôznymi spôsobmi, napríklad pridaním alebo odstránením stĺpcov zo zobrazenia.
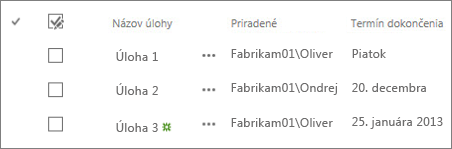
Zobrazenie kalendára V tomto zobrazení sa zoznam a knižnica zobrazia vo formáte, ktorý je podobný nástennému kalendáru. V tomto formáte môžete použiť denné, týždenné alebo mesačné zobrazenia. Toto zobrazenie môže byť užitočné, ak chcete položky v zozname alebo knižnici zobrazovať chronologicky. Ak chcete použiť toto zobrazenie, zoznam alebo knižnica musia obsahovať stĺpce s počiatočnými a koncovými dátumami pre položky kalendára.
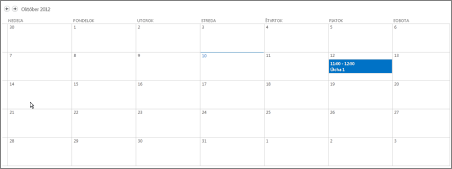
Údajové zobrazenie V tomto zobrazení sa položky zoznamu a knižnice zobrazujú v mriežke, podobne ako pri tabuľkovom hárku. Toto zobrazenie, známe aj ako Rýchle úpravy, môže byť užitočné, ak potrebujete upravovať veľa položiek zoznamu alebo knižnice v rovnakom čase. Toto zobrazenie je tiež užitočné vtedy, ak chcete svoje údaje exportovať do tabuľkového alebo databázového programu. V údajovom zobrazení existujú určité obmedzenia - k dispozícii napríklad nie sú všetky funkcie Excelu. Ak je položka v stĺpci neaktívna, tento typ stĺpca nie je možné upravovať.
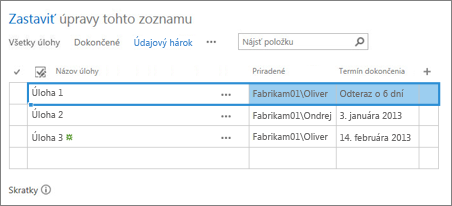
Ganttovo zobrazenie V tomto zobrazení sa zobrazujú položky zoznamu a knižnice v pruhoch, ktoré sledujú priebeh. Zobrazenie Ganttovho grafu vám môže pomôcť pri spravovaní projektov. Toto zobrazenie môžete použiť napríklad na zobrazenie toho, ktoré úlohy sa navzájom prekrývajú, a na vizualizáciu celkového priebehu. Ak chcete použiť toto zobrazenie, zoznam alebo knižnica musia obsahovať stĺpce s počiatočnými a koncovými dátumami.
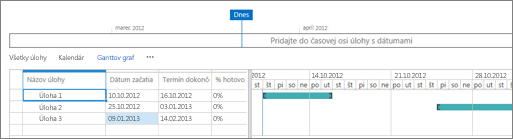
Zobrazenie programu Access Pomocou programu Microsoft Access vytvoríte formuláre a zostavy založené na zozname alebo knižnici. K dispozícii je len v prípade, že máte nainštalovaný program Microsoft Access.
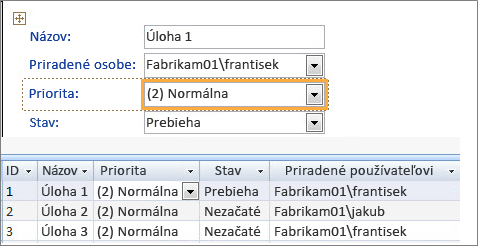
Vlastné zobrazenie v programe SharePoint Designer Spustite a použite aplikáciu SharePoint Designer na vytvorenie pokročilých vlastných zobrazení. V tomto prípade sa vyžadujú rozšírené povolenia a SharePoint Designer.
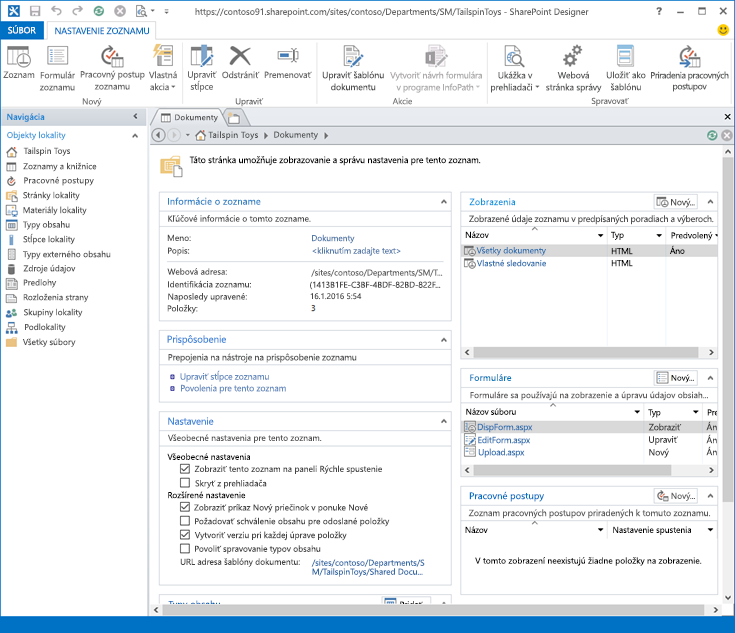
Existujúce zobrazenie Ak existuje zobrazenie, ktoré je takmer rovnaké ako požadované zobrazenie, môžete ušetriť čas a použiť toto zobrazenie ako východiskový bod pre vytvorenie nového zobrazenia. Pod nadpisom Štart v existujúcom zobrazení uvidíte zoznam svojich aktuálnych zobrazení. Kliknutím na zobrazenie vytvorte nové zobrazenie.
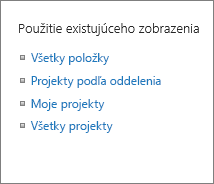
Zobrazenia majú mnoho nastavení, ktoré uľahčujú rýchle vyhľadanie potrebných informácií v zozname alebo knižnici. Nasledujúce nastavenia sú nastaveniami pre zobrazenia lokality SharePoint. Nie všetky nastavenia sú k dispozícii pre každý typ zobrazenia. Nastavenia zobrazení kalendára sa od ostatných typov zobrazení líšia.
Maximálny počet položiek v zobrazení je 5 000. Počet položiek v zobrazení môžete spravovať pomocou filtra a nastavení obmedzenia počtu položiek. Ďalšie informácie nájdete v téme Spravovanie zoznamov a knižníc s mnohými položkami.
-
Predvolené zobrazenie Všetky zoznamy a knižnice majú predvolené zobrazenie, ktoré vidia používatelia po ich otvorení. Predvolené zobrazenie môžete zmeniť na ľubovoľné verejné zobrazenie daného zoznamu alebo knižnice. Ako predvolené zobrazenie však nemôžete nastaviť osobné zobrazenie. Ak chcete odstrániť zobrazenie, ktoré je predvoleným zobrazením, musíte najprv ako predvolené zobrazenie daného zoznamu alebo knižnice nastaviť iné verejné zobrazenie.
Poznámka: Ak sa na stránkach vytvorenia alebo úpravy zobrazenia nezobrazuje možnosť Nastaviť ako predvolené zobrazenie, nemáte potrebné povolenie na vytvorenie verejného zobrazenia alebo ide o osobné zobrazenie. Na vytvorenie verejného zobrazenia musíte byť členom skupiny Návrhár pre daný zoznam alebo knižnicu, alebo musíte mať ekvivalentné povolenia. Ďalšie informácie nájdete v článku Vysvetlenie úrovní povolení v SharePointe.
-
Cieľová skupina Po vytvorení zobrazenia môžete nastaviť cieľovú skupinu zobrazenia na Osobné zobrazenie alebo Verejné zobrazenie. Osobné zobrazenie je k dispozícii len pre vás. Verejné zobrazenie je k dispozícii pre každého.
Osobné zobrazenie nie je možné zmeniť na verejné a ani verejné zobrazenie nie je možné zmeniť na osobné. Verejné zobrazenie môžete použiť ako východiskový bod pre osobné alebo verejné zobrazenia. Osobné zobrazenie môžete použiť ako východiskový bod len pre osobné zobrazenia.
Ak pri pokuse o vytvorenie zobrazenia zistíte, že možnosť Vytvoriť zobrazenie je vypnutá, nemáte požadované povolenia na vytvorenie zobrazenia. Ak je možnosť Vytvoriť zobrazenie k dispozícii, ale možnosť Vytvoriť verejné zobrazenie je vypnutá, musíte byť v skupine Návrhár alebo v ekvivalentných povoleniach. Pri vytváraní osobného zobrazenia musíte byť členom skupiny pre daný zoznam alebo knižnicu alebo mať ekvivalentné povolenia.
-
Stĺpce Stĺpce v zobrazení obsahujú potrebné informácie o položkách zoznamu alebo knižnice. Stĺpce vám spolu s ostatnými funkciami zobrazení, napríklad filtrami, môžu pomôcť zobraziť len informácie, ktoré sú pre vašu prácu najdôležitejšie. Je to užitočné najmä vtedy, ak zoznam alebo knižnica obsahujú veľa položiek. Ďalšie informácie o práci so stĺpcami na vytváranie vlastných zobrazení nájdete v článku Vytvorenie stĺpca v zozname alebo knižnici.
-
Stĺpce v Ganttovom grafe Vyberte stĺpce, ktoré sa budú zobrazovať v Ganttovom zobrazení. Nadpis je povinné textové pole. Dátum začatia a termín splnenia sú povinné údajové polia. Keď vyberiete stĺpec, ako je napríklad stĺpec Nadpis, a v rozbaľovacom zozname sa nezobrazuje žiadna možnosť, je potrebné vytvoriť stĺpec, aby bolo toto zobrazenie podporované.
-
Zoradiť Nastavte poradie, v akom sa položky zobrazia v rámci zobrazenia. K dispozícii máte dve kritériá. Položky v zozname úloh môžete zoradiť napríklad podľa priority a potom podľa termínu dokončenia.
-
Filtrovať Konfigurujte zobrazenie tak, aby sa zobrazovala iba podmnožina položiek v zozname alebo v knižnici pomocou filtrovania informácií v stĺpcoch zoznamu alebo knižnice. Môžete napríklad zobraziť dokumenty knižnice pre konkrétny projekt.
Tip: Vypočítané stĺpce alebo filtre s výpočtami, ako napríklad [Today], môžete použiť na zobrazenie položiek, v ktorých sa dátum zhoduje s dnešným dátumom, alebo [Me] na zobrazenie položiek pre používateľa zobrazenia. Môžete tiež skombinovať jednoduché rovnice s funkciami. Ak chcete napríklad zobraziť položky vytvorené za posledných sedem dní, nastavte filter na stĺpec Vytvorené, operátor nastavte na hodnotu je menší ako a hodnotu nastavte na [Today]-7 (bez medzier). Ďalšie informácie nájdete v príkladoch bežných vzorcov v zoznamoch lokality SharePoint .
-
Tabuľkové zobrazenie Poskytuje začiarkavacie políčka pre každú položku, aby mohli používatelia vybrať viacero položiek zoznamu alebo knižnice a vykonávať hromadné operácie. Ak potrebujete zmeniť viacero položiek zoznamu alebo knižnice, môžete ušetriť značné množstvo času. Používateľ môže napríklad vybrať a vziať k sebe viacero dokumentov.
-
Zoskupiť podľa Zoskupte položky zoznamu alebo knižnice podľa informácií v stĺpcoch. Položky zoznamu úloh môžete zoskupiť napríklad podľa priority a potom podľa percenta dokončenia.
-
Celkové súčty. Zobrazte súhrnné výpočty pre stĺpce zobrazenia, ako je napríklad počet, priemer, maximum, minimum. Ak napríklad v dokumente knižnice nastavíte pre stĺpec Nadpis hodnotu Počet, zobrazí sa počet dokumentov v zobrazení a v skupinách zobrazenia. Stĺpce, ktoré sú k dispozícii pre súčty, a nastavenia dostupné pre každý stĺpec, sa líšia v závislosti od typu stĺpca, ako je napríklad počet, a od typu zoznamu alebo knižnice, pre ktoré bolo zobrazenie vytvorené.
-
Štýl Určuje rozloženie zobrazenia, ako je napríklad bulletin. Nie všetky štýly sú k dispozícii pre všetky typy zobrazení.
-
Základná tabuľka Zobrazí položky v riadkoch.
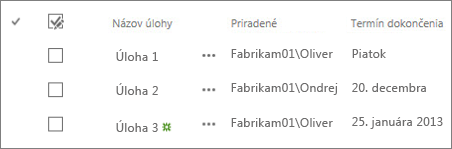
-
V rámčeku Zobrazí položky v zozname pomocou rozloženia podobného vizitke. Tento štýl je k dispozícii len pre zoznamy.
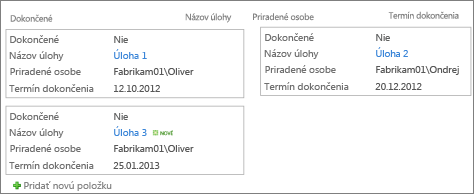
-
V rámčeku, bez menoviek Zobrazenie podobné štýlu V rámčeku, ale nenachádzajú sa v ňom menovky stĺpcov. Tento štýl je k dispozícii len pre zoznamy.
-
Predvolené Predvolené zobrazenie sa líši v závislosti od typu a konfigurácie zoznamu alebo knižnice.
-
Podrobnosti dokumentu Zobrazí súbory v knižnici pomocou rozloženia podobného vizitke. Tento štýl je k dispozícii pre väčšinu knižníc, ale nie pre zoznamy.
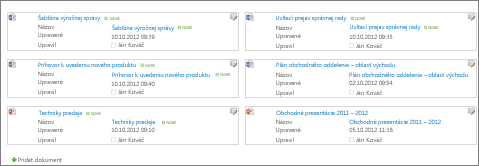
-
Bulletin Zobrazuje položky v riadkoch, medzi ktorými sa nachádzajú čiary.
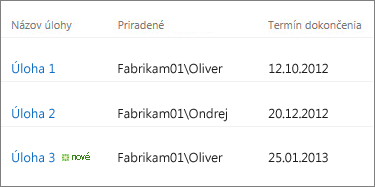
-
Bulletin, bez riadkov Zobrazuje položky v riadkoch so striedajúcimi sa odtieňmi a bez čiar medzi riadkami.
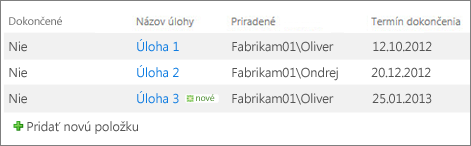
-
Tabla ukážky Zobrazí názov položiek na ľavej strane. Keď ukážete na názov položky, stĺpce vybraté na zobrazenie sa zobrazia na pravej strane.
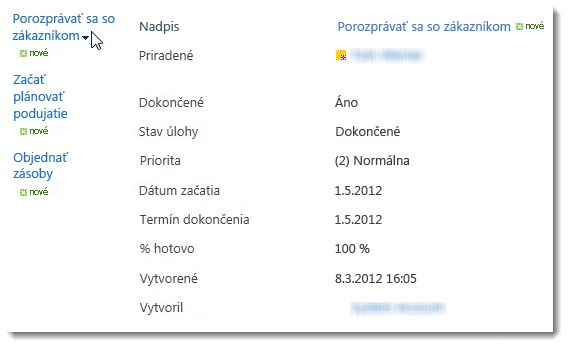
-
Tieňované Zobrazí položky v riadkoch so striedajúcimi sa odtieňmi.
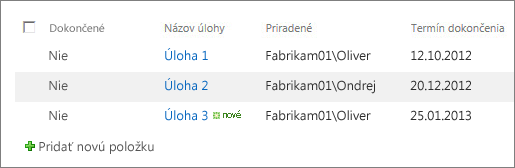
-
-
Priečinky Výberom položky Zobraziť položky v priečinkoch zobrazíte priečinky zoznamu alebo knižnice v zobrazení s položkami. Ak chcete zobraziť iba položky zoznamu alebo knižnice v zobrazení, ktoré sa označuje aj ako ploché zobrazenie, vyberte možnosť Zobraziť všetky položky bez priečinkov . Môžete tiež vybrať, či je zobrazenie, ktoré vytvárate, použiteľné vo všetkých priečinkoch, iba v priečinku najvyššej úrovne alebo v priečinkoch konkrétneho typ obsahu.
-
Obmedzenie počtu položiek Môžete určiť počet položiek zobrazených v tom istom čase (dávkach) v každom zobrazení alebo celkový počet položiek v zobrazení. Čím je dávka položiek v zobrazení väčšia, tým dlhšie trvá sťahovanie v prehliadači.
-
Mobilné zariadenie Môžete určiť, že toto zobrazenie je pre mobilné zariadenia, je predvolené mobilné zobrazenie pre mobilné zariadenia a počet položiek, ktoré sa majú zobraziť vo webovej časti Zobrazenie zoznamu pre toto zobrazenie. Táto možnosť nie je k dispozícii pre všetky zoznamy a knižnice. Zobrazenie musí byť verejné.










