Poznámka: Radi by sme vám čo najrýchlejšie poskytovali najaktuálnejší obsah Pomocníka vo vašom vlastnom jazyku. Táto stránka bola preložená automaticky a môže obsahovať gramatické chyby alebo nepresnosti. Naším cieľom je, aby bol tento obsah pre vás užitočný. Dali by ste nám v dolnej časti tejto stránky vedieť, či boli pre vás tieto informácie užitočné? Tu nájdete anglický článok pre jednoduchú referenciu.
Tento článok popisuje nahradenie tvarov v grafických prvkoch SmartArt. Ak nechcete, aby nahradiť tvar v grafickom prvku SmartArt, môžete nájsť pomocou týchto prepojení užitočné namiesto toho:
Tvary v grafickom prvku SmartArt je možné meniť. Napríklad na signalizáciu konca procesu môže byť vhodné nahradiť posledný obdĺžnik v rozložení Základný proces v type Proces za kruh.
-
Kliknite na tvar, ktorý chcete zmeniť.
Ak chcete zmeniť viacero tvarov, kliknite na prvý tvar a potom stlačte a podržte kláves CTRL a klikajte na ďalšie tvary.
-
V ponuke Nástroje pre grafické prvky SmartArt kliknite na karte Formát v skupine Tvary na šípku vedľa tlačidla Zmeniť tvar a potom kliknite na požadovaný tvar.
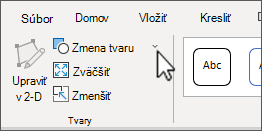
Ak sa karta Nástroje pre grafické prvky SmartArt alebo karta Formát nezobrazujú, skontrolujte, či ste vybrali grafický prvok SmartArt.
-
Pred nahradením väčšiny alebo všetkých tvarov v grafickom prvku SmartArt skúste prepnúť na iné rozloženie.
-
Pretože grafické prvky SmartArt obsahujú viac tvarov než galéria Zmeniť tvar, v prípade, že nahradíte tvar a potom budete chcieť obnoviť pôvodný tvar, kliknite pravým tlačidlom myši na nový tvar a potom kliknite na položku Vynulovať tvar. Po obnovení tvaru sa odstránia všetky vykonané zmeny formátovania, ako je napríklad farba alebo šírka čiary.
-
Keďže rozloženia v grafických prvkoch SmartArt sú určené pre konkrétne tvary a riadkovania, po nahradení tvaru môže byť potrebné zmeniť veľkosť alebo premiestniť nový tvar.
-
Tlačidlo akcie je všeobecne známy symbol (napr. Domov, Späť alebo Predchádzajúce alebo Dopredu alebo Ďalšie), ktoré môžete vložiť do prezentácie ako prepojenia. Ak nahradíte tvar tlačidlom akcie, do grafického prvku SmartArt sa vloží len tvar a vzhľad tlačidla akcie, pre tlačidlo akcie však nie je možné vytvoriť nastavenia akcie. Nastavenia pre tlačidlo akcie sa dajú vytvoriť len v prípade pridania tlačidla akcie priamo do snímky. V tej istej snímke sa môže nachádzať grafický prvok SmartArt aj tlačidlo akcie.










