Dôležité: Dňom 1. januára 2022 končíme poskytovanie podpory pre vybraté počítačové aplikácie OneDrive spustené v počítačoch so systémom Windows 7, 8 a 8.1. Ďalšie informácie
Ak ste už používali Windows 7 a máte nový počítač, pravdepodobne máte veľa súborov, ktoré chcete premiestniť do nového POČÍTAČA – viac než jednoducho preniesť na USB kľúč. Pomocou služby OneDrive môžete rýchlo nastaviť nový počítač, aby vaše súbory boli usporiadané tak, ako keby boli v starom počítači, a môžete hneď začať pracovať.
Ukladanie súborov v OneDrive prináša aj ďalšie výhody:
-
K súborom môžete získať prístup aj z iných zariadení. Súbory môžete zobrazovať a upravovať v mobilnej OneDrive pre Android alebo Windows OneDrive pre iOS. Môžete tiež použiť ľubovoľný počítač a prejsť na webovú OneDrive lokalitu a prihlásiť sa na prístup k súborom.
-
Ak sa váš nový počítač niekedy stratí alebo poškodí, vaše súbory budú stále zálohované a chránené v cloude.

Inštalácia a nastavenie OneDrive v počítači Windows 7
Konto Microsoft obsahuje 5 GB ukladacieho OneDrive ukladacieho priestoru. Môžete si predplatiť Microsoft 365 a získať 1 TB ukladacieho priestoru na osobu. Porovnanie plánov
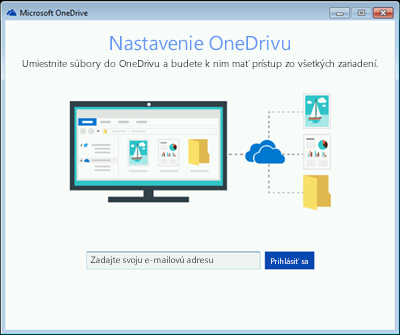
-
Nainštalujte Windows verziu aplikácie synchronizačná aplikácia OneDrivu.
Poznámky:
-
Ak máte Microsoft 365 alebo Office 2016, tento Synchronizačná aplikácia pre OneDrive. Ak chcete skontrolovať, či je nainštalovaná, kliknite na tlačidlo Štart a vyhľadajte OneDrive.
-
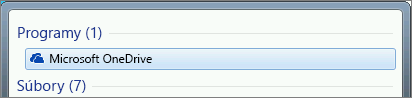
-
-
Spustenie nastavenia služby OneDrive.
-
Ak konto Microsoft nemáte, zaregistrujte si ho. Je bezplatná a poskytuje prístup k OneDrive, Skype, Microsoft 365 pre web a ďalšiemu. Môžete použiť svoju aktuálnu e-mailovú adresu alebo telefónne číslo alebo vytvoriť novú e-mailovú Outlook.com. Ďalšie informácie o kontách Microsoft
-
Postupujte podľa krokov, ktoré sa zobrazia na obrazovke OneDrive inštalácia nie je dokončená.
-
Poznámka: Ak máte v počítači so systémom Windows 7 veľké súbory, odporúčame vám vykonať ďalšie kroky, ak máte najrýchlejšie internetové pripojenie. Ak je to možné, pripojte sa napríklad namiesto bezdrôtového káblového pripojenia a vyberte si čas, kedy ostatní členovia domácnosti nemajú cez vaše internetové pripojenie prenášať veľké množstvo údajov.
V oblasti oznámení na pravej strane panela úloh kliknite pravým tlačidlom myši na ikonu OneDrive bieleho oblaku a potom kliknite na Nastavenia.
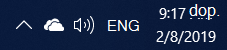
(Možno budete musieť vybrať šípku Zobraziť skryté ikony (

-
V dialógovom okne Zálohovanie priečinkov vyberte všetky priečinky so súbormi, ktoré chcete premiestniť do nového počítača.
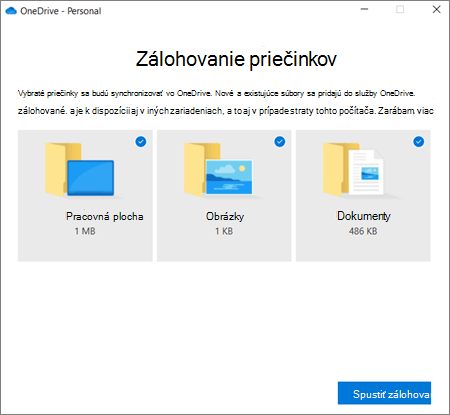
-
Vyberte položku Spustiť zálohovanie (alebo v starších verziách OneDrive vyberte položku Spustiť ochranu).
-
Ak máte súbory mimo priečinkov Dokumenty , Obrázkya Pracovná plocha, ktoré chcete premiestniť do nového počítača, použite Windows Prieskumníka. Stlačením Windows + E otvorte Windows Prieskumníka a vyhľadajte priečinky, ktoré chcete premiestniť. Presunutím myšou OneDrive na ľavej table.
-
V oblasti oznámení na pravej strane panela úloh ukážte kurzorom na ikonu bieleho oblaku OneDrive skontrolujte stav súborov, ktoré sa nahrajú doOneDrive.
Dôležité:
-
Skontrolujte, či máte počítač pripojený na internet, kým sa nedokončí nahrávanie všetkých súborov, a na ikone cloudu sa zobrazuje "Aktuálne". Ak sa zobrazí chyba, kliknutím na ikonu oblaku získate ďalšie informácie o tom, kde sa vyskytla chyba, a ako ju vyriešiť.
-
Ak plánujete odstrániť súbory z počítača Windows 7 a potom ho kôšom, najprv skontrolujte, či OneDrive prepojenie. V opačnom prípade odstránite súbory z cloudu a všetkých svojich zariadení vrátane nového počítača Windows 10 PC.
-
Nastavenie nového počítača
Ak ste svoj nový počítač ešte nenastavili, podľa krokov, ktoré sa zobrazujú na obrazovkách, dokončite nastavenie počítača Windows počas procesu pripojte počítač na internet. Po zobrazení výzvy sa prihláste pomocou toho istého konta Microsoft, ktoré ste použili na OneDrive v Windows 7.
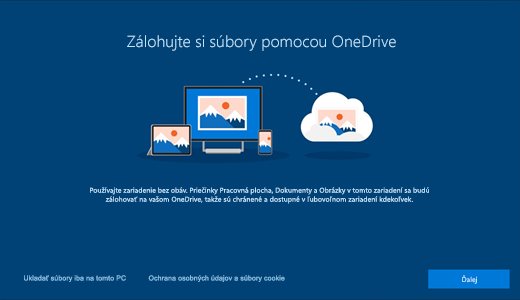
Ak kliknete na položku Ďalej celým spôsobom cez Windows vrátane obrazovky Zálohovanie súborov pomocou OneDrive, po dokončení inštalácie budete môcť prehľadávať súbory v Prieskumníkovi. Súbory z priečinkov Pracovná plocha, Dokumenty a Obrázky vo vašom počítači Windows 7 sa automaticky zobrazia na týchto miestach vo vašom Windows 10 počítači.
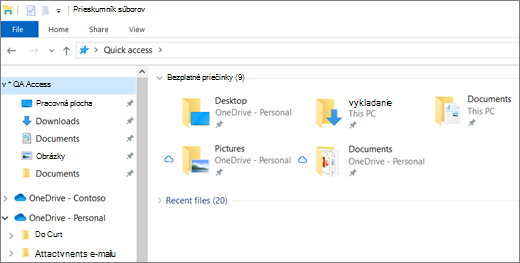
Ďalšie informácie o OneDrive nastavení Windows nájdete v téme Súbory sa OneDrive ukladať doWindows 10.
Dôležité: Pred košom starého počítača používajte nový počítač na nejaký čas, aby ste nezabudli na žiadne súbory, ktoré chcete premiestniť.
Ak sa vaše súbory v Prieskumníkovi v počítači Windows 10, možno budete musieť zapnúť zálohovanie priečinkov PC.

Zapnutie zálohovania priečinkov PC
Pomocou tohto postupu skontrolujte, OneDrive je spustený a synchronizuje súbory.
-
V oblasti oznámeníOneDrive pravej časti panela úloh vyberte bielu ikonu oblaku.
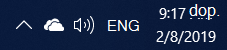
Poznámky:
-
Ak sa zobrazí sivá ikonaOneDrive oblaku (namiesto bieleho oblaku), kliknite na sivý obláčik a prihláste sa do služby OneDrive s rovnakou e-mailovou adresou, ktorú ste použili pre OneDrive v počítači so Windows 7.
-
Možno bude treba kliknúť na šípku Zobraziť skryté ikony

-
-
Vyberte položku

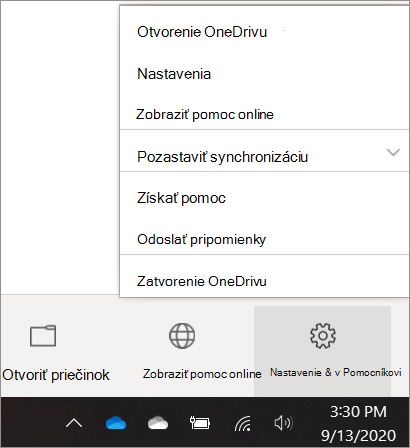
-
V OneDrive Nastavenia vyberte položky Zálohovanie > Spravovať zálohovanie.
-
V dialógovom okne Zálohovanie priečinkov skontrolujte, či sú vybraté priečinky, ktoré chcete zálohovať.
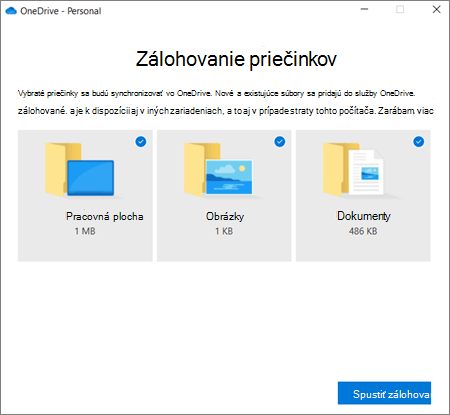
-
Vyberte položku Spustiť zálohovanie.
-
Dialógové okno môžete zavrieť, keď sa súbory synchronizujú s OneDrive. Ak chcete sledovať synchronizáciu súborov, vyberte položku Zobraziť priebeh nahrávania. Ak ste už zavreli dialógové okno, výberom cloudu v oblasti oznámení otvorte centrum OneDrive aktivity.
OneDrive funkcia s názvom Súbory na požiadanie, ktorá umožňuje prehľadávať súbory vo OneDrive súboroch v Prieskumníkovi bez toho, aby ste ich stiahli do počítača. Ak sa chcete uistiť, že súbor alebo priečinok je k dispozícii vo vašom zariadení aj vtedy, keď pracujete offline, kliknite naň pravým tlačidlom myši a vyberte možnosť Vždy ponechaťv tomto zariadení . Ďalšie informácie o súboroch na požiadanie.
Ďalšie informácie
Ďalšie možnosti prenosu súborov nájdete v téme Prenos súborov z PC do PC (posuňte sa nadol cez OneDrive v hornej časti na položku Porovnať možnosti... ).
Potrebujete ďalšiu pomoc?
|
|
Kontaktovanie podpory
Ak potrebujete technickú podporu, prejdite na položku Kontaktovať podporu spoločnosti Microsoft, zadajte svoj problém a vyberte položku Získať pomoc. Ak stále potrebujete pomoc, vyberte položku Kontaktovať podporu a následne budete presmerovaní na najlepšiu možnosť podpory. |
|
|
|
Správcovia
|












