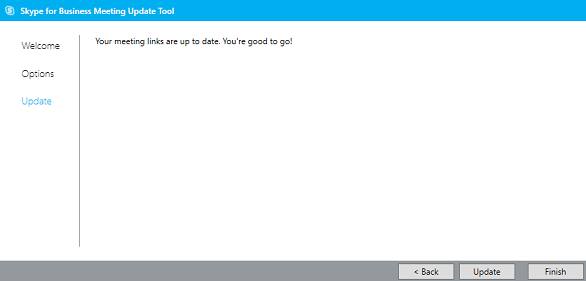Nástroj na aktualizáciu schôdze cez Skype for Business a Lync pomáha aktualizovať vaše schôdze pri prepnutí konta na iný server alebo inovácii z Lyncu na Skype for Business. Tento nástroj vyhľadá vaše schôdze so starými prepojeniami a automaticky odošle účastníkom aktualizované pozvánky, aby sa mohli pripojiť k schôdzi.
Keď je nástroj na migráciu spustený, musí byť otvorený Outlook aj Skype for Business.
Poznámka: Nástroj na aktualizáciu dokáže aktualizovať schôdze len v prípade, ak sa SIP adresa (napríklad menopoužívateľa@contoso.com) pre Skype for Business zhoduje s adresou, ktorá sa používala aj v Lyncu. Ak sa SIP adresa zmenila, svoje schôdze v Skype for Business budete musieť opätovne vytvoriť.
Inštalácia a spustenie nástroja na migráciu
-
Nástroj nainštalujte podľa pokynov, ktoré vám poskytne tím technickej podpory vašej organizácie.
-
Prejdite do umiestnenia, kam ste nástroj nainštalovali. Predvolene je nástroj nainštalovaný v umiestnení c:\Program Files\Skype for Business Meeting Update.
-
Dvakrát kliknite na súbor MeetingMigration.exe.
-
Tento nástroj sa načíta a zobrazí sa uvítacia stránka. Kliknite na tlačidlo Next (Ďalej).
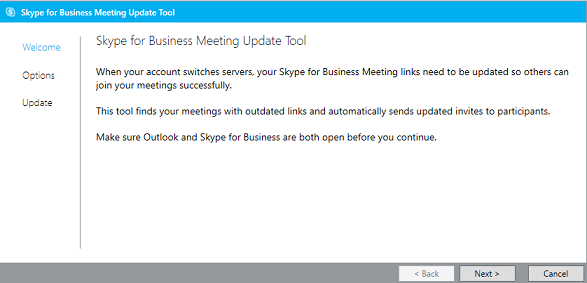
-
Vyberte, koho schôdzu chcete aktualizovať, a kliknite na tlačidlo Next (Ďalej).
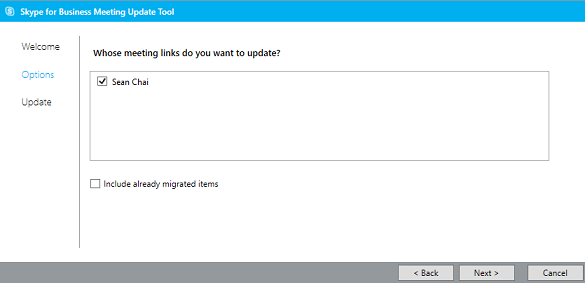
Poznámka: V niektorých prípadoch, keď má organizátor schôdze rovnaké zobrazovacie meno ako príjemca schôdze, sa bude príjemcovi s rovnakým menom zobrazovať zoznam schôdzí organizátora. Tento problém sa môže odstrániť tak, že príjemcovi stačí pred pokračovaním zrušiť výber organizátora.
-
Na nasledujúcej obrazovke môžete vybrať schôdze, ktoré chcete aktualizovať. Ak ste delegát, uvidíte mená ľudí, ktorých kalendáre spravujete. Môžete sa rozhodnúť migrovať svoje vlastné schôdze súčasne s ich schôdzami alebo môžete zrušiť začiarknutie políčok pri ich menách a tak migrovať najprv svoje schôdze. Ak chcete potom migrovať schôdze ostatných, kliknite na položku Back (Späť) alebo spustite nástroj znova neskôr.
-
Nástroj potom vyhľadá všetky vaše schôdze cez Skype for Business a zobrazí zoznam schôdzí, dátumy ich začiatku a skončenia a vzory opakovania.
-
Kliknite na položku Update (Aktualizovať).
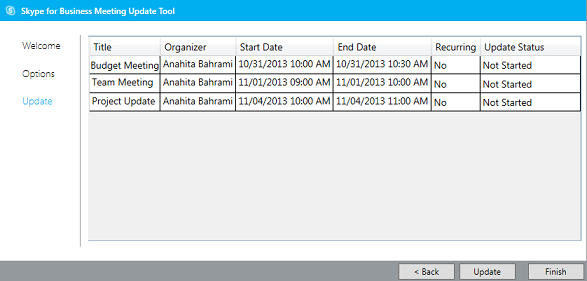
Vaše schôdze sa automaticky aktualizujú o nové informácie v Skype for Business a pozvaným ľuďom sa odošlú nové žiadosti o schôdzu.
-
Po dokončení zatvorte nástroj kliknutím na tlačidlo Finish (Dokončiť).
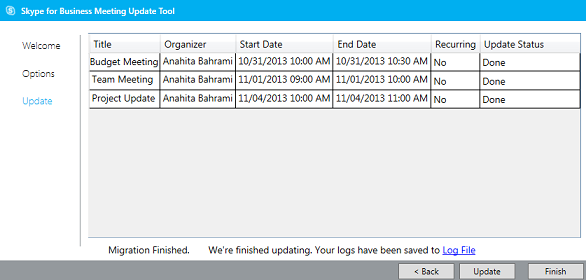
Schôdze sú aktuálne
Ak sú všetky vaše schôdze aktuálne, nástroj vás upozorní, že nie je potrebná žiadna akcia.