DÔLEŽITÉ: Predtým než začnete, musíte vedieť, že manuálne odstraňovanie balíka Office je dlhý a zložitý proces, a ak sa niektoré kroky nevykonajú správne, môže sa vyžadovať preinštalovanie operačného systému.
Ak ste sa ešte nepokúsili odinštalovať Office pomocou nástroja na odinštalovanie pomocou krokov uvedených v časti Možnosť 2 na karte Klikni a spusti alebo MSI v téme Odinštalovanie balíka Office z počítača, odporúčame vám to vyskúšať ako prvé.
Poznámka: Mnohé z nižšie uvedených krokov vyžadujú oprávnenia správcu.
Nižšie vyberte svoju verziu balíka Office.
Krok 1 – Určenie typu inštalácie
Pred spustením manuálneho procesu zistite typ inštalácie balíka Office, aby ste mohli použiť správnu metódu odinštalovania:
-
Klikni a spusti predstavuje nový spôsob inštalácie a aktualizácie balíka Office cez internet. Funguje podobne ako streamovanie videa. Predvolene sa najnovšia verzia balíka Office, ktorá je zahrnutá v službách Microsoft 365, ako aj väčšina jednorazových nákupov produktov balíka Office 2021, Office 2019 a Office 2016 (napríklad Office pre podnikateľov) inštalujú pomocou technológie Klikni a spusti.
-
MSI (známy aj ako Inštalátor systému Microsoft Windows) je bežný spôsob inštalácie balíka Office prostredníctvom zdroja inštalácie.
-
Aplikácia Microsoft Store je inštalácia balíka Office cez Microsoft Store na niektorých počítačoch s Windowsom 10.
Postup určenia typu inštalácie
-
Vytvorte alebo otvorte existujúci súbor a vyberte položky Súbor > Konto (prípadne Konto Office).
-
V časti Informácie o produkte vyhľadajte tlačidlo Informácie a skontrolujte toto:
Klikni a spusti
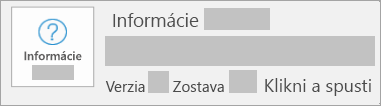
Inštalácie Klikni a spusti obsahujú verziu a číslo zostavy, ako aj slovné spojenie Klikni a spusti.
MSI
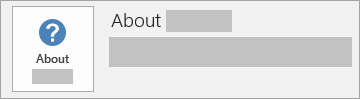
Inštalácie MSI neobsahujú verziu ani číslo zostavy v časti Informácie o balíku Office.
Microsoft Store
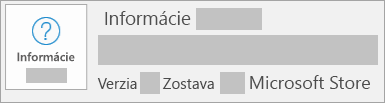
Inštalácie cez Microsoft Store obsahujú verziu a číslo zostavy, ako aj slovné spojenie Microsoft Store.
Potom vyberte typ inštalácie a postupujte podľa krokov na odinštalovanie balíka Office.
Krok 2: Vyberte typ inštalácie, ktorý chcete odinštalovať
Predtým než začnete, sa prihláste do Windowsu pomocou konta správcu. Ak neviete, či máte konto správcu, pozrite tému Určenie typu používateľského konta v systéme Windows.
Krok 1: Odstránenie balíkov inštalátora systému Windows
-
Prejdite do priečinka inštalácie balíka Office 16, ktorý sa zvyčajne nachádza v umiestnení C:\Program Files\.
-
Kliknite pravým tlačidlom myši na priečinok Microsoft Office 16 a vyberte možnosť Odstrániť.
Krok 2: Odstránenie plánovaných úloh balíka Office
-
Otvorte okno príkazového riadka ako správca.
-
Do príkazového riadka zadajte nasledujúce príkazy a po každom z nich stlačte kláves Enter:
schtasks.exe /delete /tn "\Microsoft\Office\Office Automatic Updates"
schtasks.exe /delete /tn "\Microsoft\Office\Office Subscription Maintenance"
schtasks.exe /delete /tn "\Microsoft\Office\Office ClickToRun Service Monitor"
schtasks.exe /delete /tn "\Microsoft\Office\OfficeTelemetryAgentLogOn2016"
schtasks.exe /delete /tn "\Microsoft\Office\OfficeTelemetryAgentFallBack2016"
Krok 3: Ukončenie úloh technológie Klikni a spusti pomocou Správcu úloh
-
Otvorte Správcu úloh.
-
Windows 10: Kliknite pravým tlačidlom myši na tlačidlo Štart a kliknite na položku Správca úloh. (Na otvorenie prístupovej ponuky sa môže použiť aj klávesová skratka kláves s logom Windows + X.)
-
Windows 8 alebo 8.1: Ukážte do pravého horného rohu obrazovky, prejdite ukazovateľom myši nadol a potom kliknite na položku Vyhľadávanie. Do vyhľadávacieho poľa zadajte text správca úloh a potom vo výsledkoch kliknite na položku Správca úloh.
-
Windows 7: Kliknite pravým tlačidlom myši na prázdnu oblasť na paneli úloh a potom kliknite na položku Spustiť Správcu úloh.
-
-
Kliknite na kartu Proces.
-
Ak sú spustené nasledujúce procesy, kliknite pravým tlačidlom myši na každý z nich a potom po výbere každého procesu na položku Ukončiť úlohu vo Windowse 10, Ukončiť úlohu vo Windowse 8 alebo Windowse 8.1 alebo Ukončiť proces vo Windowse 7.
-
Officeclicktorun.exe
-
OfficeC2RClient.exe
-
appvshnotify.exe
-
setup*.exe
-
Krok 4: Odstránenie služby balíka Office
-
Otvorte okno príkazového riadka ako správca, zadajte nasledujúci príkaz a potom stlačte kláves Enter:
-
sc delete Clicktorunsvc
-
Krok 5: Odstránenie súborov balíka Office
-
Stlačte kláves s logom Windows + R, čím otvoríte dialógové okno Spustiť.
-
Do poľa Otvoriť zadajte príkaz %ProgramFiles% a potom kliknite na tlačidlo OK.
-
Odstráňte priečinok Microsoft Office 16.
-
Odstráňte priečinok Microsoft Office.
-
Otvorte dialógové okno Spustiť, zadajte príkaz %ProgramFiles(x86)% a potom kliknite na položku OK.
-
Odstráňte priečinok Microsoft Office.
-
Otvorte dialógové okno Spustiť, zadajte príkaz %CommonProgramFiles%\Microsoft Shared a potom kliknite na položku OK.
-
Odstráňte priečinok ClickToRun.
-
Otvorte dialógové okno Spustiť, zadajte príkaz %ProgramData%\Microsoft a potom kliknite na položku OK.
-
Odstráňte priečinok ClickToRun. Ak priečinok neexistuje, prejdite na ďalší krok.
-
Otvorte dialógové okno Spustiť, zadajte príkaz %ProgramData%\Microsoft\Office a potom kliknite na tlačidlo OK.
-
Odstráňte súbor ClickToRunPackagerLocker.
Poznámka: Ak nemôžete odstrániť otvorený alebo iným programom používaný priečinok alebo súbor, reštartujte počítač a skúste to znova. Ak napriek tomu nemôžete priečinok odstrániť, prejdite na ďalší krok.
Krok 6: Odstránenie podkľúčov Office databázy Registry
Dôležité: Opatrne postupujte podľa krokov v tejto časti. Ak nesprávne upravíte databázu Registry, môžu sa vyskytnúť závažné problémy. Skôr než začnete, zálohujte databázu Registry, aby sa mohla obnoviť v prípade výskytu problémov.
-
Otvorte Editor databázy Registry.
-
Windows 10: Kliknite pravým tlačidlom myši na tlačidlo Štart, kliknite na položku Spustiť, zadajte príkaz regedita potom kliknite na tlačidlo OK.
-
Windows 8 alebo 8.1: Kliknite pravým tlačidlom myši na tlačidlo Štart, kliknite na položku Spustiť, zadajte príkaz regedita potom kliknite na tlačidlo OK.
-
Windows 7: Kliknite na položku Štart, zadajte výraz spustiť do poľa Spustiť hľadanie a potom vo výsledkoch kliknite na položku Spustiť.
-
-
Odstráňte nasledujúce podkľúče databázy Registry:
-
HKEY_LOCAL_MACHINE\SOFTWARE\Microsoft\Office\ClickToRun
-
HKEY_LOCAL_MACHINE\SOFTWARE\Microsoft\AppVISV
-
HKEY_LOCAL_MACHINE\SOFTWARE\Microsoft\Windows\CurrentVersion\Uninstall\Microsoft Office <Edition> - sk-sk
-
HKEY_CURRENT_USER\Software\Microsoft\Office
-
Potom odstráňte kľúč Office.
Poznámka: V podkľúči v tretej odrážke predstavuje Microsoft Office <Edition>- sk-sk skutočný názov programu. Tento názov závisí od vydania balíka Office 2016 a jazykovej verzie, ktorú ste nainštalovali.
-
Krok 7: Odstránenie odkazov na ponuku Štart
-
Otvorte okno príkazového riadka ako správca.
-
Zadajte reťazec explorer %ALLUSERSPROFILE%\Microsoft\Windows\Start Menu\Programs a potom stlačte kláves Enter.
-
Odstráňte priečinok Nástroje balíka Microsoft Office 2016.
-
Odstráňte všetky odkazy <application> 2016 pre jednotlivé aplikácie balíka Office 2016, napríklad Word 2016, Excel 2016, PowerPoint 2016.
Krok 8: Odinštalovanie súčastí Licencie, Možnosť rozširovania a Lokalizácia v rámci technológie Klikni a spusti balíka Office 16
-
Otvorte okno príkazového riadka ako správca.
-
Do príkazového riadka zadajte príkaz, ktorý je vhodný pre váš operačný systém, a potom stlačte kláves Enter:
-
Ak používate verziu x86 balíka Office 2016 v operačnom systéme verzie x64, spustite tento príkaz:
MsiExec.exe /X{90160000-008F-0000-1000-0000000FF1CE}
MsiExec.exe /X{90160000-008C-0000-0000-0000000FF1CE}
MsiExec.exe /X{90160000-008C-0409-0000-0000000FF1CE}
-
Ak používate verziu x86 balíka Office 2016 v operačnom systéme verzie x86, spustite tento príkaz:
MsiExec.exe /X{90160000-007E-0000-0000-0000000FF1CE}
MsiExec.exe /X{90160000-008C-0000-0000-0000000FF1CE}
MsiExec.exe /X{90160000-008C-0409-0000-0000000FF1CE}
-
Ak používate verziu x64 balíka Office 2016 v operačnom systéme verzie x64, spustite tento príkaz:
MsiExec.exe /X{90160000-007E-0000-1000-0000000FF1CE}
MsiExec.exe /X{90160000-008C-0000-1000-0000000FF1CE}
MsiExec.exe /X{90160000-008C-0409-1000-0000000FF1CE}
-
Pred odinštalovaním balíka Office 2016 musíte zobraziť skryté súbory a priečinky:
Zobrazenie skrytých súborov a priečinkov
-
Zobrazenie skrytých súborov a priečinkov:
-
Windows 10: Kliknite pravým tlačidlom myši na tlačidlo Štart a potom na položku Ovládací panel. (Na otvorenie prístupovej ponuky sa môže použiť aj klávesová skratka kláves s logom Windows + X.)
-
Windows 8 alebo 8.1: stlačte kláves s logom Windows + X a potom kliknite na položku Ovládací panel.
-
Windows 7: kliknite na položky Štart > Ovládací panel.
-
-
Stlačením klávesu Alt zobrazte panel s ponukami.
-
Kliknite na položky Nástroje > Možnosti priečinka a potom na kartu Zobraziť.
-
Na table Rozšírené nastavenie kliknite na položku Zobrazovať skryté súbory a priečinky v časti Skryté súbory a priečinky.
-
Zrušte začiarknutie políčka Skryť prípony známych súborov.
-
Kliknite na tlačidlo OK a potom zavrite Windows Prieskumníka.
Krok 1: Odstránenie všetkých zostávajúcich balíkov inštalátora systému Windows pre Office
-
Stlačte kláves s logom Windows + R, čím otvoríte dialógové okno Spustiť.
-
Zadajte výraz inštalátor a potom kliknite na tlačidlo OK, čím otvoríte priečinok %windir%\Installer.
-
Ak sa už panel s ponukami nezobrazuje, stlačením klávesu Alt ho zobrazte a potom v závislosti od operačného systému vykonajte nasledovný postup.
-
Windows 10: Kliknite na položku Zobraziť a potom kliknite na položku Podrobnosti v skupine Rozloženie.
-
Windows 8 alebo 8.1: Kliknite na položku Zobraziť a potom kliknite na položku Podrobnosti v skupine Rozloženie.
-
Windows 7: V ponuke Zobraziť kliknite na položku Výber podrobností.
-
-
V závislosti od operačného systému zmeňte šírku stĺpca.
-
Windows 10: Kliknite na položky Zobraziť > Pridať stĺpce v skupine Rozloženie > Výber stĺpcov a potom vyberte položku Predmet a zadajte hodnotu 340 do poľa Šírka vybratého stĺpca (v pixloch).
-
Windows 8 alebo 8.1: Kliknite na položku Zobraziť, kliknite na položku Podrobnosti v skupine Rozloženie a potom zadajte hodnotu 340 do poľa Šírka vybratého stĺpca (v pixloch).
-
Windows 7: V ponuke Zobraziť kliknite na položku Výber podrobností a potom zadajte hodnotu 340 do poľa Šírka vybratého stĺpca (v pixloch).
Poznámka: Zobrazenie predmetov vedľa každého .msi súboru môže trvať niekoľko minút.
-
-
Kliknite na tlačidlo OK.
-
Kliknite na položky Zobraziť > Zoradiť podľa > Predmet.
-
Ak sa zobrazí dialógové okno Kontrola používateľských kont, kliknite na položku Povoliť a pokračujte.
-
Vyhľadajte každý .msi súbor, ktorý v predmete obsahuje výraz Microsoft Office <názov produktu> 2016, kliknite pravým tlačidlom myši na .msi súbor a potom kliknite na položku Odinštalovať.
V tomto kroku <názov produktu> predstavuje skutočný názov produktu balíka Office 2016.
Krok 2: Zastavenie služby Office Source Engine
-
Stlačte kláves s logom Windows + R, čím otvoríte dialógové okno Spustiť.
-
Zadajte výraz services.msc a potom kliknite na tlačidlo OK.
-
V okne Služby určite, či je spustená služba Office Source Engine. (Ak je služba spustená, v stĺpci Stav sa zobrazí informácia Spustená.) Ak je táto služba spustená, kliknite pravým tlačidlom myši na položku Office Source Engine a potom na možnosť Zastaviť.
-
Zatvorte okno Služby.
Krok 3: Odstránenie všetkých zostávajúcich priečinkov inštalácie balíka Office
-
Stlačte kláves s logom Windows + R, čím otvoríte dialógové okno Spustiť.
-
Zadajte výraz %CommonProgramFiles%\Microsoft Shared a potom kliknite na tlačidlo OK.
Poznámka: V počítači so 64-bitovou verziou Windowsu zadajte výraz %CommonProgramFiles(x86)%\Microsoft Shared a potom kliknite na tlačidlo OK.
-
Ak sa zobrazujú priečinky Office16 a Source Engine, odstráňte ich.
-
Stlačte kláves s logom Windows + R, čím otvoríte dialógové okno Spustiť.
-
Zadajte výraz %ProgramFiles%\Microsoft Office, a potom kliknite na tlačidlo OK.
Poznámka: V počítači so 64-bitovou verziou Windowsu zadajte výraz %ProgramFiles(x86)%\Microsoft Office a potom kliknite na tlačidlo OK.
-
Odstráňte priečinok Office16.
-
V koreňovom priečinku každého pevného disku otvorte priečinok MSOCache.
-
Otvorte priečinok Všetci používatelia v priečinku MSOCache a potom odstráňte každý priečinok, ktorý v názve priečinku obsahuje výraz "0FF1CE}-.
Poznámky: Tento text obsahuje znaky 0 (nula) a 1 namiesto písmen O a I. Odstráňte napríklad priečinok s názvom:
-
{90160000-001B-0409-0000-0000000FF1CE}-C
-
Krok 4: Odstránenie všetkých zostávajúcich súborov inštalácie balíka Office
-
Stlačte kláves s logom Windows + R, čím otvoríte dialógové okno Spustiť.
-
Zadajte výraz %appdata%\microsoft\templates a potom kliknite na tlačidlo OK.
-
Odstráňte súbory Normal.dotm a Welcome to Word.dotx.
-
Stlačte kláves s logom Windows + R, čím otvoríte dialógové okno Spustiť.
-
Zadajte výraz %appdata%\microsoft\document building blocks a potom kliknite na tlačidlo OK.
-
Otvorte podpriečinok v priečinku Preddefinované bloky dokumentu a potom odstráňte súbor Building blocks.dotx.
Poznámka: Názvom podpriečinka bude štvormiestne číslo, ktoré predstavuje jazyk balíka Microsoft Office.
-
Pred vykonaním ostatných krokov zavrite všetky programy.
Krok 5: Odstránenie podkľúčov databázy Registry pre systém Office
-
Skôr než začnete, zálohujte databázu Registry, aby sa mohla obnoviť v prípade výskytu problémov.
Upozornenie: Ak databázu Registry pomocou Editora databázy Registry alebo iným spôsobom upravíte nesprávne, môžu sa vyskytnúť závažné problémy. Tieto problémy môžu vyžadovať preinštalovanie operačného systému. Spoločnosť Microsoft nezaručuje, že tieto problémy sa budú dať vyriešiť. Databázu Registry upravujete na vlastné riziko.
Odstránenie podkľúčov Office 2016 databázy Registry
-
Stlačte kláves s logom Windows + R, čím otvoríte dialógové okno Spustiť.
-
Zadajte výraz regedit a potom kliknite na tlačidlo OK.
-
Kliknite na nasledujúci podkľúč databázy Registry:
-
HKEY_CURRENT_USER\Software\Microsoft\Office\16.0
-
-
Kliknite na položky Súbor > Export, zadajte výraz DeletedKey01 a potom kliknite na tlačidlo Uložiť.
-
Kliknite na položky Upraviť > Odstrániť a potom výber potvrďte kliknutím na položku Áno.
-
Zopakujte kroky 1 až 5 pre každý podkľúč databázy Registry v nasledujúcich zoznamoch. Názov exportovaného kľúča obmieňajte pridaním čísla, ktoré je vždy o jeden väčšie než v prípade predchádzajceho podkľúča.
Príklad: Zadajte výraz DeletedKey02 pre druhý kľúč, DeletedKey03 pre tretí kľúč atď.
Poznámka: V nasledujúcich kľúčoch databázy Registry predstavuje znak hviezdičky (*) jeden znak alebo viacero znakov v názve podkľúča.
32-bitové verzie Windowsu
-
HKEY_CURRENT_USER\Software\Microsoft\Office\16.0
-
HKEY_LOCAL_MACHINE\SOFTWARE\Microsoft\Office\16.0
-
HKEY_LOCAL_MACHINE\SOFTWARE\Microsoft\Office\Delivery\SourceEngine\Downloads\*0FF1CE}-*
-
HKEY_LOCAL_MACHINE\SOFTWARE\Microsoft\Windows\CurrentVersion\Uninstall\*0FF1CE*
-
HKEY_LOCAL_MACHINE\SOFTWARE\Microsoft\Windows\CurrentVersion\Installer\Upgrade Codes\*F01FEC
-
HKEY_LOCAL_MACHINE\SOFTWARE\Microsoft\Windows\CurrentVersion\Installer\UserData\S-1-5-18\Products\*F01FEC
-
HKEY_LOCAL_MACHINE\SYSTEM\CurrentControlSet\Services\ose
-
HKEY_CLASSES_ROOT\Installer\Features\*F01FEC
-
HKEY_CLASSES_ROOT\Installer\Products\*F01FEC
-
HKEY_CLASSES_ROOT\Installer\UpgradeCodes\*F01FEC
-
HKEY_CLASSES_ROOT\Installer\Win32Assemblies\*Office16*
64-bitové verzie Windowsu
-
HKEY_CURRENT_USER\Software\Microsoft\Office\16.0
-
HKEY_LOCAL_MACHINE\SOFTWARE\Wow6432Node\Microsoft\Office\16.0
-
HKEY_LOCAL_MACHINE\SOFTWARE\Wow6432Node\Microsoft\Office\Delivery\SourceEngine\Downloads\*0FF1CE}-*
-
HKEY_LOCAL_MACHINE\SOFTWARE\Wow6432Node\Microsoft\Windows\CurrentVersion\Uninstall\*0FF1CE*
-
HKEY_LOCAL_MACHINE\SYSTEM\CurrentControlSet\Services\ose
-
HKEY_CLASSES_ROOT\Installer\Features\*F01FEC
-
HKEY_CLASSES_ROOT\Installer\Products\*F01FEC
-
HKEY_CLASSES_ROOT\Installer\UpgradeCodes\*F01FEC
-
HKEY_CLASSES_ROOT\Installer\Win32Asemblies\*Office16*
Odstráňte aj nasledujúce podkľúče databázy Registry
-
Vyhľadajte jeden z nasledujúcich podkľúčov v závislosti od verzie Windowsu, ktorú používate:
-
32-bitová: HKEY_LOCAL_MACHINE\SOFTWARE\Microsoft\Windows\CurrentVersion\Uninstall
-
64-bitová: HKEY_LOCAL_MACHINE\SOFTWARE\Wow6432Node\Microsoft\Windows\CurrentVersion\Uninstall
-
-
Kliknite na položky Súbor > Export, zadajte výraz UninstallKey01 a potom kliknite na tlačidlo Uložiť.
-
V podkľúči Uninstall, ktorý ste vyhľadali v kroku č. 1, kliknite na každý podkľúč a potom zistite, či má podkľúč priradenú nasledujúcu hodnotu:
-
Názov: UninstallString
-
Údaje: názov_súboru cesta\Office Setup Controller\Setup.exe path
V tomto príklade predstavuje názov_súboru skutočný názov inštalačného programu a cesta skutočnú cestu k súboru.
-
-
Ak podkľúč obsahuje názov a údaje, ktoré sú popísané v kroku č. 3, kliknite na položky Upraviť > Odstrániť. V opačnom prípade prejdite na krok č. 5.
-
Zopakujte kroky č. 3 a 4, kým nenájdete a neodstránite každý podkľúč, ktorý zodpovedá názvu a údajom popísaným v kroku č. 3.
-
Zavrite Editor databázy Registry.
-
Použite tento postup na odinštalovanie balíka Office, ak inštalácia prebehla cez Microsoft Store.
Možnosť č. 1: Odinštalovanie balíka Office v nastaveniach Windowsu
-
Vyberte položky Spustiť


-
V časti Aplikácie a súčasti vyberte verziu balíka Office, ktorú chcete odinštalovať.
Poznámka: Ak ste nainštalovali balík Office, ako napríklad Office pre študentov a domácnosti, prípadne máte predplatné na balík Office, vyhľadajte názov balíka. Ak ste zakúpili samostatnú aplikáciu balíka Office, ako napríklad Word alebo Visio, vyhľadajte názov aplikácie.
-
Vyberte možnosť Odinštalovať.
Možnosť č. 2: Manuálne odinštalovanie balíka Office pomocou prostredia PowerShell
Odstránenie balíka Office
-
Kliknite pravým tlačidlom myši na položku Štart

-
Do dialógového okna Spustiť napíšte PowerShell a kliknite na tlačidlo OK.
-
V okne Windows PowerShell zadajte toto:
Get-AppxPackage -name “Microsoft.Office.Desktop” | Remove-AppxPackage
-
Stlačte kláves Enter.
Trvá to niekoľko minút. Po dokončení sa zobrazí nový príkazový riadok.
Overenie odstránenia balíka Office
-
V okne Windows PowerShell zadajte toto:
Get-AppxPackage -name “Microsoft.Office.Desktop”
-
Stlačte kláves Enter.
Ak sa zobrazí iba príkazový riadok bez ďalších informácií, znamená to, že ste Office úspešne odstránili.
Krok 1 – Určenie typu inštalácie
Pred spustením manuálneho procesu zistite typ inštalácie balíka Office, aby ste mohli použiť správnu metódu odinštalovania:
-
Klikni a spusti predstavuje nový spôsob inštalácie a aktualizácie balíka Office cez internet. Funguje podobne ako streamovanie videa. Predvolene sa najnovšia verzia balíka Office, ktorá je zahrnutá v službách Office 2013, ako aj väčšina jednorazových nákupov produktov balíka Office 2016 pre študentov a domácnosti alebo Office pre podnikateľov (napríklad alebo ) inštalujú pomocou technológie Klikni a spusti.
-
MSI (známy aj ako Inštalátor systému Microsoft Windows) je bežný spôsob inštalácie balíka Office prostredníctvom zdroja inštalácie.
Postup určenia typu inštalácie
-
Vytvorte alebo otvorte existujúci súbor a vyberte položky Súbor > Konto (prípadne Konto Office).
-
V časti Informácie o produkte vyhľadajte tlačidlo Informácie a skontrolujte toto:
Klikni a spusti
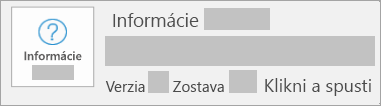
Inštalácie Klikni a spusti obsahujú tlačidlo Aktualizovať balík Office, ako aj slovné spojenie Klikni a spusti.
MSI
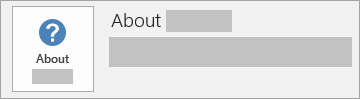
Inštalácie MSI neobsahujú tlačidlo Aktualizovať balík Office a neuvádzajú verziu ani číslo zostavy v časti Informácie o balíku Office.
-
Krok 2: Vyberte typ inštalácie, ktorý chcete odinštalovať
Predtým než začnete, sa prihláste do Windowsu pomocou konta správcu. Ak neviete, či máte konto správcu, pozrite tému Určenie typu používateľského konta v systéme Windows.
Krok 1: Odstránenie balíkov inštalátora systému Windows
-
Prejdite do priečinka inštalácie balíka Office 15, ktorý sa zvyčajne nachádza v umiestnení C:\Program Files\.
-
Kliknite pravým tlačidlom myši na priečinok Microsoft Office 15 a vyberte možnosť Odstrániť.
Krok 2: Odstránenie plánovaných úloh balíka Office
-
Otvorte okno príkazového riadka ako správca.
-
Do príkazového riadka zadajte nasledujúce príkazy a po každom z nich stlačte kláves Enter:
schtasks.exe /delete /tn "\Microsoft\Office\Office 15 Subscription Heartbeat"
schtasks.exe /delete /tn "\Microsoft\Office\Office Automatic Update"
schtasks.exe /delete /tn "\Microsoft\Office\Office Subscription Maintenance"
Krok 3: Ukončenie úloh technológie Klikni a spusti pomocou Správcu úloh
-
Otvorte Správcu úloh.
-
Windows 10: Kliknite pravým tlačidlom myši na tlačidlo Štart a kliknite na položku Správca úloh. (Na otvorenie prístupovej ponuky sa môže použiť aj klávesová skratka kláves s logom Windows + X.)
-
Windows 8 alebo 8.1: Ukážte do pravého horného rohu obrazovky, prejdite ukazovateľom myši nadol a potom kliknite na položku Vyhľadávanie. Do vyhľadávacieho poľa zadajte text správca úloh a potom vo výsledkoch kliknite na položku Správca úloh.
-
Windows 7: Kliknite pravým tlačidlom myši na prázdnu oblasť na paneli úloh a potom kliknite na položku Spustiť Správcu úloh.
-
-
Kliknite na kartu Proces.
-
Ak sú spustené nasledujúce procesy, kliknite pravým tlačidlom myši na každý z nich a potom po výbere každého procesu na položku Ukončiť úlohu vo Windowse 10, Ukončiť úlohu vo Windowse 8 alebo Windowse 8.1 alebo Ukončiť proces vo Windowse 7.
-
Officeclicktorun.exe
-
appvshnotify.exe
-
firstrun.exe
-
setup*.exe
-
Krok 4: Odstránenie služby balíka Office
-
Otvorte okno príkazového riadka ako správca, zadajte nasledujúci príkaz a potom stlačte kláves Enter:
-
sc delete Clicktorunsvc
-
Krok 5: Odstránenie súborov balíka Office
-
Stlačte kláves s logom Windows + R, čím otvoríte dialógové okno Spustiť.
-
Do poľa Otvoriť zadajte príkaz %ProgramFiles% a potom kliknite na tlačidlo OK.
-
Odstráňte priečinok Microsoft Office 15.
-
Otvorte dialógové okno Spustiť, zadajte príkaz %ProgramData%\Microsoft a potom kliknite na tlačidlo OK.
-
Odstráňte priečinok ClickToRun. Ak priečinok neexistuje, prejdite na ďalší krok.
-
Otvorte dialógové okno Spustiť, zadajte príkaz %ProgramData%\Microsoft\office a potom kliknite na tlačidlo OK.
-
Odstráňte priečinok FFPackageLocker.
Ak nemôžete odstrániť otvorený alebo iným programom používaný priečinok alebo súbor, reštartujte počítač a skúste to znova. Ak napriek tomu nemôžete priečinok odstrániť, prejdite na ďalší krok.
Krok 6: Odstránenie podkľúčov Office databázy Registry
Dôležité: Opatrne postupujte podľa krokov v tejto časti. Ak nesprávne upravíte databázu Registry, môžu sa vyskytnúť závažné problémy. Skôr než začnete, zálohujte databázu Registry, aby sa mohla obnoviť v prípade výskytu problémov.
-
Otvorte Editor databázy Registry.
-
Windows 10: Kliknite pravým tlačidlom myši na tlačidlo Štart, kliknite na položku Spustiť, zadajte príkaz regedita potom kliknite na tlačidlo OK.
-
Windows 8 alebo 8.1: Kliknite pravým tlačidlom myši na tlačidlo Štart, kliknite na položku Spustiť, zadajte príkaz regedita potom kliknite na tlačidlo OK.
-
Windows 7: Kliknite na položku Štart, zadajte výraz spustiť do poľa Spustiť hľadanie a potom vo výsledkoch kliknite na položku Spustiť.
-
-
Odstráňte nasledujúce podkľúče databázy Registry:
-
HKEY_LOCAL_MACHINE\SOFTWARE\Microsoft\Office\15.0\ClickToRun
-
HKEY_LOCAL_MACHINE\SOFTWARE\Microsoft\AppVISV
-
HKEY_LOCAL_MACHINE\SOFTWARE\Microsoft\Windows\CurrentVersion\Uninstall\Microsoft Office <Edition>15 - en-us
-
HKEY_CURRENT_USER\Software\Microsoft\Office
-
Potom odstráňte kľúč Office.
V podkľúči v tretej odrážke predstavuje Microsoft Office 15 <Edition>- en-us skutočný názov programu. Tento názov závisí od vydania balíka Office 2013 a jazykovej verzie, ktorú ste nainštalovali.
-
Krok 7: Odstránenie odkazov na ponuku Štart
-
Otvorte okno príkazového riadka ako správca.
-
Zadajte reťazec %ALLUSERSPROFILE%\Microsoft\Windows\Start Menu\Programs a potom stlačte kláves Enter.
-
Odstráňte priečinok Office 2013.
Krok 8: Odinštalovanie lokálnej súčasti Microsoft Office Habanero a doplnkovej lokálnej súčasti Habanero
-
Otvorte okno príkazového riadka ako správca.
-
Do príkazového riadka zadajte príkaz, ktorý je vhodný pre váš operačný systém, a potom stlačte kláves Enter:
-
Ak používate verziu x86 balíka Office 2013 v operačnom systéme verzie x64, spustite tento príkaz:
MsiExec.exe /X{50150000-008F-0000-1000-0000000FF1CE}
-
Ak používate verziu x86 balíka Office 2013 v operačnom systéme verzie x86, spustite tento príkaz:
MsiExec.exe /X{50150000-007E-0000-0000-0000000FF1CE}
-
Ak používate verziu x64 balíka Office 2013 v operačnom systéme verzie x64, spustite tento príkaz:
MsiExec.exe /X{50150000-008C-0000-1000-0000000FF1CE}
-
Pred odinštalovaním balíka Office 2013 musíte zobraziť skryté súbory a priečinky:
Zobrazenie skrytých súborov a priečinkov
-
Pred odinštalovaním balíka Office 2013 musíte zobraziť skryté súbory a priečinky:
-
Windows 10: Kliknite pravým tlačidlom myši na tlačidlo Štart a potom na položku Ovládací panel. (Na otvorenie prístupovej ponuky sa môže použiť aj klávesová skratka kláves s logom Windows + X.)
-
Windows 8 alebo 8.1: stlačte kláves s logom Windows + X a potom kliknite na položku Ovládací panel.
-
Windows 7: kliknite na položky Štart > Ovládací panel.
-
-
Stlačením klávesu Alt zobrazte panel s ponukami.
-
Kliknite na položky Nástroje > Možnosti priečinka a potom na kartu Zobraziť.
-
Na table Rozšírené nastavenie kliknite na položku Zobrazovať skryté súbory a priečinky v časti Skryté súbory a priečinky.
-
Zrušte začiarknutie políčka Skryť prípony známych súborov.
-
Kliknite na tlačidlo OK a potom zavrite Windows Prieskumníka.
Krok 1: Odstránenie všetkých zostávajúcich balíkov inštalátora systému Windows pre Office
-
Stlačte kláves s logom Windows + R, čím otvoríte dialógové okno Spustiť.
-
Zadajte výraz inštalátor a potom kliknite na tlačidlo OK, čím otvoríte priečinok %windir%\Installer.
-
Stlačením klávesu Alt zobrazte panel s ponukami, ak sa nezobrazuje.
-
-
Windows 10: Kliknite na položku Zobraziť a potom kliknite na položku Podrobnosti v skupine Rozloženie.
-
Windows 8 alebo 8.1: Kliknite na položku Zobraziť a potom kliknite na položku Podrobnosti v skupine Rozloženie.
-
Windows 7: V ponuke Zobraziť kliknite na položku Výber podrobností.
-
-
-
Windows 10: Kliknite na položky Zobraziť > Pridať stĺpce v skupine Rozloženie > Výber stĺpcov a potom vyberte položku Predmet a zadajte hodnotu 340 do poľa Šírka vybratého stĺpca (v pixloch).
-
Windows 8 alebo 8.1: Kliknite na položku Zobraziť, kliknite na položku Podrobnosti v skupine Rozloženie a potom zadajte hodnotu 340 do poľa Šírka vybratého stĺpca (v pixloch).
-
Windows 7: V ponuke Zobraziť kliknite na položku Výber podrobností a potom zadajte hodnotu 340 do poľa Šírka vybratého stĺpca (v pixloch).
Poznámka: Zobrazenie predmetov vedľa každého .msi súboru môže trvať niekoľko minút.
-
-
Kliknite na tlačidlo OK.
-
Kliknite na položky Zobraziť > Zoradiť podľa > Predmet.
-
Ak sa zobrazí dialógové okno Kontrola používateľských kont, kliknite na položku Povoliť a pokračujte.
-
Vyhľadajte každý .msi súbor, ktorý v predmete obsahuje výraz Microsoft Office <názov produktu> 2013, kliknite pravým tlačidlom myši na .msi súbor a potom kliknite na položku Odinštalovať.
V tomto kroku <názov produktu> predstavuje skutočný názov produktu balíka Office 2013.
Krok 2: Zastavenie služby Office Source Engine
-
Stlačte kláves s logom Windows + R, čím otvoríte dialógové okno Spustiť.
-
Zadajte výraz services.msc a potom kliknite na tlačidlo OK.
-
V okne Služby určite, či je spustená služba Office Source Engine. (Ak je služba spustená, v stĺpci Stav sa zobrazí informácia Spustená.) Ak je táto služba spustená, kliknite pravým tlačidlom myši na položku Office Source Engine a potom na možnosť Zastaviť.
-
Zatvorte okno Služby.
Krok 3: Odstránenie všetkých zostávajúcich priečinkov inštalácie balíka Office
-
Stlačte kláves s logom Windows + R, čím otvoríte dialógové okno Spustiť.
-
Zadajte výraz %CommonProgramFiles%\Microsoft Shared a potom kliknite na tlačidlo OK.
Poznámka: V počítači so 64-bitovou verziou Windowsu zadajte výraz %CommonProgramFiles(x86)%\Microsoft Shared a potom kliknite na tlačidlo OK.
-
Ak sa zobrazia priečinky Office15 a Zdrojový modul, odstráňte ich.
-
Stlačte kláves s logom Windows + R, čím otvoríte dialógové okno Spustiť.
-
Zadajte výraz %ProgramFiles%\Microsoft Office, a potom kliknite na tlačidlo OK.
Poznámka: V počítači so 64-bitovou verziou Windowsu zadajte výraz %ProgramFiles(x86)%\Microsoft Office a potom kliknite na tlačidlo OK.
-
Odstráňte priečinok Office15.
-
V koreňovom priečinku každého pevného disku otvorte priečinok MSOCache.
-
Otvorte priečinok Všetci používatelia v priečinku MSOCache a potom odstráňte každý priečinok, ktorý v názve priečinku obsahuje výraz "0FF1CE}-.
Poznámky:
-
Tento text obsahuje znaky 0 (nula) a 1 namiesto písmen O a I. Odstráňte napríklad priečinok s názvom:
-
{90150000-001B-0409-0000-0000000FF1CE}-C
-
Krok 4: Odstránenie všetkých zostávajúcich súborov inštalácie balíka Office
-
Stlačte kláves s logom Windows + R, čím otvoríte dialógové okno Spustiť.
-
Zadajte výraz %appdata%\microsoft\templates a potom kliknite na tlačidlo OK.
-
Odstráňte súbory Normal.dotm a Welcome to Word.dotx.
-
Stlačte kláves s logom Windows + R, čím otvoríte dialógové okno Spustiť.
-
Zadajte výraz %appdata%\microsoft\document building blocks a potom kliknite na tlačidlo OK.
-
Otvorte podpriečinok v priečinku Preddefinované bloky dokumentu a potom odstráňte súbor Building blocks.dotx.
Poznámka: Názvom podpriečinka bude štvormiestne číslo, ktoré predstavuje jazyk balíka Microsoft Office.
-
Pred vykonaním ostatných krokov zavrite všetky programy.
Krok 5: Odstránenie podkľúčov databázy Registry pre systém Office
-
Skôr než začnete, zálohujte databázu Registry, aby sa mohla obnoviť v prípade výskytu problémov.
Upozornenie: Ak databázu Registry pomocou Editora databázy Registry alebo iným spôsobom upravíte nesprávne, môžu sa vyskytnúť závažné problémy. Tieto problémy môžu vyžadovať preinštalovanie operačného systému. Spoločnosť Microsoft nezaručuje, že tieto problémy sa budú dať vyriešiť. Databázu Registry upravujete na vlastné riziko.
Odstránenie podkľúčov Office 2013 databázy Registry
-
Stlačte kláves s logom Windows + R, čím otvoríte dialógové okno Spustiť.
-
Zadajte výraz regedit a potom kliknite na tlačidlo OK.
-
Kliknite na nasledujúci podkľúč databázy Registry:
-
HKEY_CURRENT_USER\Software\Microsoft\Office\15.0
-
-
Kliknite na položky Súbor > Export, zadajte výraz DeletedKey01 a potom kliknite na tlačidlo Uložiť.
-
Kliknite na položky Upraviť > Odstrániť a potom výber potvrďte kliknutím na položku Áno.
-
Zopakujte kroky 1 až 5 pre každý podkľúč databázy Registry v nasledujúcich zoznamoch. Názov exportovaného kľúča obmieňajte pridaním čísla, ktoré je vždy o jeden väčšie než v prípade predchádzajceho podkľúča.
Príklad: Zadajte výraz DeletedKey02 pre druhý kľúč, DeletedKey03 pre tretí kľúč atď.
Poznámka: V nasledujúcich kľúčoch databázy Registry predstavuje znak hviezdičky (*) jeden znak alebo viacero znakov v názve podkľúča.
32-bitové verzie Windowsu
-
HKEY_CURRENT_USER\Software\Microsoft\Office\15.0
-
HKEY_LOCAL_MACHINE\SOFTWARE\Microsoft\Office\15.0
-
HKEY_LOCAL_MACHINE\SOFTWARE\Microsoft\Office\Delivery\SourceEngine\Downloads\*0FF1CE}-*
-
HKEY_LOCAL_MACHINE\SOFTWARE\Microsoft\Windows\CurrentVersion\Uninstall\*0FF1CE*
-
HKEY_LOCAL_MACHINE\SOFTWARE\Microsoft\Windows\CurrentVersion\Installer\Upgrade Codes\*F01FEC
-
HKEY_LOCAL_MACHINE\SOFTWARE\Microsoft\Windows\CurrentVersion\Installer\UserData\S-1-5-18\Products\*F01FEC
-
HKEY_LOCAL_MACHINE\SYSTEM\CurrentControlSet\Services\ose
-
HKEY_CLASSES_ROOT\Installer\Features\*F01FEC
-
HKEY_CLASSES_ROOT\Installer\Products\*F01FEC
-
HKEY_CLASSES_ROOT\Installer\UpgradeCodes\*F01FEC
-
HKEY_CLASSES_ROOT\Installer\Win32Assemblies\*Office15*
64-bitové verzie Windowsu
-
HKEY_CURRENT_USER\Software\Microsoft\Office\15.0
-
HKEY_LOCAL_MACHINE\SOFTWARE\Wow6432Node\Microsoft\Office\15.0
-
HKEY_LOCAL_MACHINE\SOFTWARE\Wow6432Node\Microsoft\Office\Delivery\SourceEngine\Downloads\*0FF1CE}-*
-
HKEY_LOCAL_MACHINE\SOFTWARE\Wow6432Node\Microsoft\Windows\CurrentVersion\Uninstall\*0FF1CE*
-
HKEY_LOCAL_MACHINE\SYSTEM\CurrentControlSet\Services\ose
-
HKEY_CLASSES_ROOT\Installer\Features\*F01FEC
-
HKEY_CLASSES_ROOT\Installer\Products\*F01FEC
-
HKEY_CLASSES_ROOT\Installer\UpgradeCodes\*F01FEC
-
HKEY_CLASSES_ROOT\Installer\Win32Asemblies\*Office15*
-
Odstráňte aj nasledujúce podkľúče databázy Registry
-
Vyhľadajte jeden z nasledujúcich podkľúčov v závislosti od verzie Windowsu, ktorú používate:
-
32-bitová: HKEY_LOCAL_MACHINE\SOFTWARE\Microsoft\Windows\CurrentVersion\Uninstall
-
64-bitová: HKEY_LOCAL_MACHINE\SOFTWARE\Wow6432Node\Microsoft\Windows\CurrentVersion\Uninstall
-
-
Kliknite na položky Súbor > Export, zadajte výraz UninstallKey01 a potom kliknite na tlačidlo Uložiť.
-
V podkľúči Uninstall, ktorý ste vyhľadali v kroku č. 1, kliknite na každý podkľúč a potom zistite, či má podkľúč priradenú nasledujúcu hodnotu:
-
Názov: UninstallString
-
Údaje: názov_súboru cesta\Office Setup Controller\Setup.exe path
V tomto príklade predstavuje file_name skutočný názov inštalačného programu a cesta skutočnú cestu k súboru.
-
-
Ak podkľúč obsahuje názov a údaje, ktoré sú popísané v kroku č. 3, kliknite na položky Upraviť > Odstrániť. V opačnom prípade prejdite na krok č. 5.
-
Zopakujte kroky č. 3 a 4, kým nenájdete a neodstránite každý podkľúč, ktorý zodpovedá názvu a údajom popísaným v kroku č. 3.
-
Zavrite Editor databázy Registry.
-
Dôležité:
Office 2010 už nie je podporovaný. Inovujte na Microsoft 365 a pracujte odkiaľkoľvek z ľubovoľného zariadenia a naďalej dostávajte podporu.
Inovovať teraz
Manuálne odstránenie balíka Office 2010
Poznámka: Pred použitím tohto postupu je nutné prihlásiť sa pomocou konta správcu. Ak je počítač súčasťou siete, pravdepodobne bude potrebné požiadať o pomoc správcu systému. Ak neviete, či ste prihlásení pomocou konta správcu, pomoc nájdete v téme Určenie typu používateľského konta vo Windowse.
Upozornenie: Ak databázu Registry pomocou Editora databázy Registry alebo iným spôsobom upravíte nesprávne, môžu sa vyskytnúť závažné problémy. Tieto problémy môžu vyžadovať preinštalovanie operačného systému. Spoločnosť Microsoft nezaručuje, že tieto problémy sa budú dať vyriešiť. Databázu Registry upravujete na vlastné riziko.
Tento článok obsahuje informácie o úprave databázy Registry. Pred vykonaním úprav databázu Registry zálohujte. V prípade, že sa vyskytne problém, je dôležité poznať postup na zálohovanie a obnovenie databázy Registry.
V rámci tohto postupu je najskôr nutné zobraziť skryté súbory a priečinky. Postupujte takto:
-
Otvorte Windows Prieskumníka.
-
V ponuke Nástroje kliknite na položku Možnosti priečinka. (Panel s ponukami zobrazíte stlačením klávesu ALT.)
-
Kliknite na kartu Zobraziť.
-
Na table Rozšírené nastavenie kliknite v časti Skryté súbory a priečinky na položku Zobrazovať skryté súbory a priečinky.
-
Zrušte začiarknutie políčka Skryť prípony známych súborov a kliknite na tlačidlo OK. Zavrite okná.
Už teda viete, ako zobraziť skryté súbory a priečinky. Môžete sa pustiť do manuálneho odstraňovania balíka Office.
Krok 1: Odstránenie všetkých zostávajúcich balíkov inštalátora Windowsu pre systém produktov Microsoft Office 2010
-
Kliknite na položky Štart > Všetky programy a potom otvorte priečinok Príslušenstvo.
-
Kliknite na položku Spustiť a potom kliknite do poľa Otvoriť.
-
Zadajte výraz Installer a kliknite na tlačidlo OK.
Otvorí sa priečinok %windir%\Installer. -
V ponuke Zobraziť kliknite na položku Vybrať podrobnosti. (Panel s ponukami zobrazíte stlačením klávesu ALT.)
-
Kliknutím začiarknite políčko Predmet. Do poľa Šírka vybratého stĺpca (v pixeloch) zadajte hodnotu 340 a kliknite na tlačidlo OK.
-
Poznámka: Zobrazenie predmetov vedľa každého MSI súboru môže trvať niekoľko minút.
-
V ponuke Zobraziť ukážte na položku Zoradiť podľa a kliknite na položku Predmet.
-
Ak sa zobrazí dialógové okno Kontrola používateľských kont, kliknite na položku Povoliť a pokračujte.
-
Vyhľadajte každý MSI súbor s predmetom Microsoft Office <názov produktu> 2010, kliknite naň pravým tlačidlom myši a potom kliknite na položku Odinštalovať.
Poznámka: Výraz <názov produktu> je zástupný názov produktu balíka Microsoft Office 2010.
Krok 2: Zastavenie služby Office Source Engine
-
Kliknite na položky Štart > Všetky programy a potom otvorte priečinok Príslušenstvo.
-
Kliknite na položku Spustiť a potom kliknite do poľa Otvoriť.
-
Zadajte výraz services.msc a potom kliknite na tlačidlo OK.
-
V okne Services sa posúvajte v zozname nadol, kým sa nezobrazí položka Office Source Engine. Skontrolujte, či je služba spustená (v stĺpci Status sa zobrazí text Started). Ak je táto služba spustená, kliknite pravým tlačidlom myši na položku Office Source Engine a potom kliknite na položku Stop.
-
Zavrite okno Services.
Krok 3: Odstránenie všetkých zostávajúcich inštalačných priečinkov balíka Microsoft Office 2010
-
Kliknite na položky Štart > Všetky programy a potom otvorte priečinok Príslušenstvo.
-
Kliknite na položku Spustiť a potom kliknite do poľa Otvoriť.
-
Zadajte výraz %CommonProgramFiles%\Microsoft Shared a potom kliknite na tlačidlo OK.
Poznámka: V počítači so 64-bitovou verziou Windowsu 7 zadajte výraz %CommonProgramFiles(x86)%\Microsoft Shared a potom kliknite na tlačidlo OK.
-
Ak zoznam obsahuje tieto priečinky, odstráňte ich:
-
Office14
-
Source Engine
-
-
Kliknite na položky Štart > Všetky programy a potom otvorte priečinok Príslušenstvo.
-
Kliknite na položku Spustiť a potom kliknite do poľa Otvoriť.
-
Zadajte výraz %ProgramFiles%\Microsoft Office a potom kliknite na tlačidlo OK.
Poznámka: V počítači so 64-bitovou verziou Windowsu 7 zadajte výraz %ProgramFiles(x86)%\Microsoft Office a potom kliknite na tlačidlo OK.
-
Odstráňte priečinok Office14.
-
V koreňovom priečinku každého pevného disku vyhľadajte a otvorte priečinok MSOCache. Ak sa tento priečinok nezobrazuje, je potrebné zobraziť skryté súbory a priečinky.
-
Otvorte priečinok All Users v priečinku MSOCache a potom odstráňte každý priečinok, ktorý v názve obsahuje text 0FF1CE}-.
Poznámka: Tento text obsahuje namiesto písmen O a I nulu a jednotku.
Príklad {90140000-001B-0409-0000-0000000FF1CE}-C
Krok 4: Odstránenie všetkých zostávajúcich inštalačných súborov balíka Microsoft Office 2010
-
Kliknite na položky Štart > Všetky programy a potom otvorte priečinok Príslušenstvo.
-
Kliknite na položku Spustiť a potom kliknite do poľa Otvoriť.
-
Zadajte výraz %appdata%\microsoft\templates a potom kliknite na tlačidlo OK.
-
Odstráňte tieto súbory:
-
Normal.dotm
-
Normalemail.dotm
-
-
Kliknite na položky Štart > Všetky programy a potom otvorte priečinok Príslušenstvo.
-
Kliknite na položku Spustiť a potom kliknite do poľa Otvoriť.
-
Zadajte výraz %appdata%\microsoft\document building blocks a potom kliknite na tlačidlo OK.
-
Otvorte podpriečinok v priečinku Document Building Blocks.
Poznámka: Názvom podpriečinka bude štvormiestne číslo, ktoré predstavuje jazyk balíka Microsoft Office.
-
Odstráňte súbor building blocks.dotx.
-
Pred vykonaním ostatných krokov zavrite všetky programy.
-
Kliknite na položky Štart > Všetky programy a potom otvorte priečinok Príslušenstvo.
-
Zadajte výraz %temp% a potom kliknite na tlačidlo OK.
-
V ponuke Úpravy kliknite na položku Vybrať všetko.
-
V ponuke Súbor kliknite na položku Odstrániť.
-
Kliknite na položky Štart>Všetky programy a potom otvorte priečinok Príslušenstvo.
-
Kliknite na položku Spustiť a potom kliknite do poľa Otvoriť.
-
Zadajte výraz %AllUsersprofile%\Application Data\Microsoft\Office\Data a potom kliknite na tlačidlo OK.
-
Odstráňte súbor opa14.dat (IBA tento súbor). Tento súbor sa nezobrazuje
Krok 5: Odstránenie podkľúčov databázy Registry pre systém produktov Microsoft Office 2010
Vyhľadajte a odstráňte podkľúče databázy Registry pre Office 2010 (ak existujú). Postupujte takto:
32-bitová verzia balíka Office 2010
-
Kliknite na položky Štart > Všetky programy a potom otvorte priečinok Príslušenstvo.
-
Kliknite na položku Spustiť a potom kliknite do poľa Otvoriť.
-
Zadajte výraz regedit a potom kliknite na tlačidlo OK.
-
Kliknite na nasledujúci podkľúč databázy Registry:
HKEY_CURRENT_USER\Software\Microsoft\Office\14.0 -
V ponuke File (Súbor) kliknite na položku Export (Exportovať), zadajte výraz OdstránenýKľúč01 a kliknite na tlačidlo Uložiť.
-
V ponuke Edit (Úpravy) kliknite na položku Delete (Odstrániť) a kliknutím na tlačidlo Áno voľbu potvrďte.
-
Zopakujte tieto kroky (1 až 7) pre každý podkľúč databázy Registry v zozname uvedenom nižšie. Názov exportovaného kľúča meňte tak, že poradové číslo každého ďalšieho podkľúča sa zvýši o 1.
Príklad Pre druhý kľúč zadajte výraz OdstránenýKľúč02, pre tretí kľúč výraz OdstránenýKľúč03 atď.
V nasledujúcich kľúčoch databázy Registry predstavuje znak hviezdičky (*) jeden alebo viacero znakov v názve podkľúča.
-
HKEY_CURRENT_USER\Software\Microsoft\Office\14.0
-
HKEY_LOCAL_MACHINE\SOFTWARE\Microsoft\Office\14.0
-
HKEY_LOCAL_MACHINE\SOFTWARE\Microsoft\Office\Delivery\SourceEngine\Downloads\*0FF1CE}-*
-
HKEY_LOCAL_MACHINE\SOFTWARE\Microsoft\Windows\CurrentVersion\Uninstall\*0FF1CE*
-
HKEY_LOCAL_MACHINE\SOFTWARE\Microsoft\Windows\CurrentVersion\Installer\Upgrade Codes\*F01FEC
-
HKEY_LOCAL_MACHINE\SOFTWARE\Microsoft\Windows\CurrentVersion\Installer\UserData\S-1-5-18\Products\*F01FEC
-
HKEY_LOCAL_MACHINE\SYSTEM\CurrentControlSet\Services\ose
-
HKEY_CLASSES_ROOT\Installer\Features\*F01FEC
-
HKEY_CLASSES_ROOT\Installer\Products\*F01FEC
-
HKEY_CLASSES_ROOT\Installer\UpgradeCodes\*F01FEC
-
HKEY_CLASSES_ROOT\Installer\Win32Assemblies\*Office14*
-
Vyhľadajte tento podkľúč databázy Registry:
-
HKEY_LOCAL_MACHINE\SOFTWARE\Microsoft\Windows\CurrentVersion\Uninstall
-
-
V ponuke File (Súbor) kliknite na položku Export (Exportovať), zadajte výraz KľúčUninstall01 a kliknite na tlačidlo Uložiť.
-
V podkľúči Uninstall, ktorý ste vyhľadali v kroku č. 1, kliknite na každý podkľúč a potom zistite, či má podkľúč priradenú nasledujúcu hodnotu:
-
Názov: UninstallString
-
Údaje: názov_súboru cesta\Office Setup Controller\Setup.exe path
-
Poznámka: V tomto príklade predstavuje výraz názov_súboru zástupný názov inštalačného programu a výraz cesta zástupný názov pre cestu k súboru.
-
Ak podkľúč obsahuje názov a údaje opísané v kroku 3, kliknite na položku Delete (Odstrániť) v ponuke Edit (Úpravy). V opačnom prípade prejdite na krok 5.
-
Opakujte kroky 3 a 4, kým nenájdete a neodstránite každý podkľúč, ktorý zodpovedá názvu a údajom opísaným v kroku 3.
-
Zavrite Editor databázy Registry.
64-bitová verzia balíka Office 2010
-
Kliknite na položky Štart > Všetky programy a potom otvorte priečinok Príslušenstvo.
-
Kliknite na položku Spustiť a potom kliknite do poľa Otvoriť.
-
Zadajte výraz regedit a potom kliknite na tlačidlo OK.
-
Kliknite na nasledujúci podkľúč databázy Registry:
HKEY_CURRENT_USER\Software\Microsoft\Office\14.0 -
V ponuke File (Súbor) kliknite na položku Export (Exportovať), zadajte výraz OdstránenýKľúč01 a kliknite na tlačidlo Uložiť.
-
V ponuke Edit (Úpravy) kliknite na položku Delete (Odstrániť) a kliknutím na tlačidlo Áno voľbu potvrďte.
-
Zopakujte tieto kroky (1 až 7) pre každý podkľúč databázy Registry v zozname uvedenom nižšie. Názov exportovaného kľúča meňte tak, že poradové číslo každého ďalšieho podkľúča sa zvýši o 1.
Príklad Pre druhý kľúč zadajte výraz OdstránenýKľúč02, pre tretí kľúč výraz OdstránenýKľúč03 atď.
Poznámka: V nasledujúcich kľúčoch databázy Registry predstavuje znak hviezdičky (*) jeden alebo viacero znakov v názve podkľúča.
-
HKEY_CURRENT_USER\Software\Microsoft\Office\14.0
-
HKEY_LOCAL_MACHINE\SOFTWARE\Wow6432Node\Microsoft\Office\14.0
-
HKEY_LOCAL_MACHINE\SOFTWARE\Wow6432Node\Microsoft\Office\Delivery\SourceEngine\Downloads\*0FF1CE}-*
-
HKEY_LOCAL_MACHINE\SOFTWARE\Wow6432Node\Microsoft\Windows\CurrentVersion\Uninstall\*0FF1CE*
-
HKEY_LOCAL_MACHINE\SOFTWARE\Wow6432Node\Microsoft\Windows\CurrentVersion\Installer\UpgradeCodes\*F01FEC
-
HKEY_LOCAL_MACHINE\SOFTWARE\Wow6432Node\Microsoft\Windows\CurrentVersion\Installer\UserData\S-1-5-18\Products\*F01FEC
-
HKEY_LOCAL_MACHINE\SYSTEM\CurrentControlSet\Services\ose
-
HKEY_CLASSES_ROOT\Installer\Features\*F01FEC
-
HKEY_CLASSES_ROOT\Installer\Products\*F01FEC
-
HKEY_CLASSES_ROOT\Installer\UpgradeCodes\*F01FEC
-
HKEY_CLASSES_ROOT\Installer\Win32Asemblies\*Office14*
-
Vyhľadajte tento podkľúč databázy Registry:
-
HKEY_LOCAL_MACHINE\SOFTWARE\Wow6432Node\Microsoft\Windows\CurrentVersion\Uninstall
-
-
V ponuke File (Súbor) kliknite na položku Export (Exportovať), zadajte výraz KľúčUninstall01 a kliknite na tlačidlo Uložiť.
-
V podkľúči Uninstall, ktorý ste vyhľadali v kroku č. 1, kliknite na každý podkľúč a potom zistite, či má podkľúč priradenú nasledujúcu hodnotu:
-
Názov: UninstallString
-
Údaje: názov_súboru cesta\Office Setup Controller\Setup.exe path
-
Poznámka: V tomto príklade predstavuje výraz názov_súboru zástupný názov inštalačného programu a výraz cesta zástupný názov pre cestu k súboru.
-
Ak podkľúč obsahuje názov a údaje opísané v kroku 3, kliknite na položku Delete (Odstrániť) v ponuke Edit (Úpravy). V opačnom prípade prejdite na krok 5.
-
Opakujte kroky 3 a 4, kým nenájdete a neodstránite každý podkľúč, ktorý zodpovedá názvu a údajom opísaným v kroku 3.
-
Zavrite Editor databázy Registry.
Krok 6: Reštartovanie počítača
Reštartujte počítač a znova nainštalujte Microsoft Office.
Dôležité:
Office 2007 už nie je podporovaný. Inovujte na Microsoft 365 a pracujte odkiaľkoľvek z ľubovoľného zariadenia a naďalej dostávajte podporu.
Inovovať teraz
Poznámka: Pred použitím tohto postupu je nutné prihlásiť sa pomocou konta správcu. Ak je počítač súčasťou siete, pravdepodobne bude potrebné požiadať o pomoc správcu systému.
V rámci tohto postupu je najskôr nutné zobraziť skryté súbory a priečinky. Postupujte takto:
-
Otvorte Windows Prieskumníka.
-
V ponuke Nástroje kliknite na položku Možnosti priečinka. Panel s ponukami vo Windowse 7 alebo Vista zobrazíte stlačením klávesu ALT.
-
Kliknite na kartu Zobraziť.
-
Na table Rozšírené nastavenie kliknite v časti Skryté súbory a priečinky na položku Zobraziť skryté súbory a priečinky.
-
Zrušte začiarknutie políčka Skryť prípony známych súborov.
-
Kliknite na tlačidlo OK a potom zavrite okná.
Krok 1: Odstránenie všetkých zostávajúcich balíkov inštalátora Windowsu pre systém produktov Microsoft Office 2007
-
Otvorte priečinok %windir%\Installer. Ak to chcete urobiť, kliknite na položky Štart a Spustiť, zadajte výraz %windir%\Installer a potom kliknite na tlačidlo OK.
-
V ponuke Zobraziť kliknite na položku Výber podrobností.
-
Kliknutím začiarknite políčko Predmet. Do poľa Šírka vybratého stĺpca (v pixeloch) zadajte hodnotu 340 a kliknite na tlačidlo OK.
Poznámka: Zobrazenie predmetov vedľa každého .msi súboru môže trvať niekoľko minút.
-
V ponuke Zobraziť ukážte vo Windowse 7 alebo Vista na položku Zoradiť podľa alebo vo Windowse XP na položku Usporiadať ikony podľa a potom kliknite na položku Predmet.
-
Ak sa zobrazí dialógové okno Kontrola používateľských kont, kliknite na položku Povoliť a pokračujte.
-
Vyhľadajte každý MSI súbor s predmetom Microsoft Office <názov produktu> 2007, kliknite naň pravým tlačidlom myši a potom kliknite na položku Odinštalovať.
Poznámka: Zástupný objekt <názov produktu> predstavuje názov produktu balíka Microsoft Office 2007.
Krok 2: Zastavenie služby zdrojového modulu balíka Office
-
Otvorte okno Služby. Ak to chcete urobiť, kliknite na položky Štart a Spustiť, zadajte výraz services.msc a potom kliknite na tlačidlo OK.
-
V okne Služby zistite, či je spustená služba Office Source Engine (v stĺpci Stav sa zobrazuje položka Spustená). Ak je táto služba spustená, kliknite pravým tlačidlom myši na položku Office Source Engine a potom na položku Zastaviť.
-
Zatvorte okno Služby.
Krok 3: Odstránenie všetkých zostávajúcich inštalačných priečinkov balíka Microsoft Office 2007
-
Otvorte priečinok %CommonProgramFiles%\Microsoft Shared. Ak to chcete urobiť, kliknite na položky Štart a Spustiť, zadajte výraz %CommonProgramFiles%\Microsoft Shared a potom kliknite na tlačidlo OK.
Poznámka: V počítači so 64-bitovou verziou Windowsu 7 alebo Vista zadajte výraz %CommonProgramFiles(x86)%\Microsoft Shared a potom kliknite na tlačidlo OK.
-
Ak zoznam obsahuje tieto priečinky, odstráňte ich:
-
Office12
-
Source Engine
-
-
Otvorte priečinok %ProgramFiles%\Microsoft Office. Ak to chcete urobiť, kliknite na položky Štart a Spustiť, zadajte výraz %ProgramFiles%\Microsoft Office a potom kliknite na tlačidlo OK.
Poznámka: V počítači so 64-bitovou verziou Windowsu 7 alebo Vista zadajte výraz %ProgramFiles(x86)%\Microsoft Office a potom kliknite na tlačidlo OK.
-
Odstráňte priečinok Office12.
-
V koreňovom priečinku každého pevného disku vyhľadajte a otvorte priečinok MSOCache. Ak sa tento priečinok nezobrazuje, je potrebné zobraziť skryté súbory.
-
Otvorte priečinok Všetci používatelia v priečinku MSOCache a potom odstráňte každý priečinok, ktorý v názve obsahuje text 0FF1CE}-.
Poznámka: Tento text obsahuje namiesto písmen O a I nulu a jednotku. Príklad: {90140000-001B-0409-0000-0000000FF1CE}-C.
Krok 4: Odstránenie všetkých zostávajúcich inštalačných súborov balíka Microsoft Office 2007
-
Otvorte priečinok %AppData%\Microsoft\Templates. Ak to chcete urobiť, kliknite na položky Štart a Spustiť, zadajte výraz %appdata%\microsoft\templates a potom kliknite na tlačidlo OK.
-
Odstráňte tieto súbory:
-
Normal.dotm
-
Normalemail.dotm
-
-
Otvorte priečinok %AppData%\Microsoft\Document Building Blocks. Ak to chcete urobiť, kliknite na položky Štart a Spustiť, zadajte výraz %appdata%\microsoft\document building blocks a potom kliknite na tlačidlo OK.
-
Otvorte podpriečinok v priečinku Preddefinované bloky dokumentu.
Poznámka: Názvom podpriečinka bude štvormiestne číslo, ktoré predstavuje jazyk balíka Microsoft Office.
-
Odstráňte súbor building blocks.dotx.
-
Pred vykonaním ostatných krokov zavrite všetky programy.
-
Otvorte priečinok %Temp%. Ak to chcete urobiť, kliknite na položky Štart a Spustiť, zadajte výraz %temp% a potom kliknite na tlačidlo OK.
-
V ponuke Úpravy kliknite na položku Vybrať všetko.
-
V ponuke Súbor kliknite na položku Odstrániť.
-
Otvorte priečinok %AllUsersprofile%\Application Data\Microsoft\Office\Data. Ak to chcete urobiť, kliknite na položky Štart a Spustiť, zadajte výraz %AllUsersprofile%\Application Data\Microsoft\Office\Data a potom kliknite na tlačidlo OK.
-
Odstráňte súbor opa12.dat (IBA tento súbor).
Krok 5: Odstránenie podkľúčov databázy Registry systému Microsoft Office 2007
Dôležité: Opatrne postupujte podľa krokov v tejto časti. Ak databázu Registry upravíte nesprávne, môžu sa vyskytnúť závažné problémy. Skôr než začnete vykonávať úpravy, zálohujte databázu Registry, aby sa mohla obnoviť v prípade výskytu problémov.
Vyhľadajte a odstráňte podkľúče databázy Registry pre Office 2007 (ak existujú). Postupujte takto:
-
Otvorte editor databázy Registry. Ak to chcete urobiť, kliknite na položky Štart a Spustiť, zadajte výraz regedit a potom kliknite na tlačidlo OK.
-
Vyhľadajte a kliknite na nasledujúci podkľúč databázy Registry:
-
HKEY_CURRENT_USER\Software\Microsoft\Office\12.0
-
-
V ponuke Súbor kliknite na položku Exportovať, zadajte výraz DeletedKey01 a kliknite na tlačidlo Uložiť.
-
V ponuke Úpravy kliknite na položku Odstrániť a kliknutím na tlačidlo Áno výber potvrďte.
-
Zopakujte tieto kroky (2 až 4) pre každý podkľúč databázy Registry v nižšie uvedenom zozname. Názov exportovaného kľúča meňte tak, že poradové číslo každého ďalšieho podkľúča sa zvýši o 1.
Príklad: Zadajte výraz DeletedKey02 pre druhý kľúč, DeletedKey03 pre tretí kľúč atď.
Kľúče databázy Registry, ktoré sa majú odstrániť v 32-bitovej verzii operačného systému Microsoft Windows
-
HKEY_CURRENT_USER\Software\Microsoft\Office\12.0
-
HKEY_LOCAL_MACHINE\SOFTWARE\Microsoft\Office\12.0
-
HKEY_LOCAL_MACHINE\SOFTWARE\Microsoft\Office\Delivery\SourceEngine\Downloads\*0FF1CE}-*
-
HKEY_LOCAL_MACHINE\SOFTWARE\Microsoft\Windows\CurrentVersion\Uninstall\*0FF1CE*
-
HKEY_LOCAL_MACHINE\SOFTWARE\Microsoft\Windows\CurrentVersion\Installer\Upgrade Codes\*F01FEC
-
HKEY_LOCAL_MACHINE\SOFTWARE\Microsoft\Windows\CurrentVersion\Installer\UserData\S-1-5-18\Products\*F01FEC
-
HKEY_LOCAL_MACHINE\SYSTEM\CurrentControlSet\Services\ose
-
HKEY_CLASSES_ROOT\Installer\Features\*F01FEC
-
HKEY_CLASSES_ROOT\Installer\Products\*F01FEC
-
HKEY_CLASSES_ROOT\Installer\UpgradeCodes\*F01FEC
-
HKEY_CLASSES_ROOT\Installer\Win32Assemblies\*Office12*
Kľúče databázy Registry, ktoré sa majú odstrániť v 64-bitovej verzii operačného systému Microsoft Windows
-
HKEY_CURRENT_USER\Software\Microsoft\Office\12.0
-
HKEY_LOCAL_MACHINE\SOFTWARE\Wow6432Node\Microsoft\Office\12.0
-
HKEY_LOCAL_MACHINE\SOFTWARE\Wow6432Node\Microsoft\Office\Delivery\SourceEngine\Downloads\*0FF1CE}-*
-
HKEY_LOCAL_MACHINE\SOFTWARE\Wow6432Node\Microsoft\Windows\CurrentVersion\Uninstall\*0FF1CE*
-
HKEY_LOCAL_MACHINE\SOFTWARE\Wow6432Node\Microsoft\Windows\CurrentVersion\Installer\UpgradeCodes\*F01FEC
-
HKEY_LOCAL_MACHINE\SOFTWARE\Wow6432Node\Microsoft\Windows\CurrentVersion\Installer\UserData\S-1-5-18\Products\*F01FEC
-
HKEY_LOCAL_MACHINE\SYSTEM\CurrentControlSet\Services\ose
-
HKEY_CLASSES_ROOT\Installer\Features\*F01FEC
-
HKEY_CLASSES_ROOT\Installer\Products\*F01FEC
-
HKEY_CLASSES_ROOT\Installer\UpgradeCodes\*F01FEC
-
HKEY_CLASSES_ROOT\Installer\Win32Asemblies\*Office12*
Poznámka: Znak hviezdičky (*) v kľúčoch databázy Registry predstavuje jeden znak alebo viacero znakov v názve podkľúča.
-
Pokračujte v odstraňovaní príslušných kľúčov databázy Registry.
-
Otvorte editor databázy Registry a vyhľadajte nasledujúci podkľúč databázy Registry:
-
V 32-bitovej verzii: HKEY_LOCAL_MACHINE\SOFTWARE\Microsoft\Windows\CurrentVersion\Uninstall
-
V 64-bitovej verzii: HKEY_LOCAL_MACHINE\SOFTWARE\Wow6432Node\Microsoft\Windows\CurrentVersion\Uninstall
-
-
V ponuke Súbor kliknite na položku Exportovať, zadajte výraz UninstallKey01 a kliknite na tlačidlo Uložiť.
-
V podkľúči Uninstall, ktorý ste vyhľadali v kroku č. 1, kliknite na každý podkľúč a potom zistite, či má podkľúč priradenú nasledujúcu hodnotu:
-
Názov: UninstallString
-
Údaje: file_namepath\Office Setup Controller\Setup.exe path
Poznámka: Zástupný objekt názov_súboru predstavuje názov inštalačného programu a zástupný objekt cesta predstavuje cestu k súboru.
-
-
Ak podkľúč obsahuje názov a údaje opísané v kroku 3, kliknite v ponuke Úpravy na položku Odstrániť. V opačnom prípade prejdite na krok 5.
-
Opakujte kroky 3 a 4, kým nenájdete a neodstránite každý podkľúč, ktorý zodpovedá názvu a údajom opísaným v kroku 3.
-
Zavrite Editor databázy Registry.
Krok 6: Reštartovanie počítača
Reštartujte počítač. Ak bolo odstránenie úspešné, úlohu ste dokončili a ak chcete, môžete teraz preinštalovať balík Microsoft Office.











