V prípade problému so sieťovým pripojením alebo nedostatku miesta na pevnom disku sa môžu zobraziť tieto chyby. Predtým, než začnete problém opravovať, odporúčame uvoľniť miesto na pevnom disku. Ako prvé sme uviedli najbežnejšie riešenia, preto ich pri odinštalovaní a opätovnej inštalácii balíka Microsoft 365 vyskúšajte v uvedenom poradí.
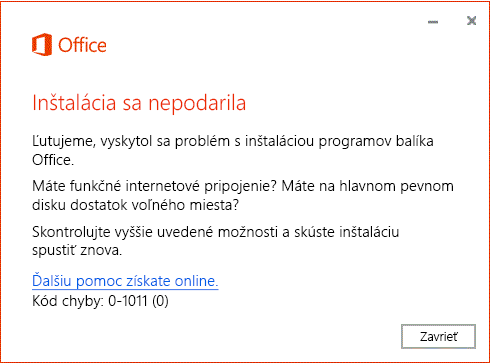
Krok 1: Uvoľnite miesto na pevnom disku
-
Ak používate Windows 10, prejdite na tému Uvoľnenie miesta na pevnom disku.
-
Ak používate Windows 8 alebo 8.1, prejdite na tému Tipy na uvoľnenie miesta na disku na počítačihttps://support.microsoft.com/help/17421/windows-free-up-drive-space.
-
Ak používate Windows 7, prejdite na tému Stratégie na uvoľňovanie miesta na disku.
Krok 2: Vyskúšajte tieto riešenia v uvedenom poradí
V poradí, v akom s najväčšou pravdepodobnosťou vyriešia problém, sme uviedli najbežnejšie opravy tejto chyby. Skúšajte preto jednotlivé riešenia v uvedenom poradí, až kým sa vám nepodarí nainštalovať balík Office.
Tip: Vaše pripomienky sú pre nás veľmi dôležité a používame ich na vylepšenie týchto článkov. Po nainštalovaní balíka Office teda použite tlačidlá dole a dajte nám vedieť, ktoré riešenie vám pomohlo vyriešiť problém. Ak sa vám stále nedarí nainštalovať balík Office, dajte nám o tom vedieť.
-
Kliknutím na tlačidlo nižšie stiahnite a nainštalujte nástroj na odinštalovanie balíka Office.
-
Postupujte podľa krokov nižšie a v závislosti od prehliadača si stiahnite nástroj na podporu odinštalovania.
Tip: Stiahnutie a inštalácia nástroja môže trvať niekoľko minút. Po dokončení inštalácie sa zobrazí okno Odinštalovanie produktov balíka Office.
Microsoft Edge alebo Chrome
-
V ľavom dolnom alebo pravom hornom rohu kliknite pravým tlačidlom myši na položky SetupProd_OffScrub.exe > Otvoriť.
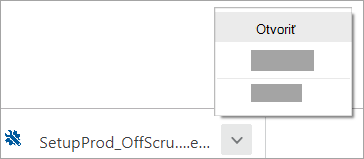
Microsoft Edge (starší) alebo Internet Explorer
-
Výberom položky Spustiť v dolnej časti okna prehliadača otvorte súbor SetupProd_OffScrub.exe.

Firefox
-
V kontextovom okne vyberte položku Uložiť súbor a potom v pravom hornom rohu okna prehliadača vyberte šípku pre stiahnuté súbory a vyberte súbor SetupProd_OffScrub.exe.
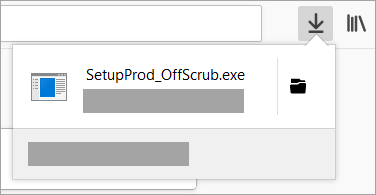
-
-
Vyberte verziu, ktorú chcete odinštalovať, a potom vyberte položku Ďalej.
-
Postupujte cez zvyšné obrazovky a po zobrazení výzvy reštartujte počítač.
Po reštartovaní počítača sa nástroj na odinštalovanie automaticky znova otvorí a dokončí záverečné kroky procesu odinštalovania. Postupujte podľa zvyšných pokynov.
-
Vyberte kroky pre verziu balíka Office, ktorú chcete nainštalovať alebo preinštalovať. Zatvorte nástroj na odinštalovanie.
Offline inštalátor balíka Microsoft 365 dokáže obísť možné problémy so serverom proxy, bránou firewall, antivírusovým programom alebo internetovým pripojením, ktoré sa môžu vyskytnúť počas inštalácie balíka Microsoft 365.
Postup na inštaláciu offline verzie balíka Microsoft 365 nájdete v téme Použitie offline inštalátora balíka Office na karte so svojou verziou balíka Office.
Ak zariadenie používate doma aj v práci, skúste pred inštaláciou balíka Microsoft 365 vypnúť nastavenia servera proxy v prehliadači Microsoft Edge alebo Internet Explorer. Ak používate iný prehliadač, pozrite si Pomocníka v danom prehliadači a zistite, ako vypnúť nastavenia servera proxy.
Microsoft Edge
-
Kliknite na tlačidlo Štart

-
Vyberte položku Sieť a internet, prejdite do dolnej časti výberov na ľavej strane a kliknite na položku Proxy.
-
Automatické nastavenie servera proxy automaticky zistí nastavenia alebo môžete použiť skript nastavenia pomocou tlačidiel Zapnúť alebo Vypnúť.
-
Manuálne nastavenie servera proxy poskytuje možnosť používať proxy server. Všeobecne je vypnutý, ale ak prepnete na možnosť Zapnúť, nezabudnite vybrať položku Uložiť. Ak bol predvolene vypnutý a potom ste ho zapli, po dokončení nezabudnite prepnúť tlačidlo do polohy Vypnúť.
Internet Explorer 7, 8, 9, 10 alebo 11
-
V Internet Exploreri kliknite na položky Nástroje (v pravom hornom rohu) > Možnosti internetu.
-
Kliknite na kartu Pripojenia a potom na tlačidlo Nastavenie siete LAN.
-
V časti Server proxy zrušte začiarknutie možnosti Pre sieť LAN použiť server proxy (toto nastavenie sa nepoužije pre telefonické pripojenie ani pre pripojenie VPN).
-
Kliknutím na položky Použiť a OK uložte zmeny. Reštartujte počítač.
Poznámka: Môže existovať viacero nastavení servera proxy, ktoré je potrebné obísť. Ak toto riešenie nepomáha a Office inštalujete z práce alebo školy, ďalšie informácie vám poskytne IT oddelenie. Správcovia IT nájdu ďalšie informácie v téme URL adresy a rozsahy IP adries v Microsoft 365.
Informácie o možnostiach vypnutia antivírusového softvéru nájdete na webovej lokalite výrobcu antivírusového softvéru. Pomôcť môže aj odinštalovanie antivírusového softvéru. Po nainštalovaní balíka Office ho nezabudnite znova nainštalovať; ak ste ho vypli, znova ho zapnite.
Ak si nie ste istí, ktorý antivírusový program máte, pomocou nasledujúcich pokynov prejdite na Ovládací panel a vyhľadajte názov antivírusového softvéru nainštalovaného v zariadení.
Tip: Windows 10 obsahuje predvolený antivírusový softvér Windows Defender. Ak zistíte, že ho používate, vyberte tlačidlo Štart > položky Nastavenia > Aktualizácia a zabezpečeniea potom vľavo vyberte Windows Defender. Tlačidlo posuňte do polohy Vypnúť. Nezabudnite ho znovu Zapnúť.
- Vyberte svoj operačný systém
- Windows 11 a Windows 10
- Windows 8.1
- Windows 7
-
V ponuke Štart

-
Použite jeden z nasledovných postupov:
-
V zobrazení Kategória vyberte možnosti Systém a zabezpečenie > Zabezpečenie a údržba a potom vyberte šípku nadol vedľa položky Zabezpečenie.
-
V zobrazení Veľké ikony alebo Malé ikony vyberte možnosť Zabezpečenie a údržba a potom vyberte šípku nadol vedľa položky Zabezpečenie.
-
Ak Windows dokáže zistiť antivírusový softvér, bude uvedený v časti Ochrana pred vírusmi.
-
Prejdite na ovládací panel kliknutím pravým tlačidlom myši na tlačidlo Štart

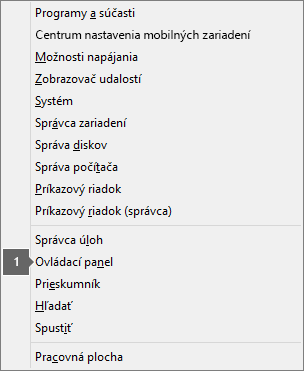
-
Použite jeden z nasledovných postupov:
-
V zobrazení Kategória vyberte možnosti Systém a zabezpečenie > Centrum akcií a potom vyberte šípku nadol vedľa položky Zabezpečenie.
-
V zobrazení Veľké ikony alebo Malé ikony vyberte možnosť Centrum akcií a potom vyberte šípku nadol vedľa položky Zabezpečenie.
-
Ak Windows dokáže zistiť antivírusový softvér, bude uvedený v časti Ochrana pred vírusmi.
-
Prejdite na Ovládací panel výberom tlačidla Štart

-
Použite niektorý z nasledujúcich postupov:
-
V zobrazení Kategória vyberte možnosti Systém a zabezpečenie > Centrum akcií a potom vyberte šípku nadol vedľa položky Zabezpečenie.
-
V zobrazení Veľké ikony alebo Malé ikony vyberte možnosť Centrum akcií a potom vyberte šípku nadol vedľa položky Zabezpečenie.
-
Ak Windows dokáže zistiť antivírusový softvér, bude uvedený v časti Ochrana pred vírusmi.
Ak používate firewall od iného výrobcu, informácie o možnostiach dočasného vypnutia firewallu získate na webovej lokalite výrobcu. Informácie týkajúce sa brány Windows Firewall nájdete nižšie.
Windows 11 a Windows 10
-
Prejdite na tému Zapnutie alebo vypnutie brány Windows Firewall
Windows 8.1 a 7
-
Prejdite na tému Zapnutie alebo vypnutie brány Windows Firewall v časti Ochrana počítača pred vírusmi.
Ak je to možné, použite káblové pripojenie na internet. Ak toto riešenie nepomáha, skúste sa pripojiť na inom mieste, napríklad v dome známeho alebo cez bezdrôtový prístupový bod.
Ak sa pokúšate vykonať inštaláciu v práci alebo škole, sieť môže byť obmedzená takým spôsobom, ktorý neumožňuje inštaláciu balíka Office. IT oddelenie vám možno bude vedieť pomôcť s riešením týchto obmedzení. V opačnom prípade tiež môžete vziať počítač domov a nainštalovať Office tam. Po inštalácii ho budete môcť používať v práci alebo škole tak, akoby ste ho nainštalovali tam.











