Pri inštalácii balíka Microsoft 365 sa v prípade zlyhania predchádzajúcej inštalácie balíka Microsoft 365 môže zobraziť táto chyba. Na vyriešenie problému môžete vyskúšať tieto postupy. Ako prvé sme uviedli najbežnejšie riešenia, preto ich vyskúšajte v uvedenom poradí.
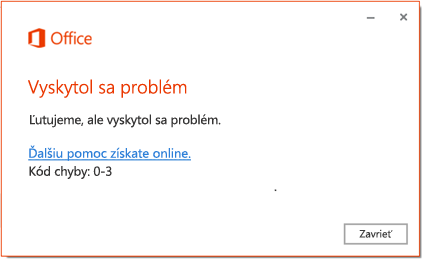
1. Opravte Office prostredníctvom ovládacieho panela.
Kroky na prístup k nástroju na opravu sa môžu líšiť v závislosti od operačného systému. Vyberte svoj operačný systém z možností, ktoré sú uvedené nižšie.
-
Kliknite pravým tlačidlom myši na tlačidlo Štart


-
Vyberte produkt balíka Microsoft Office, ktorý chcete opraviť, a vyberte položku Upraviť. Ak sa nezobrazujú žiadne možnosti, vyberte tri bodky na pravej strane.
Poznámka: Tým sa opraví celý balík Office aj napriek tomu, že potrebujete opraviť len jednu aplikáciu, napríklad Word alebo Excel. Ak máte nainštalovanú samostatnú aplikáciu, môžete ju vyhľadať podľa názvu.
-
V závislosti od toho, či máte kópiu balíka Office nainštalovanú pomocou technológie Klikni a spusti alebo pomocou Inštalátora MSI, sa zobrazia tieto možnosti pokračovania v oprave. Postupujte podľa pokynov pre váš typ inštalácie.
Klikni a spusti
V okne Ako sa majú opraviť programy balíka Office? vyberte položku Online oprava > Opraviť, aby ste zabezpečili opravu všetkých programov. (K dispozícii je aj rýchlejšia možnosť Rýchla oprava, no v rámci nej sa zisťujú a následne nahrádzajú len poškodené súbory.)
Inštalátor MSI
V časti Zmeniť inštaláciu vyberte položku Opraviť a potom kliknite na položku Pokračovať.
-
Postupom podľa pokynov na obrazovke dokončite opravu.
-
Kliknite pravým tlačidlom myši na tlačidlo Štart

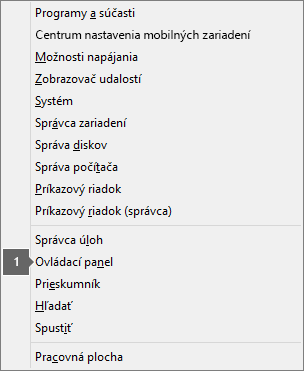
-
V zobrazení Kategórie v časti Programy vyberte položku Odinštalovať program.
-
Kliknite pravým tlačidlom myši na produkt balíka Microsoft Office, ktorý chcete opraviť, a v rozbaľovacej ponuke vyberte položku Zmeniť.
Poznámka: Ak máte napríklad Microsoft 365 Family, Office 2016 pre študentov a domácnosti alebo Office 2013 pre študentov a domácnosti, vyhľadajte názov balíka, a to aj vtedy, ak chcete opraviť len konkrétnu aplikáciu, napríklad Word alebo Excel. Ak máte samostatnú aplikáciu, napríklad Word alebo Excel, vyhľadajte názov aplikácie.
-
V závislosti od toho, či máte kópiu balíka Office nainštalovanú pomocou technológie Klikni a spusti alebo pomocou Inštalátora MSI, postupujte pre svoj spôsob inštalácie takto:
Inštalácia pomocou technológie Klikni a spusti:
Na obrazovke Ako sa majú opraviť programy balíka Office? vyberte položku Online oprava, aby ste zabezpečili opravu všetkých programov, a potom vyberte položku Opraviť. (K dispozícii je aj rýchlejšia možnosť Rýchla oprava, no v rámci nej sa zisťujú a následne nahrádzajú len poškodené súbory.)
:
V časti Zmeniť inštaláciu vyberte položku Opraviť a potom kliknite na položku Pokračovať.
-
Postupom podľa zostávajúcich pokynov na obrazovke dokončite opravu.
-
Kliknite na tlačidlo Štart

-
V zobrazení Kategórie v časti Programy vyberte položku Odinštalovať program.
-
Kliknite na produkt balíka Office, ktorý chcete opraviť, a potom kliknite na položku Zmeniť.
Poznámka: Ak máte napríklad Microsoft 365 Family, Office 2016 pre študentov a domácnosti alebo Office 2013 pre študentov a domácnosti, vyhľadajte názov balíka, a to aj vtedy, ak chcete opraviť len konkrétnu aplikáciu, napríklad Word alebo Excel. Ak máte samostatnú aplikáciu, napríklad Word alebo Excel, vyhľadajte názov aplikácie.
-
V závislosti od toho, či máte kópiu balíka Office nainštalovanú pomocou technológie Klikni a spusti alebo pomocou Inštalátora MSI, postupujte pre svoj spôsob inštalácie takto:
Inštalácia pomocou technológie Klikni a spusti:
Na obrazovke Ako sa majú opraviť programy balíka Office? vyberte položku Online oprava, aby ste zabezpečili opravu všetkých programov, a potom vyberte položku Opraviť. (K dispozícii je aj rýchlejšia možnosť Rýchla oprava, no v rámci nej sa zisťujú a následne nahrádzajú len poškodené súbory.)
:
V časti Zmeniť inštaláciu vyberte položku Opraviť a potom kliknite na položku Pokračovať.
-
Postupom podľa zostávajúcich pokynov na obrazovke dokončite opravu.
2. Odinštalujte a znova nainštalujte Office.
-
Kliknutím na tlačidlo nižšie stiahnite a nainštalujte nástroj na odinštalovanie balíka Office.
-
Postupujte podľa krokov nižšie a v závislosti od prehliadača si stiahnite nástroj na podporu odinštalovania.
Tip: Stiahnutie a inštalácia nástroja môže trvať niekoľko minút. Po dokončení inštalácie sa zobrazí okno Odinštalovanie produktov balíka Office.
Microsoft Edge alebo Chrome
-
V ľavom dolnom alebo pravom hornom rohu kliknite pravým tlačidlom myši na položky SetupProd_OffScrub.exe > Otvoriť.
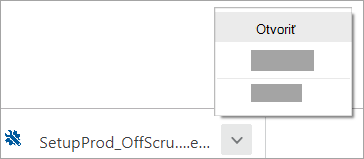
Microsoft Edge (starší) alebo Internet Explorer
-
Výberom položky Spustiť v dolnej časti okna prehliadača otvorte súbor SetupProd_OffScrub.exe.

Firefox
-
V kontextovom okne vyberte položku Uložiť súbor a potom v pravom hornom rohu okna prehliadača vyberte šípku pre stiahnuté súbory a vyberte súbor SetupProd_OffScrub.exe.
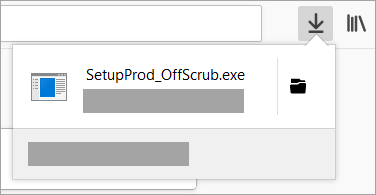
-
-
Vyberte verziu, ktorú chcete odinštalovať, a potom vyberte položku Ďalej.
-
Postupujte cez zvyšné obrazovky a po zobrazení výzvy reštartujte počítač.
Po reštartovaní počítača sa nástroj na odinštalovanie automaticky znova otvorí a dokončí záverečné kroky procesu odinštalovania. Postupujte podľa zvyšných pokynov.
-
Vyberte kroky pre verziu balíka Office, ktorú chcete nainštalovať alebo preinštalovať. Zatvorte nástroj na odinštalovanie.
3. Manuálne odinštalujte Office.
Ak nástroj na jednoduchú opravu úplne neodinštaluje Office zo zariadenia, skúste odinštalovať Office manuálne.











