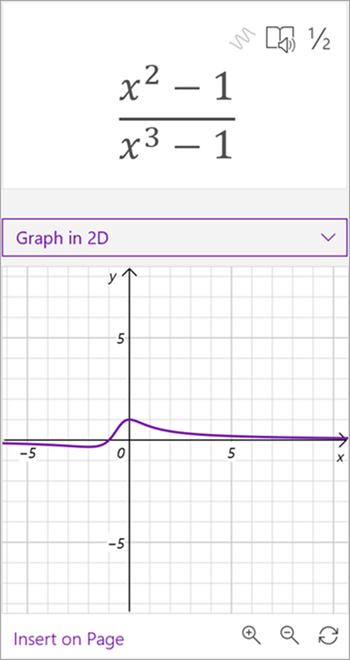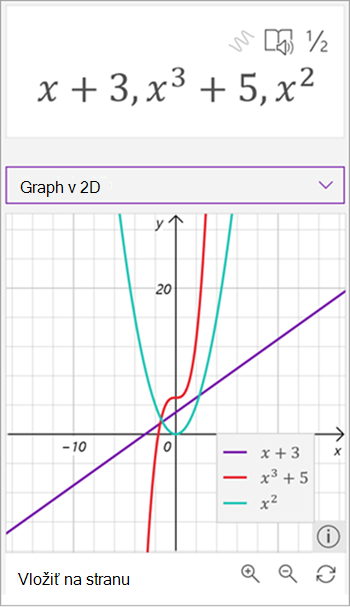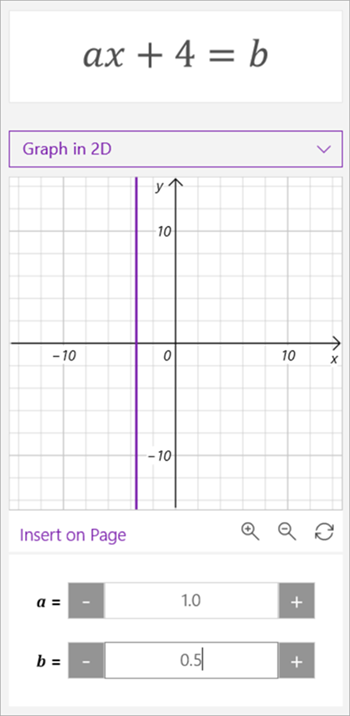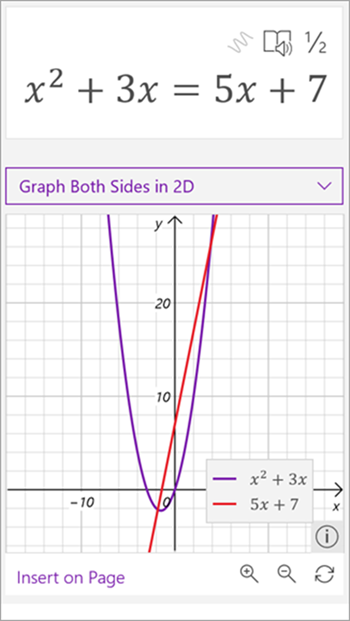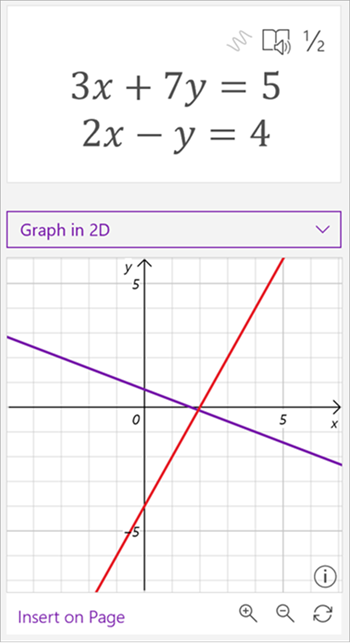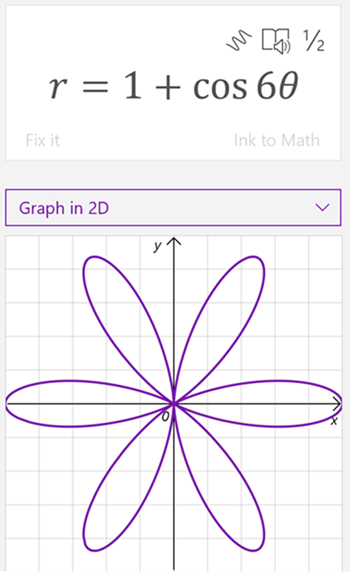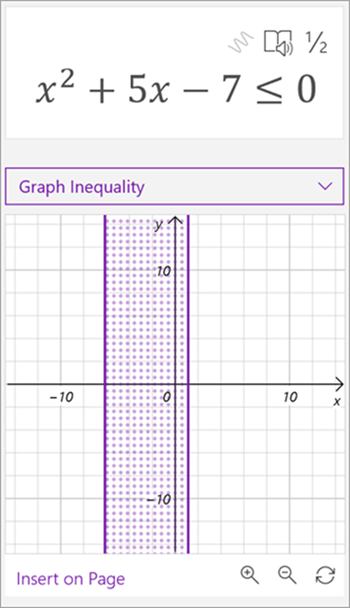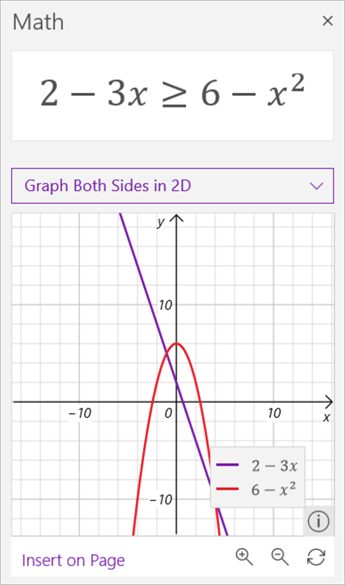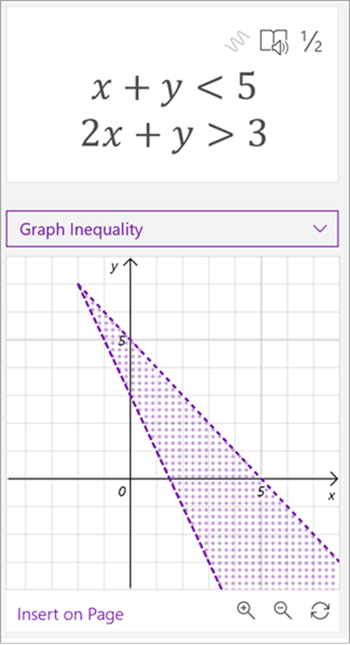Rukou písané alebo napísané rovnice grafu s matematickým asistentom vo OneNote. Môžete dokonca manipulovať s premennými, aby ste videli vizuálny efekt zmien a premenili asistenta pre matematiku na výkonného matematického trénera.
Poznámka: Táto funkcia je k dispozícii len v OneNote pre web alebo OneNote pre Windows 10. Musíte mať platné predplatné na Microsoft 365. Ak ste predplatiteľom služieb Microsoft 365, uistite sa, že používate najnovšiu verziu balíka Office.

-
Otvorte počítačovú aplikáciu OneNote alebo sa prihláste a Office.com a vyberte položku OneNote.
Tip: Ak sa OneNote nezobrazuje hneď, otvorte spúšťač aplikácií

-
Otvorte existujúci poznámkový blok alebo vytvorte nový poznámkový blok.
-
Vyberte kartu Kresliť a napíšte alebo zadajte rovnicu.
-
Pomocou nástroja Nepravidelný výber nakreslite kruh okolo rovnice.
-
Výberom položky Matematika otvorte tablu Matematický asistent.
-
V rozbaľovacej ponuke Vybrať akciu na table Matematika vyberte možnosť Graf v 2D alebo 2Dgrafe na oboch stranách.
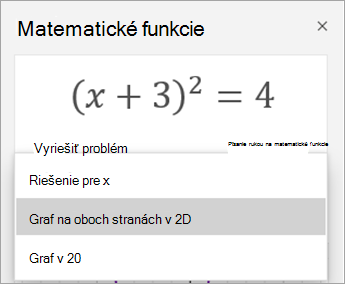
Ak chcete upraviť graf vygenerovaný asistentom pre matematické funkcie, vykonajte niektorý z týchto krokov, ak sú k dispozícii:
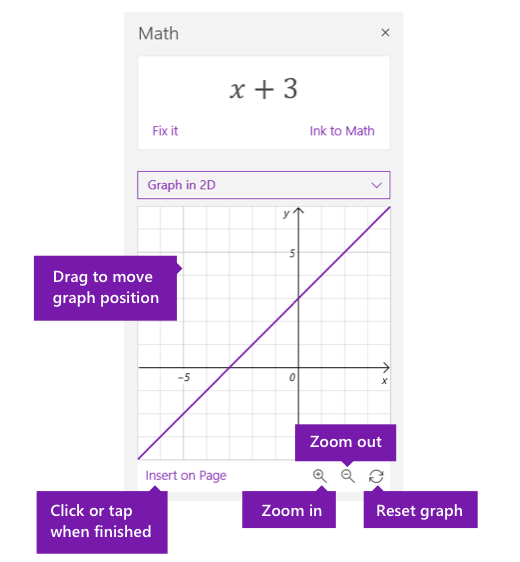
-
Vyberte (alebo stlačte a podržte) a posúvaním grafu ľubovoľným smerom premiestnite jeho pozíciu.
-
Hodnoty parametrov v rovnici môžete zmeniť tak, že vyberiete alebo ťuknete na tlačidlá lupy + a - na priblíženie a vzdialenie.
Poznámka: Ak používate OneNote v zariadení s dotykovou obrazovkou, graf môžete upraviť prstami. Na pohyb grafu použite jeden prst. Priblížením prstov dvomi prstami môžete zmeniť úroveň zväčšenia. V OneNote pre web môžete pomocou šípok na stranách grafu zmeniť jeho umiestnenie.
-
Výberom alebo ťuknutím na ikonu obnovenia dvojitej šípky obnovte pôvodný stav grafu.
-
Keď graf vyzerá podľa vašich predstáv, vyberte alebo ťuknite na položku Vložiť na stranu a umiestnite ho ako snímku obrazovky na aktuálnej strane.
Poznámka: Ak chcete zmeniť spôsob vyjadrenia grafu (stupeň, lúčový graf, prechod), vyberte alebo ťuknite na položku Nastavenia, kým je otvorená tabla Matematika.
Rozšírené funkcie grafu
V závislosti od typu grafu môžu byť k dispozícii tieto funkcie:
-
Čítať hodnoty x-y: Ak chcete zobraziť hodnoty x a y vo OneNote pre Windows 10, ukážte myšou na bod na čiare grafu. V OneNote pre web sa hodnoty zobrazia v riadku.
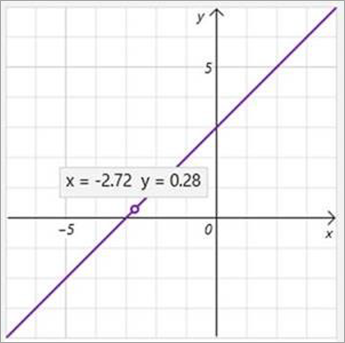
-
Manipulácia s parametrami: Ak máte rovnicu s parametrami, ako je napríklad ax + b, použite znak + a - pod grafom a zmeňte hodnoty a a b.
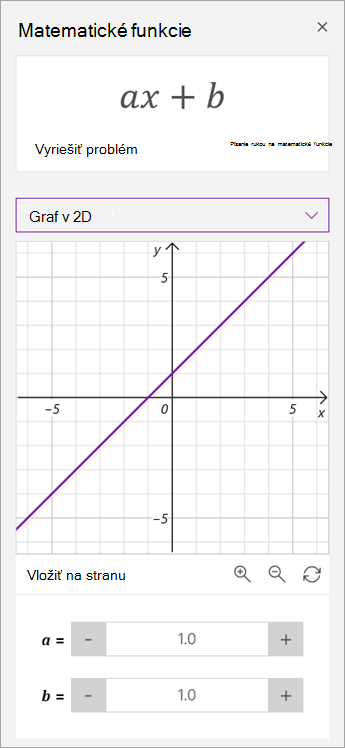
-
Funkcie kľúčových grafov: Matematický asistent vypočíta zaujímavé informácie o grafe, ako sú nuly, priesečníky, minima, maxima a ďalšie. Pomocou začiarkavacích políčok vyberte funkcie, ktoré chcete zobraziť v grafe.
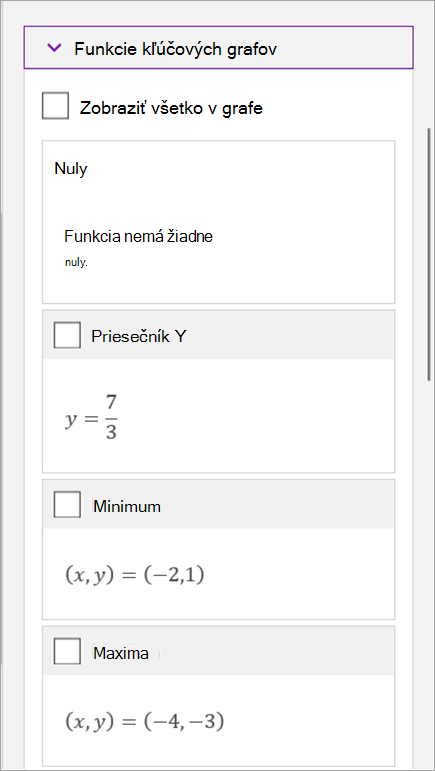
Ďalšie informácie
Riešte matematické rovnice s Asistentom pre matematický text vo OneNote
Typy problémov, ktoré môžete v 2D grafe
Keď vo OneNote použijete Matematického asistenta, všimnete si, že rozbaľovací zoznam Vybrať akciu pod rovnicou sa mení v závislosti od vybratej rovnice. Nasledujúce typy problémov je možné v 2D grafe použiť pomocou asistenta pre matematiku.
Poznámka: Táto funkcia je k dispozícii, len ak máte predplatné na Microsoft 365. Ak ste predplatiteľom služieb Microsoft 365, uistite sa, že používate najnovšiu verziu balíka Office.
|
Výrazy (s premennou) |
|
|
Polynomické polia |
|
|
Rovnice |
Pri práci s rovnicami môžete použiť 2D alebo Graph na oboch stranách v 2D . Ak chcete zobraziť riešenie rovnice, vyberte v 2D grafe .
Ak chcete zobraziť graf dvoch funkcií na opačných stranách znamienka rovnosti, vyberte možnosť Graph na oboch stranách v 2D .
|
|
Systémy rovníc |
|
|
Polárne súradnice |
Ak chcete vytvoriť graf funkcie v polárnych súradniciach, r musí byť vyjadrené ako funkcia theta. |
|
Nerovnosti |
Pri práci s nerovnosťami môžete v 2D alebo Graphe použiť 2D grafy na oboch stranách. Ak chcete vidieť riešenie nerovnosti, vyberte v 2D grafe.
Ak chcete zobraziť graf dvoch funkcií na opačných stranách znaku porovnania, vyberte možnosť Graph na oboch stranách v 2D.
|
|
Systém nerovností |
|
Ďalšie informácie
Vytvorenie matematického kvízu v Microsoft Forms
Generovanie praktického matematického kvízu pomocou Asistenta pre matematiku vo OneNote
Riešte matematické rovnice s Asistentom pre matematický text vo OneNote