Vzorce môžete rýchlo nakopírovať do susediacich buniek pomocou rukoväte výplne.
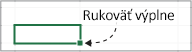
Pri presúvaní rukoväte do iných buniek Excel zobrazí rôzne výsledky pre každú bunku.
Kopírovanie vzorca presunutím rukoväte výplne
Postupujte takto:
-
Vyberte bunku obsahujúcu vzorec, ktorým chcete vyplniť susediace bunky.
-
Umiestnite kurzor do pravého dolného rohu, čím sa zmení na znamienko plus (+) takto:
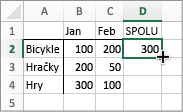
-
Presúvajte rukoväť výplne nadol, nahor alebo cez bunky, ktoré chcete vyplniť. V tomto príklade na obrázku je znázornené presunutie rukoväte výplne nadol:
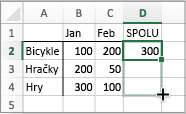
-
Po uvoľnení sa vzorec automaticky vyplní do ostatných buniek:
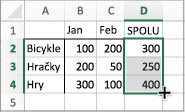
-
Ak chcete zmeniť spôsob vyplnenia buniek, kliknite na tlačidlo Možnosti automatického vyplnenia

Ďalšie informácie o kopírovaní vzorcov nájdete v téme Kopírovanie a prilepenie vzorca do ďalšej bunky alebo hárka.
Tipy:
-
Môžete tiež stlačiť kombináciu klávesov Ctrl + D a vyplniť vzorec v stĺpci smerom nadol. Najprv vyberte bunku obsahujúcu vzorec, ktorý chcete vyplniť, potom vyberte bunky pod ňou a potom stlačte kombináciu klávesov Ctrl + D.
-
Môžete tiež stlačiť kombináciu klávesov Ctrl + R a vyplniť vzorec vpravo v riadku. Najprv vyberte bunku obsahujúcu vzorec, ktorý chcete vyplniť, potom vyberte bunky napravo od bunky a potom stlačte kombináciu klávesov Ctrl + R.
Keď vypĺňanie nefunguje
Niekedy je plnenie v poriadku a inokedy to nefunguje podľa očakávaní. Preto je dôležité skontrolovať odkazy na bunky v prvej bunke.
Odkazy na bunky sú jednoducho ukazovateľmi na iné bunky. Povedzme napríklad, že prvá bunka obsahuje tento vzorec:
=SUM(A1;B1)
A1 a B1 sú relatívne odkazy. To jednoducho znamená, že pri vypĺňaní vzorca nadol sa odkazy prírastkovo zmenia z bunky A1, B1 na A2, B2 a podobne takto:
=SUM(A1;B1)
=SUM(A2;B2)
=SUM(A3;B3)
Inokedy možno nebudete chcieť zmeniť odkazy na iné bunky. Povedzme napríklad, že prvý odkaz A1 má zostať nezmenený a B1 sa má zmeniť pri presúvaní rukoväte výplne. V takom prípade by ste do prvého odkazu zadali znak dolára ($): =SUM($A$1;B1). Znak dolára vyžaduje, aby Excel pri vypĺňaní iných buniek naďalej ukazoval na bunku A1. Bude to vyzerať takto:
=SUM($A$1;B1)
=SUM($A$1;B2)
=SUM($A$3;B3)
Odkazy so značkou dolára ($) sa nazývajú absolútne odkazy. Pri vypĺňaní nadol zostane odkaz na bunku A1 nezmenený, ale Excel zmení odkaz na bunku B1 na B2 a B3.
Vyskytli sa problémy pri zobrazovaní rukoväte výplne?
Ak sa rukoväť výplne nezobrazuje, môže byť skrytá. Ak ho chcete zobraziť:
-
V ponuke Excel kliknite na položku Predvoľby.
-
Kliknite na položku Upraviť.
-
V časti Možnosti úprav začiarknite políčko Povoliť rukoväť výplne a presúvanie buniek.
Ak automatický výpočet v zošite nefunguje, vzorce sa pri vypĺňaní buniek neprepočítajú.
Tu je postup na jej zapnutie:
-
V ponuke Excel kliknite na položku Predvoľby.
-
Kliknite na možnosť Výpočet.
-
V časti Možnosti výpočtu skontrolujte, či je vybratá možnosť Automaticky .










