Príkaz Otvoriť v programe Prieskumník je k dispozícii len v Internet Exploreri v klasickom SharePoint prostredie. Príkaz sa už neodporúča. Ak máte moderné prostredie SharePoint máte k dispozícii, existuje jednoduchší spôsob kopírovania alebo premiestňovania súborov bez Internet Explorera. Súbory môžete synchronizovať SharePoint pomocou aplikácie synchronizačná aplikácia OneDrivu . Synchronizácia je rýchlejší a spoľahlivejší spôsob na vložením súborov SharePoint do priečinkov, ktoré sa vám môžu zobraziť v Prieskumníkovi.
-
Nepoužívate prehliadač, ktorý podporuje technológia ActiveX ovládacie prvky. Príkaz Otvoriť v programe Prieskumník funguje len v Internet Exploreri 10 alebo 11. Pre Windows 10 je predvolene nainštalovaný Edge, ale nainštalovaný je aj Internet Explorer 11. Funkcia Otvoriť v programe Prieskumník nefunguje s prehliadačmi Edge, Chrome alebo FireFox. Na prenos súborov môžete použiť Internet Explorer a potom sa vrátiť späť do preferovaného prehliadača (ak ním nie je IE).
-
Ovládacie prvky ActiveX alebo doplnky sú v Internet Exploreri blokované. V Internet Exploreri 11 stlačte klávesy ALT + T na klávesnici. Ak je v ponuke Nástroje znak začiarknutia vedľa položky Filtrovanie prvkov ActiveX, stlačením klávesu X ho vypnite. Môžete tiež kliknúť na položku Nástroje, kliknúť na položku Bezpečnosťa potom kliknúť na položku Filtrovanie prvkov ActiveX.
-
Používate 64-bitovú verziu Internet Explorera. Ovládacie prvky ActiveX sú len 32-bitovou technológiou. Nefungujú v 64-bitovej verzii Internet Explorera. Internet Explorer 11 je len jeden prehliadač a pre ovládacie prvky ActiveX sa automaticky prepne na 32-bitovú verziu. Ak však používate 64-bitovú verziu balíka Internet Explorer 10, prepnite na 32-bitovú verziu. Ak chcete skontrolovať verziu, stlačte klávesy ALT + Ha potom stlačením klávesu A vyberte položku Čo je Internet Explorer.
-
Doplnky pre SharePoint nie sú nainštalované. V Internet Exploreri kliknite na ponuku Nástroje a potom na položku Spravovať doplnky. V závislosti od verzie SharePoint by sa mal pri spustení otvorenia v programe Prieskumník zobraziť niektorý z týchto doplnkov nainštalovaný a zapnutý.
Názov
Vydavateľ
Stav
SharePoint Export Database Launcher
Microsoft Corporation
Zapnuté
SharePoint OpenDocuments Class
Microsoft Corporation
Zapnuté
SharePoint Stssync Handler
Microsoft Corporation
Zapnuté
-
Windows WebClient nie je spustený Windows WebClient poskytuje podporu pre knižnice Windows a technológia ActiveX ovládanie služby talk to SharePoint libraries. Predvolene je vo Windowse zapnutý a spustený. Ak nie je spustený, môžete mať problémy s používaním príkazu Otvoriť v programe Prieskumník. WebClient je súčasťou Internet Explorera. Ak ako klientsky počítač používate Windows Server 2012 R2 alebo 2016, musíte nainštalovať funkciu Skúsenosti s počítačom zo servera Server Manager. Ak chcete skontrolovať WebClient, postupujte podľa krokov uvedených vyššie.
Ak sa pri používaní príkazu Otvoriť v programe Prieskumník vyskytnú problémy, presvedčte sa, že v klientskom počítači je nainštalovaný a spustený nevyhnutný softvér:
-
Internet Explorer 10.0 alebo novšia verzia. Okrem toho technológia ActiveX musia byť povolené iné ovládacie prvky.
-
Služba webového klienta, ktorá musí byť spustená. Ak ako klientsky počítač používate Windows Server 2012 alebo 2016, je potrebné nainštalovať funkciu Skúsenosti s počítačom zo servera Server Manager.
Službu webového klienta povolíte pomocou týchto krokov.
-
Stlačte kláves Windows + R
-
Napíšte services.msc a stlačte kláves Enter.
-
Posuňte sa v zozname na položku WebClient. Na opačné zoradenie stĺpca môžete kliknúť na záhlavie Názov.
-
Kliknite pravým tlačidlom myši na položku WebClienta potom kliknite na položku Automaticky. Ak momentálne hovoríte na príručku (spustenie spúšťača),všetko je v poriadku.
-
V tomto bode skúste otvoriť v programe Prieskumník SharePoint. WebClient by sa mal spustiť automaticky a v stĺpci stavu sa zobrazí stav Running (Spustené).
Ak sa nespustí, kliknite pravým tlačidlom myši na položku WebClient apotom kliknite na položku Spustiť.
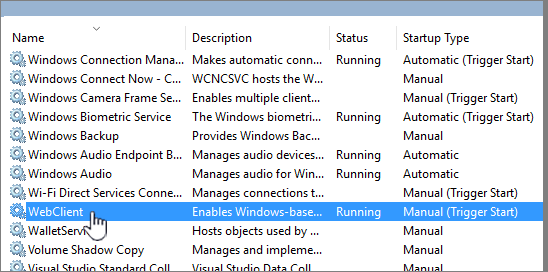
Poznámka: História verzií sa neskopíruje pri použití synchronizácie alebo funkcie Otvoriť v programe Prieskumník. Skopírujú alebo premiestnia sa iba najnovšie alebo publikované verzie dokumentov. Ďalšie informácie nájdete v téme Prečo sa nesynchronizuje alebo sa pomocou možnosti Otvoriť v programe Prieskumník skopíruje alebo premiestnia informácie o zosynchronizovaní verzií?
Prieskumník je systém Windows súborov, ktorý používate v počítači. Knižnice služby SharePoint môžete otvoriť v Prieskumníkovi a premiestňovať alebo kopírovať súbory a priečinky z priečinkov na pracovnej ploche do služby SharePoint. Môžete tiež otvoriť viaceré knižnice SharePoint v Prieskumníkovi a kopírovať alebo presúvať medzi priečinkami.
Poznámka: Ak je zapnutá možnosť Vyžadovanie vzatia z projektu, možno ju budete musieť dočasne vypnúť, aby ste mohli sťahovať viacero súborov. Ďalšie informácie nájdete v téme Nastavenie knižnice na vyžadovanie vzatia súborov z projektu.
-
V službe SharePoint otvorte knižnicu dokumentov so súborom alebo priečinkami, ktoré chcete premiestniť alebo skopírovať.
-
Použite jeden z týchto postupov:
-
V SharePoint Server 2016, SharePoint Server 2013 alebo SharePoint Server 2010 kliknite na kartu Knižnica a potom na položku Otvoriť v programe Prieskumník.
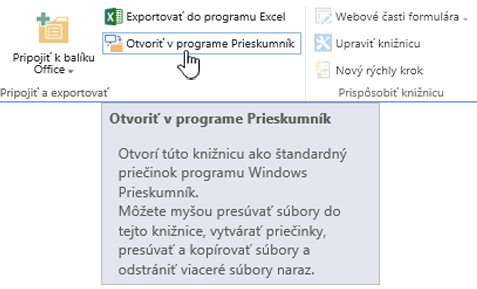
-
V SharePoint Server 2007 kliknite na položku

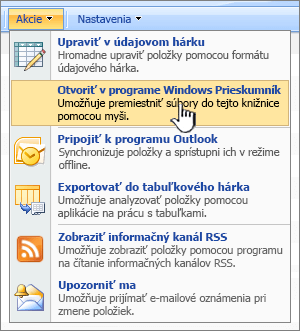
Poznámka: Príkazy Otvoriť v programe Prieskumník a Otvoriť Windows Prieskumníka fungujú len s Internet Explorer 10 alebo 11.
-
-
Okrem otvorenia v Prieskumníkovi môže SharePoint knižnica otvoriť aj na inej karte v klasickom SharePoint okne. Toto okno knižnice môžete ignorovať alebo zavrieť.
Môže sa zobraziť kontextové okno s otázkou, či chcete knižnicu radšej synchronizovať. Je to len na vás. Keď otvoríte knižnicu v Prieskumníkovi, priečinok na pracovnej ploche je dočasný. Ak používate synchronizáciu, získate trvalý priečinok, ktorý zostane synchronizovaný s knižnicou dokumentov. Ďalšie informácie nájdete v téme Synchronizácia súborov SharePointu pomocou synchronizačnej aplikácie OneDrivu.
-
Ak sa zobrazí dialógové okno Zabezpečenie Internet Explorera, kliknite na položku Povoliť. Môžete tiež kliknúť na začiarkavacie políčko Pre tento program sa už zobrazovať upozornenie.
-
Otvorte cieľový priečinok dokumentov a zopakujte krok 2. Môže to byť iný priečinok alebo knižnica na tej istej lokalite alebo knižnica na inej lokalite a kolekcii lokalít.
-
Keď už máte v Prieskumníkovi otvorené obe knižnice dokumentov (zdroj a cieľ), môžete medzi nimi súbory a priečinky kopírovať alebo presúvať.
Tieto dve okná môžete usporiadať tak, aby ste ich mohli kopírovať alebo medzi nimi presúvať. Obe okná môžete zobraziť na obrazovke pomocou týchto krokov:
-
Kliknite na zdrojové okno a stlačte tlačidlo kláves Windows

-
Zopakujte tento postup s cieľovým oknom, ale stlačte kláves Windows

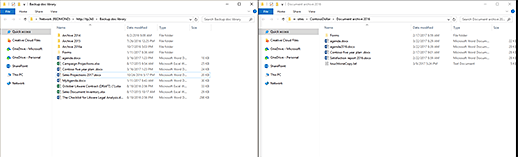
Môžete tiež len zmeniť veľkosť okien a prekrývať ich.
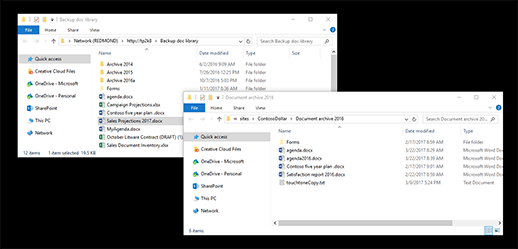
-
-
Použite jeden z týchto postupov:
-
Ak chcete kopírovať, vyberte priečinky a súbory v zdroji , kliknite pravým tlačidlom myši a vyberte položkuKopírovať alebo skopírujte stlačením kombinácie klávesov Ctrl + C.
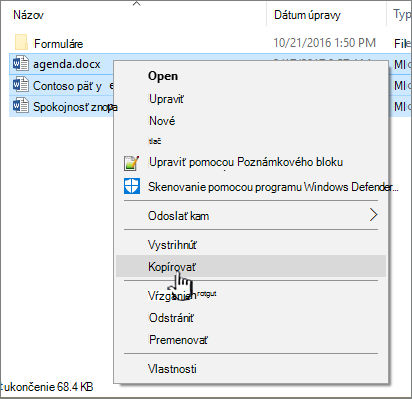
-
Ak chcete premiestniť, vyberte priečinky a súbory v zdroji, kliknite pravým tlačidlom myši a vyberte položku Vystrihnúť alebovystrihnite stlačením kombinácie klávesov Ctrl + X.
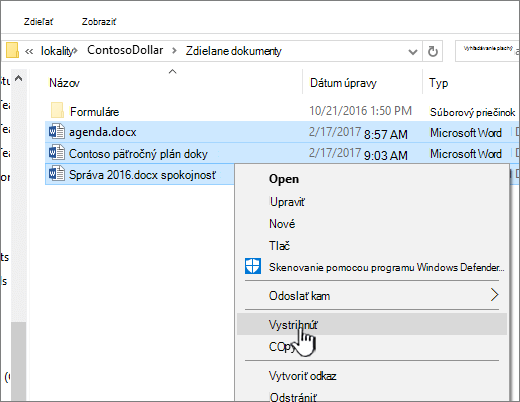
Ak premiestňujete súbory, môžete namiesto vystrihnutia a prilepenia tiež vybrať a presunúť súbory z jedného okna Prieskumníka do druhého.
Poznámka: Ak knižnica používa tvorbu verzií, získate len publikované alebo najaktuálnejšie dokumenty. Predchádzajúce verzie nie je možné premiestniť ani skopírovať. Ďalšie informácie nájdete v téme Prečo sa nesynchronizuje alebo sa pomocou možnosti Otvoriť v programe Prieskumník skopíruje alebo premiestnia informácie o zosynchronizovaní verzií?
-
-
V cieľovom priečinku kliknite pravým tlačidlom myši a vyberte položku Prilepiťalebo stlačte kombináciu klávesov Ctrl + V.
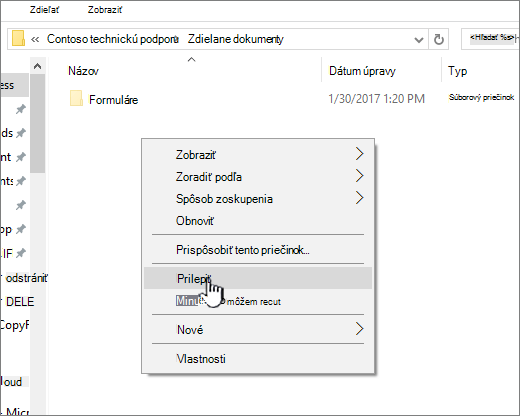
Poznámka: Ak sa položka Prilepiťnezobrazuje, vráťte sa do zdrojového priečinka, zvýraznite požadované súbory a priečinky, kliknite pravým tlačidlom myši a vyberte položku Vystrihnúť alebo Kopírovať.
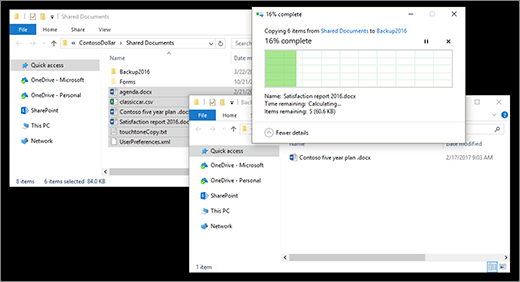
-
Po skopírovaní alebo premiestnení všetkých požadovaných súborov zavrite obe okná Prieskumníka. Všetky vykonané zmeny súborov alebo priečinkov sa automaticky nahrajú do služby SharePoint.
-
Vráťte sa do cieľovej knižnice v službe SharePoint. Ak sa nové súbory, priečinky alebo zmeny ešte nezobrazujú, obnovte stránku.
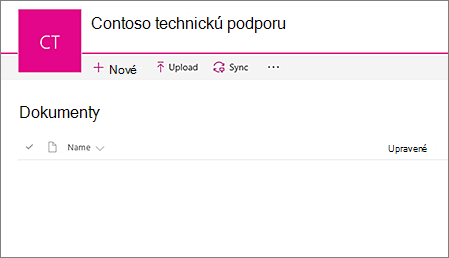
Pred kopírovaním súborov
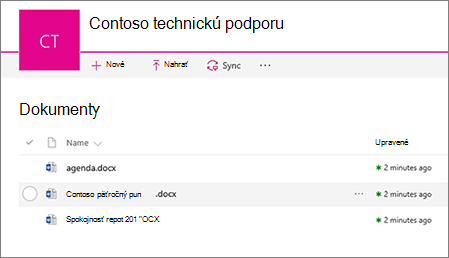
Po skopírovaní súborov
Okrem použitia príkazu Otvoriť v programe Prieskumník môžete tiež synchronizovať knižnicu s pracovnou plochou. Pri synchronizácii získate trvalú kópiu knižnice SharePoint na pracovnej ploche. Súbory môžete ukladať priamo do synchronizovaného priečinka a automaticky sa nahrajú do knižnice SharePoint, s ktorou sa synchronizujú.
Môžete synchronizovať zdrojovú alebo cieľovú knižnicu alebo obe a tiež pracovať medzi nimi. Ďalšie informácie nájdete v téme Synchronizácia súborov SharePointu pomocou synchronizačnej aplikácie OneDrivu.
Informácie o nahrávaní súborov nájdete v téme Nahratie priečinka alebo súborov do knižnice dokumentov.
Ak potrebujete mať informácie o verzii zahrnuté pri presune súboru z SharePoint knižnice do druhej, použite príkaz Premiestniť do. Ďalšie podrobnosti nájdete v ďalšom texte.
Tvorba verzií je súčasťou knižnice služby SharePoint. Verzie a sledovanie sa ukladá v samotných údajoch služby SharePoint, nie v súboroch. Namiesto prepísania starších súborov pri vracaní novej verzie do projektu SharePoint ukladá staršie aj novšie súbory a rozlišuje ich číslami verzií. Súbory sú stále samostatné a v knižnici sa sledujú, ale verzie sa nachádzajú len v knižnici služby SharePoint.
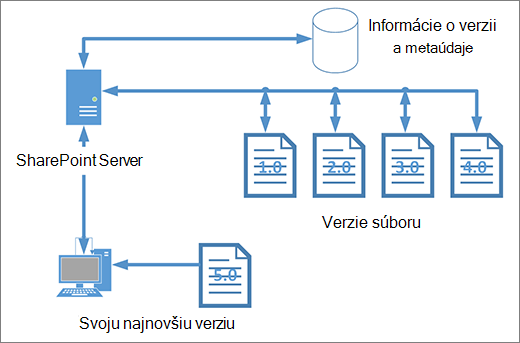
Prieskumník pracuje so súbormi, ktoré obsahujú iba metaúdaje potrebné pre tento súbor, napríklad dátum úpravy alebo autora. Pri kopírovaní pomocou Prieskumníka dokáže kopírovať alebo presúvať len súbory a ich okamžité informácie. Doplňujúce informácie a ďalšie súbory v službe SharePoint sa nezahrnú.
Ak používate SharePoint, príkaz Premiestniť do premiestni históriu verzií tak, ako to funguje v knižnici. Príkaz Premiestniť do zachováva verzie, pretože existuje len jedna kópia súboru a štruktúry. Pri SharePoint premiestni súbor medzi priečinkami alebo knižnicami pomocou funkcie Premiestniť do,obsahuje verzie a informácie o sledovaní.
Príkaz SharePointKopírovať do však skopíruje iba najnovší súbor. Tým sa zabráni rozdeleniu histórie medzi dve umiestnenia. Môžete aktualizovať ktorýkoľvek súbor, ale zmeny sa prejavia len v danom súbore.
Ak kopírujte súbory, aby ste si zachovali zálohu a chcete zachovať nastavenie verzií, namiesto manuálneho kopírovania zvážte použitie SharePoint servera. Týmto spôsobom sa zabezpečí, že ak sa niečo stane s aktuálnymi súbormi, bude možné načítať zálohu služby SharePoint. Pozrite si tému Najvhodnejšie postupy na zálohovanie a obnovenie v SharePoint Serveri.
Obe možnosti synchronizujú a možnosti Otvoriť v SharePoint pripoja knižnicu dokumentov k priečinku na pracovnej ploche, ale je medzi nimi rozdiel:
-
Príkaz Otvoriť v programe Prieskumník používa dočasný priečinok, ktorý sa otvorí v Prieskumníkovi. Tento priečinok pretrváva len dovtedy, kým ho nezavriete, a obsah sa uloží do služby SharePoint. Použitie príkazu Otvoriť v programe Prieskumník vám teda poskytuje jednosmerný prístup SharePoint knižnice pomocou priečinkov na pracovnej ploche.
-
Príkaz Synchronizovať používa Synchronizačná aplikácia pre OneDrive na vytvorenie trvalejšieho priečinka, ktorý môžete používať na každodennom základe. Všetok obsah, ktorý pridáte, upravíte alebo odstránite z online knižnice SharePointu alebo z priečinka na pracovnej ploche, sa automaticky zosynchronizuje s druhým umiestnením. Po synchronizácii knižnice môžete napríklad ukladať súbory priamo z Word alebo Excel do lokálneho priečinka a všetko sa automaticky nahrá do SharePoint knižnice. Ak pracujete offline, synchronizácia aktualizuje knižnicu SharePoint hneď po návrate do režimu online. Ďalšie informácie o synchronizácii nájdete v téme SharePoint súborov pomocou synchronizačná aplikácia OneDrivu aplikácie.










