Poznámka: Radi by sme vám čo najrýchlejšie poskytovali najaktuálnejší obsah Pomocníka vo vašom vlastnom jazyku. Táto stránka bola preložená automaticky a môže obsahovať gramatické chyby alebo nepresnosti. Naším cieľom je, aby bol tento obsah pre vás užitočný. Dali by ste nám v dolnej časti tejto stránky vedieť, či boli pre vás tieto informácie užitočné? Tu nájdete anglický článok pre jednoduchú referenciu.
Na konvertovanie textu na tabuľku alebo tabuľky na text kliknite na značku odseku na karte Domov a pozrite sa, ako je text v dokumente rozčlenený.
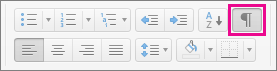
Konvertovanie textu na tabuľku
-
Vložte znaky oddeľovača, ako sú napríklad čiarky alebo tabulátory, čím vyznačíte, kde chcete rozdeliť text na stĺpce tabuľky.
Tip: Ak máte v texte čiarky, použite ako oddeľovací znak tabulátor.
-
Označte pomocou značiek odseku miesto, kde sa má začínať nový riadok tabuľky.
V tomto príklade tabulátory a značky odsekov vytvoria tabuľku s 3 stĺpcami a 2 riadkami:

-
Vyberte text, ktorý chcete konvertovať na tabuľku.
-
Kliknite na karte Vložiť na položky Tabuľka > Konvertovať text na tabuľku.
-
V poli Konvertovať text na tabuľku vyberte požadované možnosti.
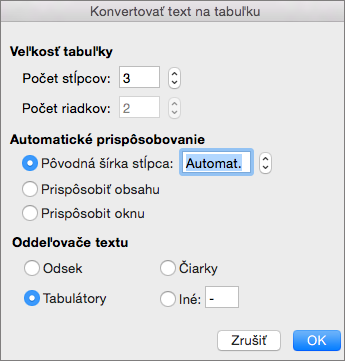
V časti Veľkosť tabuľky skontrolujte nastavený počet stĺpcov a riadkov.
V časti Automatické prispôsobovanie vyberte, ako má tabuľka vyzerať. Word automaticky nastaví šírku stĺpcov tabuľky. Ak chcete použiť inú šírku stĺpca, vyberte jednu z týchto možností:
Ak chcete vykonať toto:
Vyberte túto možnosť
Zadať šírku všetkých stĺpcov
V poli Pôvodná šírka stĺpca vyberte alebo zadajte hodnotu.
Zmeniť veľkosť stĺpcov tak, aby sa prispôsobili šírke textu
Prispôsobiť obsahu
Automaticky zmeniť veľkosť tabuľky po zmene šírky dostupného miesta (napríklad v prípade webového rozloženia alebo orientácie na šírku)
Prispôsobenie oknu
V časti Oddeľovače textu vyberte znak oddeľovača, ktorý ste v texte používali.
-
Kliknite na tlačidlo OK.
Po konverzii text z príkladu vyššie bude tabuľka vyzerať takto:

Konvertovanie tabuľky na text
-
Vyberte riadky alebo tabuľku, ktorú chcete konvertovať na text.
-
V karte Rozloženie (vedľa karty Návrh tabuľky) kliknite na položku Konvertovať na text.
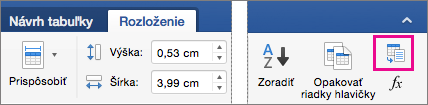
-
V okne Konvertovať tabuľku na text kliknite v časti Oddeľovače textu na znak oddeľovača, ktorý sa má použiť namiesto ohraničenia stĺpca. Riadky sa rozdelia podľa značiek odseku.
-
Kliknite na tlačidlo OK.
Konvertovanie tabuľky na text
-
V ponuke Zobraziť kliknite na položku Rozloženie pri tlači.
-
V tabuľke vyberte ľubovoľné za sebou idúce riadky, ktoré chcete konvertovať na odseky.
-
Kliknite na kartu Rozloženie tabuľky a potom v časti Údaje kliknite na položku Konvertovať na text.
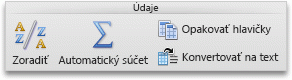
Konvertovanie textu na tabuľku
Word začína nové riadky na značkách odsekov a nové stĺpce na znakoch oddeľovača, ako sú napríklad tabulátory alebo čiarky.
-
V ponuke Zobraziť kliknite na položku Rozloženie pri tlači.
-
Vložením požadovaných značiek odsekov alebo znakov oddeľovača označte, kde chcete rozdeliť text do riadkov alebo stĺpcov.
-
Vyberte text, ktorý chcete skonvertovať na tabuľku.
-
V ponuke Tabuľka ukážte na položku Konvertovať a potom kliknite na položku Konvertovať text na tabuľku.
-
Vyberte požadované možnosti.
Pozrite tiež
Pridanie alebo odstránenie riadkov alebo stĺpcov v tabuľke
Zobrazenie alebo skrytie mriežky pre všetky tabuľky v dokumente










