Poznámka: Tento článok už splnil svoju úlohu a čoskoro ho odstránime. S cieľom predísť hláseniam Stránka sa nenašla odstraňujeme známe prepojenia. Ak ste vytvorili prepojenia na túto stránku, odstráňte ich, spoločne tak prispejeme k prepojenému webu.
Aplikácie balíka Office pre Mac automaticky vyhľadávajú možné pravopisné a gramatické chyby pri písaní. Ak chcete pravopis a gramatiku skontrolovať až po dokončení písania, prípadne naraz, môžete automatickú kontrolu pravopisu a gramatiky vypnúť.
Poznámka: Ďalšie informácie o kontrole pravopisu a gramatiky v balíku Office pre Windows nájdete v téme Kontrola pravopisu a gramatiky v balíku Office.
Word
Automatická kontrola pravopisu a gramatiky pri písaní
Word automaticky kontroluje a označí prípadné pravopisné chyby červeným zakrúteným riadkom.
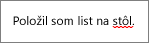
Word tiež kontroluje a označí možné gramatické chyby so zeleným zakrúteným riadkom.

Tip: Ak sa pravopisné alebo gramatické chyby neoznačujú, pravdepodobne bude potrebné zapnúť automatickú kontrolu pravopisu a gramatiky, ktorá je vysvetlená v ďalšom postupe.
Ak text obsahuje pravopisnú alebo gramatickú chybu, stlačte tlačidlo Ctrl a kliknite na slovo alebo frázu pravým tlačidlom myši a vyberte si niektorú z možností.
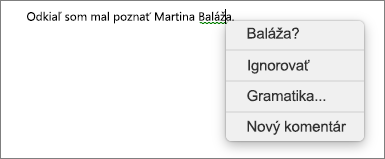
Ak Word nesprávne označil slovo ako nesprávne napísaný a chcete ho pridať do slovníka, aby ho Word v budúcnosti správne rozpoznal, pozrite si tému Pridanie alebo úprava slov v slovníku na kontrolu pravopisu .
-
V ponuke Word kliknite na položky Predvoľby > Pravopis a gramatika.
-
V dialógovom okne Pravopis a gramatika v časti Pravopis začiarknite alebo zrušte začiarknutie políčka Automatická kontrola pravopisu.
-
V časti Gramatika začiarknite alebo zrušte začiarknutie políčka Automatická kontrola gramatiky.
-
Zatvorením dialógového okna uložíte zmeny.
-
Na karte Revízia kliknite na tlačidlo Pravopis a gramatika.
-
Ak Word nájde možnú chybu, otvorí sa dialógové okno Pravopis a gramatika a pravopisné chyby sa zobrazia ako červený text. Gramatické chyby sa zobrazia ako zelený text.
-
Ak chcete chybu opraviť, vykonajte niektorý z týchto krokov:
-
Zadajte opravu do poľa a potom kliknite na položku Zmeniť.
-
V časti Návrhy kliknite na slovo, ktoré chcete použiť, a potom kliknite na položku Zmeniť.
Ak chcete chybu preskočiť, vykonajte niektorý z týchto krokov:
-
Kliknite na položku Ignorovať, ak chcete vynechať iba daný výskyt chyby.
-
Kliknite na položku Ignorovať všetko, ak chcete vynechať všetky výskyty chyby.
-
V prípade gramatickej chyby kliknite na položku Ďalšia veta, ak chcete preskočiť daný výskyt chyby a presunúť sa na ďalšiu chybu.
Ak chcete preskočiť nesprávne napísané slovo vo všetkých dokumentoch, kliknite na položku Pridať a pridajte ho do slovníka. Táto možnosť je k dispozícii iba pri slovách s pravopisnou chybou. Do slovníka nie je možné pridať vlastnú gramatiku.
-
-
Po opravení, ignorovaní alebo vynechaní chyby Word prejde na ďalšie slovo. Keď Word dokončí kontrolu dokumentu, zobrazí sa hlásenie, že kontrola pravopisu a gramatiky je dokončená.
-
Kliknutím na tlačidlo OK sa vrátite do dokumentu.
Zoznam ignorovaných slov a gramatiky môžete vymazať alebo resetovať, aby Word kontroloval aj pravopisné a gramatické chyby, ktoré sa v minulosti mali ignorovať.
Poznámka: Keď resetujete zoznam ignorovaných slov a gramatiky, zoznam sa zruší len pre aktuálne otvorený dokument. Gramatické a pravopisné chyby, ktoré má Word ignorovať v ostatných dokumentoch, sa budú ignorovať aj naďalej.
-
Otvorte dokument, ktorý chcete skontrolovať.
-
V ponuke Nástroje ukážte na položku pravopis a gramatikaa potom kliknite na položku obnoviť ignorované slová a gramatiku.
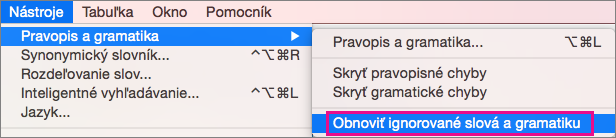
Pred resetovaním kontroly pravopisu a gramatiky sa vo Worde zobrazí upozornenie.
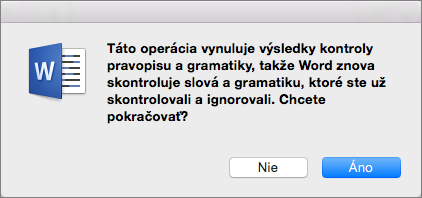
-
Pokračujte kliknutím na tlačidlo Áno.
-
Ak chcete kontrolovať pravopis a gramatiku, kliknite na položku Revízia a potom na položku Pravopis a gramatika.
Outlook
Automatická kontrola pravopisu a gramatiky pri písaní
Outlook je predvolene nastavený na kontrolu pravopisných chýb počas písania. Outlook používa prerušované červené podčiarknutie, ktoré označuje možné pravopisné chyby a prerušovanú zelenú čiaru, ktorá označuje možné gramatické chyby.
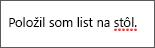
-
Ak zbadáte slovo podčiarknuté prerušovanou vlnovkou, stlačte tlačidlo Ctrl, kliknite na slovo alebo frázu pravým tlačidlom myši a vyberte niektorú z možností.
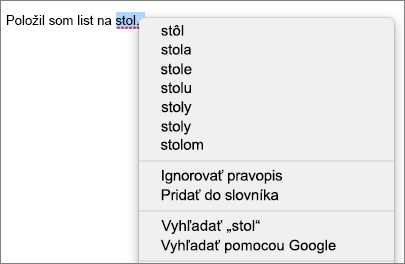
-
V kontextovej ponuke vykonajte jeden z týchto krokov:
-
Kliknite na jednu z ponúkaných opráv v hornej časti kontextovej ponuky.
-
Kliknite na položku Ignorovať pravopis, čím sa bude ignorovať jeden výskyt slova.
-
Kliknite na položku Naučiť sa pravopis, čím sa slovo pridá do slovníka na kontrolu pravopisu.
-
Po otvorení e-mailovej správy:
-
Ak chcete, aby Outlook opravil pravopisné chyby automaticky, v ponuke Outlook kliknite na položku predvoľby. V časti osobné nastavenia kliknite na položku pravopis a gramatika . Kliknite na políčko vedľa položky kontrolovaťpravopis počas písania.
-
Ak chcete zapnúť alebo vypnúť automatickú kontrolu gramatiky, v ponuke Outlook kliknite na položku predvoľby. V časti osobné nastavenia kliknite na položku pravopis a gramatika . Kliknite na políčko vedľa položky kontrolovať gramatiku počas písania.

Pravopis a gramatiku môžete opraviť naraz po dopísaní správy alebo dokončení inej práce.
-
V ponuke Upraviť ukážte na položku pravopis a gramatikaa potom kliknite na položku Kontrola pravopisu a gramatiky...
-
Vykonajte niektorý z týchto krokov:
-
Kliknite v zozname návrhov na slovo, ktoré chcete použiť, alebo zadajte do poľa v hornej časti nové znenie a kliknite na položku Zmeniť.
-
Ak chcete ignorovať toto slovo a presunúť sa na ďalšie nesprávne napísané slovo, kliknite na položku Ignorovať.
-
Ak chcete slovo pridať do slovníka pravopisu, kliknite na položku Pridať .
-
Tip: Klávesová skratka preskočenia na ďalšiu pravopisnú alebo gramatickú chybu je 
PowerPoint
V PowerPointe môžete skontrolovať pravopis, ale gramatiku nie je možné kontrolovať.
Automatická kontrola pravopisu počas písania
PowerPoint automaticky kontroluje možné pravopisné chyby a označí ich pomocou podčiarknutia červenou vlnovkou:
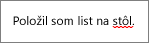
Tip: Ak sa pravopisné chyby neoznačujú, pravdepodobne bude potrebné zapnúť automatickú kontrolu pravopisu, ktorá je vysvetlená v ďalšom postupe.
Keď sa zobrazí chyba pravopisu, stlačte kombináciu klávesov Ctrl + kliknutie alebo kliknite pravým tlačidlom myši na slovo alebo slovné spojenie a vyberte niektorú z navrhovaných možností.
-
V ponuke PowerPoint kliknite na položku predvoľby > pravopisu.
-
V dialógovom okne Kontrola pravopisu začiarknite alebo zrušte začiarknutie políčka Automatická kontrola pravopisu .
-
Na karte Revízia kliknite na položku pravopis.
-
Ak PowerPoint nájde možnú chybu, otvorí sa tabla Kontrola pravopisu a zobrazia sa pravopisné chyby.
-
Ak chcete chybu opraviť, vykonajte niektorý z týchto krokov:
-
Opravte chybu na snímke.
-
Kliknite na niektorú z navrhovaných slov na table pravopis a potom kliknite na položku zmeniť.
Ak chcete chybu preskočiť, vykonajte niektorý z týchto krokov:
-
Kliknite na položku Ignorovať, ak chcete vynechať iba daný výskyt chyby.
-
Kliknite na položku Ignorovať všetko, ak chcete vynechať všetky výskyty chyby.
-
Kliknutím na položku Pridať vynechajte nesprávne napísané slovo vo všetkých dokumentoch a pridajte ho do slovníka.
-
-
Po oprave, ignorovaní alebo vynechaní chyby sa PowerPoint presunie na ďalší. Keď PowerPoint dokončí revíziu prezentácie, zobrazí sa hlásenie o dokončení kontroly pravopisu.
-
Ak sa chcete vrátiť do prezentácie, kliknite na tlačidlo OK .
Excel
V Excel môžete skontrolovať pravopis, ale gramatiku nie je možné skontrolovať.
Kontrola pravopisu naraz
-
Na karte Revízia kliknite na položku pravopis.
Poznámka: Dialógové okno pravopis sa neotvorí, ak sa nenájdu žiadne pravopisné chyby, alebo ak sa slovo, ktoré sa pokúšate pridať, už v slovníku nachádza.
-
Použite niektorý z nasledujúcich postupov.
Akcia
Vykonajte nasledovné
Zmena slova
V časti Návrhy kliknite na slovo, ktoré chcete použiť, a potom kliknite na položku Zmeniť.
Zmena všetkých výskytov tohto slova v dokumente
V časti Návrhy kliknite na slovo, ktoré chcete použiť, a potom kliknite na položku Zmeniť všetko.
Ak chcete ignorovať toto slovo a presunúť sa na ďalšie nesprávne napísané slovo,
Kliknite na položku Ignorovať raz.
Ignorovanie všetkých výskytov tohto slova v dokumente a prechod na ďalšie nesprávne napísané slovo
Kliknite na príkaz Ignorovať všetky.










