Kôš lokality SharePoint môžete nakonfigurovať tak, aby ste mohli nastaviť čas, počas ktorý môže používateľ obnoviť odstránený obsah predtým, ako sa navždy odstráni, a množstvo ukladacieho priestoru, ktorý Kôš zaberajú. Stránka nastavenia SharePoint správa aplikácií umožňuje zapnúť alebo vypnúť Kôš lokality, nastaviť počet dní, počas ktorých sa odstránené položky uchovajú v Koši, a nastaviť, koľko ukladacieho priestoru využíva Kôš druhej fázy (kolekcie lokalít).
Dôležité:
-
Kôš v prostredí SharePoint sa líši od Koša vo Windowse. Ak chcete obnoviť súbory odstránené v systéme Windows z pracovnej plochy alebo aplikácií, skúste najskôr použiť Kôš systému Windows. Ak chcete kôš Windows na pracovnú plochu, pozrite si časť Windows späť na pracovnú plochu.
Konfigurácia nastavení SharePoint servera 2019, 2016, 2013 alebo 2010
Konfigurácia nastavení Koša ovplyvní všetky lokality hosťované webovou aplikáciou.
-
Otvorte aplikáciu SharePoint centrálnej správy.
-
V časti Správa aplikáciíkliknite na položku Manage web applications.
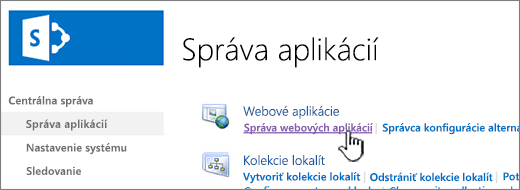
-
Vyberte lokalitu, pre ktorú chcete konfigurovať nastavenia Koša, a potom kliknite na položku Všeobecné Nastavenia v časti Spravovať na páse s nástrojmi.
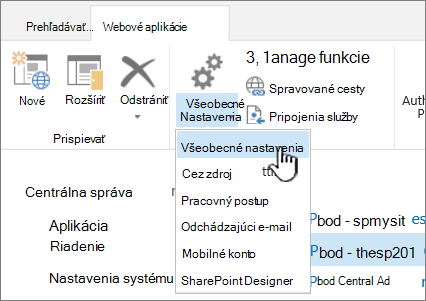
-
Na stránke Všeobecné Nastavenia webovej aplikácie prejdite do časti Kôš a môžete nakonfigurovať tieto nastavenia:
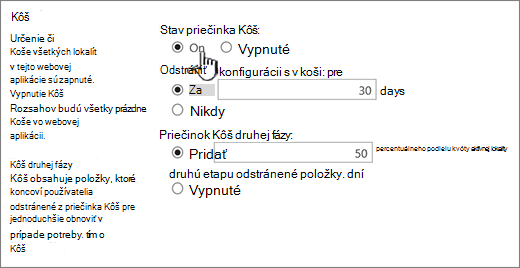
-
V časti Stav Košavyberte možnosť Zapnuté alebo Vypnuté, pomocou ktorých môžete určiť, či sú Koše všetkých lokalít v rámci tejto webovej aplikácie zapnuté alebo vypnuté.
Ak Koše vypnete, všetky súbory v nich sa odstránia. Odstránenie týchto súborov môže trvať dlho, čo závisí od plnej závažnosti a množstva Košov.
-
V časti Odstrániť položky z Koša vybertemožnosť Po aleboNikdy.
Ak vyberiete možnosť Po ,do príslušného poľa zadajte počet dní, po ktorých budú Koše vyprázdnení (čo je počet dní, počas ktorých položky v Košoch ostanú odstránené). Ak vyberiete možnosťNikdy , Koše sa nikdy automaticky nevyprázd ujú.
-
V časti Kôš druhej fázy vybertemožnosť Pridať aleboVypnuté.
Ak vyberiete položku Pridať, do príslušného poľa zadajte percento kvóty lokality, ktoré sa má pridať pre kapacitu Koša druhej fázy.
Keď povolíte druhú etapu Koša pre webovú aplikáciu, musíte určiť, koľko miesta na disku je v Koši druhej fázy k dispozícii ako percento kvóty pridelenej webovej aplikácii. Ak ste napríklad pre webovú aplikáciu prisúdli 100 megabajtov (MB), 50 % kvóty koša druhej fázy je možné prideliť na 50 MB pre Kôš druhej fázy a 150 MB pre webovú aplikáciu. Kvótu koša druhej fázy môžete prideliť až na 100 %.
-
-
Posuňte sa na koniec dialógového okna a kliknite na tlačidlo OK.
Konfigurácia nastavenia SharePoint Koša servera SharePoint 2007
Konfigurácia nastavení Koša ovplyvní všetky lokality hosťované webovou aplikáciou.
-
Na hornom navigačnom paneli kliknite na položku Správa aplikácií.
-
Na stránke Správa aplikácií kliknite v časti Správa SharePoint webovej aplikácie na položku Všeobecné nastavenia webovej aplikácie.
-
Na stránke Všeobecné Nastavenia webovej aplikácie v časti Kôš nakonfigurujte tieto nastavenia:
-
V časti Stav Košavyberte možnosť Zapnuté alebo Vypnuté, pomocou ktorých môžete určiť, či sú Koše všetkých lokalít v rámci tejto webovej aplikácie zapnuté alebo vypnuté.
Ak Koše vypnete, všetky súbory v nich sa odstránia. Odstránenie týchto súborov môže trvať dlho, čo závisí od plnej závažnosti a množstva Košov.
-
V časti Odstrániť položky z Koša vybertemožnosť Po aleboNikdy.
Ak vyberiete možnosť Po ,do príslušného poľa zadajte počet dní, po ktorých budú Koše vyprázdnení (čo je počet dní, počas ktorých položky v Košoch ostanú odstránené). Ak vyberiete možnosťNikdy , Koše sa nikdy automaticky nevyprázd ujú.
-
V časti Kôš druhej fázy vybertemožnosť Pridať aleboVypnuté.
Ak vyberiete položku Pridať, do príslušného poľa zadajte percento kvóty lokality, ktoré sa má pridať pre kapacitu Koša druhej fázy.
Keď povolíte druhú etapu Koša pre webovú aplikáciu, musíte určiť, koľko miesta na disku je v Koši druhej fázy k dispozícii ako percento kvóty pridelenej webovej aplikácii. Ak ste napríklad pre webovú aplikáciu prisúdli 100 megabajtov (MB), 50 % kvóty koša druhej fázy je možné prideliť na 50 MB pre Kôš druhej fázy a 150 MB pre webovú aplikáciu. Kvótu koša druhej fázy môžete prideliť až na 100 %.
-
-
Posuňte sa na koniec dialógového okna a kliknite na tlačidlo OK.
Vrátenie Koša Windowsu späť na pracovnú plochu
Hoci Kôš Windowsu so službou SharePoint nijako nesúvisí, je dôležité, aby ste ho mali poruke, pretože pomocou neho môžete načítať odstránené lokálne súbory. Tu je postup jeho vrátenia späť na pracovnú plochu:
Vrátenie Koša systému Windows 10 späť na pracovnú plochu:
-
Vyberte tlačidlo Štart


-
Vyberte položky Prispôsobenie > Motívy > Nastavenie ikon na pracovnej ploche.
-
Začiarknite políčko Kôš a vyberte položku Použiť.
• K nastaveniam ikon na pracovnej ploche vo Windowse 8.1 sa dostanete potiahnutím prstom z pravého okraja obrazovky a výberom položky Hľadať. Do poľa hľadania zadajte výraz „ikony pracovnej plochy“ a potom vyberte možnosť Zobraziť alebo Skryť bežné ikony na pracovnej ploche.
• K nastaveniam ikon na pracovnej ploche vo Windowse 7 sa dostanete výberom tlačidla Štart, zadaním výrazu ikony pracovnej plochy do poľa hľadania a následným výberom možnosti Zobraziť alebo skryť bežné ikony na pracovnej ploche.
Odošlite nám komentár
Aktualizované 3. októbra 2018
Bol tento článok užitočný? Ak áno, dajte nám o tom vedieť v dolnej časti tejto stránky. Prezraďte nám, čo vám robilo problém alebo čo tu chýbalo. Prosíme vás, aby ste do svojho komentára zahrnuli aj informáciu o vašej verzii služby SharePoint, operačného systému a prehliadača. Na základe vašich pripomienok skontrolujeme skutočnosti, pridáme informácie a aktualizujeme tento článok.










