Poznámka: Radi by sme vám čo najrýchlejšie poskytovali najaktuálnejší obsah Pomocníka vo vašom vlastnom jazyku. Táto stránka bola preložená automaticky a môže obsahovať gramatické chyby alebo nepresnosti. Naším cieľom je, aby bol tento obsah pre vás užitočný. Dali by ste nám v dolnej časti tejto stránky vedieť, či boli pre vás tieto informácie užitočné? Tu nájdete anglický článok pre jednoduchú referenciu.
Klávesové skratky popísané v tejto téme Pomocníka sa vzťahujú na americké rozloženie klávesnice. Pri iných rozloženiach klávesy nemusia presne zodpovedať klávesom na americkej klávesnici.
Poznámka: V tomto článku sa neopisuje prispôsobenie klávesových skratiek ani vytvorenie klávesových skratiek pre makrá.
Klávesové skratky popísané v tomto článku sú aktuálne dostupné v súčasti PerformancePoint Dashboard Designer. Pri niektorých akciách sa na dokončenie úlohy požaduje použitie myši.
Obsah tohto článku
Používanie klávesových skratiek uvedených v tomto článku Pomocníka
V prípade klávesových skratiek, pri ktorých sa používa kombinácia dvoch alebo viacerých klávesov stláčaných súčasne, sú klávesy v Pomocníkovi oddelené znamienkom plus (+).
Používanie klávesnice na rozbalenie častí
-
Ak chcete rozbaliť všetky časti článku, stláčajte kláves TAB, kým nie nevyberiete položku Zobraziť všetko, a potom stlačte kláves ENTER. Ak chcete zbaliť všetky časti, znova stlačte kláves ENTER.
-
Ak chcete rozbaliť iba jednu časť článku, stláčajte kláves TAB, kým nevyberiete nadpis danej časti so znamienkom plus, a potom stlačte kláves ENTER. Ak chcete túto časť zbaliť, znova stlačte kláves ENTER.
Vyhľadávanie v článku
Dôležité: Pred spustením vyhľadávania stláčajte kláves TAB, kým nevyberiete položku Zobraziť všetko, a potom stlačte kláves ENTER.
-
Stlačte klávesy CTRL+F.
Otvorí sa dialógové okno Hľadanie s kurzorom pripraveným na písanie.
-
Zadajte hľadaný text do poľa.
-
Stlačte kláves ENTER.
Tlač tohto článku
Ak chcete túto tému vytlačiť, stláčajte kláves TAB, kým nevyberiete položku Zobraziť všetko, stlačte kláves ENTER a potom stlačte klávesy CTRL + P.
Navigácia na páse s nástrojmi v súčasti Dashboard Designer
Poznámka: Pás s nástrojmi je súčasťou rozhrania používateľské rozhranie Microsoft Office Fluent.
Prístupové klávesy predstavujú rýchly spôsob používania príkazov stlačením niekoľkých klávesov. Používanie prístupových klávesov:
Prístup k príkazu stlačením niekoľkých klávesov
-
Stlačte kláves ALT.
Tipy na stlačenie klávesov sa zobrazia nad každou funkciou, ktorá je k dispozícii v aktuálnom zobrazení.
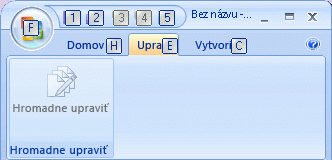
-
Stlačte číslo alebo písmeno zobrazené v klávesovej skratke nad funkciou, ktorú chcete použiť.
Poznámka: Ak chcete klávesové skratky skryť, znovu stlačte kláves ALT.
Zmena aktívneho prvku pomocou klávesnice bez použitia myši
Miesto zadávania vstupu môžete presúvať po kartách a príkazoch, kým sa nezobrazí na požadovanej funkcii. Nasledujúca tabuľka uvádza niektoré spôsoby presúvania miesta zadávania vstupu po ovládacích prvkoch bez použitia myši.
|
Požadovaná akcia |
Stlačte |
|
Uloženie aktuálnej stránky |
13 |
|
Otvorenie dialógového okna Uložiť ako |
23 |
|
Vrátenie naposledy vykonanej akcie |
3 |
|
Zopakovanie naposledy vykonanej akcie |
4 |
|
Obnovenie obsahu obrazovky |
5 |
|
Otvorenie ponuky Súbor |
F |
|
Výber karty Domovská stránka |
P |
|
Výber karty Upraviť stránku |
E |
|
Výber karty Vytvorenie stránky |
C |
|
Výber aktívnej karty na páse s nástrojmi a aktivácia prístupových klávesov |
ALT alebo F6. Ak sa chcete vrátiť späť do dokumentu a zrušiť prístupové klávesy, znova stlačte kláves ALT alebo F6. |
|
Presun na ďalšiu kartu na páse s nástrojmi |
ALT + príslušné písmeno (H, C alebo E) na výber aktívnej karty a potom prejdite na správnu kartu pomocou ŠÍPKY DOPRAVA alebo ŠÍPKY DOĽAVA. |
|
Skrytie alebo zobrazenie pása s nástrojmi |
CTRL+F1 |
|
Zobrazenie protiľahlej strany stránky do úplného zobrazenia. |
F11 alebo SHIFT+F10. Ak sa chcete vrátiť na druhú stranu stránky, znovu stlačte kláves F11 alebo klávesy SHIFT + F10. |
|
Získanie pomoci pre vybratý príkaz alebo ovládací prvok na páse s nástrojmi (Ak nie je k vybratému príkazu priradená žiadna téma Pomocníka, namiesto nej sa zobrazí všeobecná téma Pomocníka o danom programe.) |
F1 |
Poznámka: Ak chcete klávesové skratky skryť, znovu stlačte kláves ALT.
Vyhľadanie a používanie klávesových skratiek v súčasti Dashboard Designer
V súčasti Dashboard Designer sú na každej stránke dostupné nasledujúce klávesové skratky:
|
Klávesová skratka |
Funkcia |
|
Ctrl + C |
Kopírovanie textu z poľa alebo kopírovanie položky, akou je napríklad kľúčový indikátor výkonu. |
|
Ctrl + V |
Prilepenie textu do poľa alebo prilepenie položky. |
|
Ctrl + S |
Uloží aktuálnu položku alebo súbor pracovného priestoru. |
|
Ctrl + Shift + S |
Uloží všetky upravené položky. |
|
Ctrl + D |
Nasadí vybratú tabuľu na lokalitu služby SharePoint. |
|
Ctrl + N |
Vytvorí nový súbor pracovného priestoru. |
|
Ctrl + Z |
Vráti naposledy vykonanú akciu. |
|
Ctrl + Y |
Zopakuje naposledy vykonanú akciu. |
|
F2 |
Premenuje položku na paneli prehľadávača pracovných priestorov. |
|
F5 |
Obnoví obsah obrazovky. |
|
F12 |
Uloží pracovný priestor s novým názvom súboru. |
|
F11 alebo SHIFT+F10. |
Zobrazí protiľahlú stranu stránky v úplnom zobrazení. Ak sa chcete vrátiť na druhú stranu stránky, znovu stlačte kláves F11 alebo klávesy SHIFT + F10. |
|
TAB |
Premiestni miesto zadávania vstupu z jednej časti stránky alebo dialógového okna na ďalšiu. |
|
ŠÍPKA NAHOR alebo ŠÍPKA NADOL |
Premiestni miesto zadávania vstupu nahor alebo nadol po položkách uvedených na stránke alebo v dialógovom okne. |
|
ENTER |
Aktivovanie príkazu |
Používanie klávesových skratiek v dialógových oknách
Pomocou nasledujúcich klávesových skratiek sa môžete presúvať po prvkoch dialógového okna bez použitia myši:
|
Požadovaná akcia |
Klávesy |
|
Presun na nasledujúcu možnosť alebo skupinu možností. |
TAB |
|
Presun na predchádzajúcu možnosť alebo skupinu možností. |
SHIFT + TAB |
|
Prechod medzi možnosťami v otvorenom rozbaľovacom zozname alebo medzi možnosťami v skupine možností. |
Klávesy so šípkami |
|
Vykonanie akcie priradenej k vybratému tlačidlu. Začiarknutie alebo zrušenie začiarknutia vybratého políčka. |
ENTER |
|
Otvorenie vybratého rozbaľovacieho zoznamu. |
ALT + ŠÍPKA NADOL |
|
Výber možnosti z rozbaľovacieho zoznamu. |
Prvé písmeno možnosti v rozbaľovacom zozname |
|
Zatvorenie vybratého rozbaľovacieho zoznamu. Zrušenie príkazu alebo zatvorenie dialógového okna. |
ESC |
|
Spustenie vybratého príkazu. |
ENTER |










