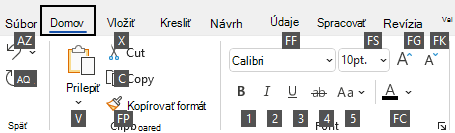Mnohým používateľom pomáha používanie externej klávesnice s klávesovými skratkami preMicrosoft Visio pracovať efektívnejšie. Pre zrakovo postihnutých používateľov a používateľov so zníženou pohyblivosťou môže byť používanie klávesových skratiek jednoduchšie než používanie dotykovej obrazovky a sú nevyhnutné namiesto používania myši.
Poznámky:
-
Klávesové skratky v tejto téme sa vzťahujú na americké rozloženie klávesnice. Klávesy iného rozloženia teda nemusia zodpovedať tým na americkej klávesnici.
-
Znamienko plus (+) v skratke znamená, že je potrebné stlačiť viacero klávesov naraz.
-
Znak čiarky (,) v skratke znamená, že je potrebné stlačiť viacero klávesov v poradí.
Tento článok popisuje klávesové skratky vMicrosoft Visio na Windows.
Poznámka: Ak chcete rýchlo nájsť odkaz v tomto článku, môžete použiť Search. Stlačte kombináciu klávesov Ctrl + F a potom zadajte hľadané slová.
Obsah tohto článku
Najčastejšie používané klávesové skratky
Táto tabuľka obsahuje najčastejšie používané klávesové skratky v Visio.
|
Požadovaná akcia |
Klávesy |
|---|---|
|
Premiestňovanie aktívnej časti ľavým rámom, kresbou a tvarmi v kresbe, ktoré obsahujú údaje tvaru, hypertextové prepojenia a panel s adresou |
Kláves Tab (dopredu) alebo Shift + Tab (dozadu) |
|
Zadajte zobrazenie na celú obrazovku. |
F5 |
|
Ukončenie zobrazenia na celú obrazovku. |
Esc |
|
Otvorenie karty Domov na páse s nástrojmi. |
Alt + H |
|
Otvorenie dialógového okna Text. |
Kláves F11 |
|
Otvorenie pracovnej tably Formátovať tvar. |
F3 |
|
Zoskupenie vybratých tvarov. |
Ctrl + G alebo Ctrl + Shift + G |
|
Presunutie vybratého tvaru do popredia |
Ctrl + Shift + F |
|
Vyberte nástroj Ukazovateľ. |
Ctrl + 1 |
|
Vyberte nástroj na zadávanie textu. |
Ctrl + 2 |
|
Vyberte nástroj blok textu. |
Ctrl + Shift + 4 |
|
Presúvanie sa nadradenými tvarmi vo vzorkovnici |
Klávesy so šípkami |
Úprava a formátovanie textu
|
Požadovaná akcia |
Klávesy |
|---|---|
|
Otvorenie karty Domov na páse s nástrojmi. |
Alt + H |
|
Otvorenie dialógového okna Text. |
Kláves F11 |
|
Otvorenie pracovnej tably Formátovať tvar. |
F3 |
|
Zapnutie alebo vypnutie formátovania tučného písma. |
Ctrl + B |
|
Zapnite alebo vypnite formátovanie kurzívy. |
Ctrl + I |
|
Zapnutie alebo vypnutie formátovania podčiarknutia |
Ctrl + U |
|
Zapnite alebo vypnite dvojité podčiarknutie. |
Ctrl + Shift + D |
|
Zapnutie alebo vypnutie celého režimu caps. |
Ctrl + Shift + A |
|
Zapnutie alebo vypnutie režimu kapitálky. |
Ctrl + Shift + K |
|
Zapnite alebo vypnite formátovanie dolného indexu. |
Ctrl + znak rovnosti ( = ) |
|
Zapnite alebo vypnite formátovanie horného indexu. |
Ctrl + Shift + znak rovnosti ( = ) |
|
Zväčšenie veľkosti písma vybratého textu. |
Ctrl + Shift + pravá lomená zátvorka (>) |
|
Zmenšenie veľkosti písma vybratého textu. |
Ctrl + Shift + ľavá lomená zátvorka (<) |
|
Prechod na nasledujúci znak. |
Šípka doprava |
|
Presunutie na predchádzajúci znak |
Šípka doľava |
|
Presunutie na ďalší riadok textu |
Šípka nadol |
|
Presun na predchádzajúci riadok textu |
Šípka nahor |
|
Presunutie na nasledujúce slovo |
Ctrl + šípka doprava |
|
Presunutie na predchádzajúce slovo |
Ctrl + šípka doľava |
|
Presunutie na ďalší odsek |
Ctrl + šípka nadol alebo šípka nahor |
|
Prechod na predchádzajúci odsek |
Ctrl + šípka nahor |
|
Výber celého textu v bloku textu. |
Ctrl + A |
|
Vyberte nasledujúci znak. |
Shift + šípka doprava |
|
Vyberte predchádzajúci znak. |
Shift + šípka doľava |
|
Vyberte nasledujúce slovo. |
Ctrl + Shift + kláves so šípkou doprava |
|
Vyberte predchádzajúce slovo. |
Ctrl + Shift + šípka doľava |
|
Vyberte ďalší riadok. |
Shift + šípka nadol |
|
Vybrať predchádzajúci riadok. |
Shift + šípka nahor |
|
Vyberte ďalší odsek. |
Ctrl + Shift + šípka nadol |
|
Výber predchádzajúceho odseku |
Ctrl + Shift + šípka nahor |
|
Odstránenie predchádzajúceho slova |
Ctrl + Backspace |
|
Nahradenie vybratého textu výškou poľa. Ak nie je vybratý žiadny text, nahraďte všetok text výškou poľa pre vybratý tvar. |
Ctrl + Shift + H |
Zarovnanie textu
|
Požadovaná akcia |
Klávesy |
|---|---|
|
Zarovnanie textu doľava |
Ctrl + Shift + L |
|
Vodorovné zarovnanie textu na stred |
Ctrl + Shift + C |
|
Zarovnanie textu doprava |
Ctrl + Shift + R |
|
Vodorovné zarovnanie textu podľa okraja |
Ctrl + Shift + J |
|
Zvislé zarovnanie textu nahor |
Ctrl + Shift + T |
|
Zvislé zarovnanie textu na stred |
Ctrl + Shift + M |
|
Zvislé zarovnanie textu nadol |
Ctrl+Shift+V |
Používanie funkcií prichytenie & prilepenia
|
Požadovaná akcia |
Klávesy |
|---|---|
|
Otvorenie dialógového okna Prichytiť a prilepiť. |
Alt + F9 |
Zoskupenie, otočenie a preklopenie tvarov
|
Požadovaná akcia |
Klávesy |
|---|---|
|
Zoskupenie vybratých tvarov. |
Ctrl + G alebo Ctrl + Shift + G |
|
Zrušenie zoskupenia tvarov vo vybratej skupine |
Ctrl + Shift + U |
|
Presunutie vybratého tvaru do popredia |
Ctrl + Shift + F |
|
Odoslanie vybratého tvaru na pozadie |
Ctrl + Shift + B |
|
Otočenie vybratého tvaru doľava. |
Ctrl + L |
|
Otočenie vybratého tvaru doprava. |
Ctrl + R |
|
Vodorovné preklopenie vybratého tvaru |
Ctrl + H |
|
Zvislé preklopenie vybratého tvaru |
Ctrl + J |
|
Otvorenie dialógového okna Zarovnať tvary pre vybratý tvar |
F8 |
Zobrazenie okien kreslenia
|
Požadovaná akcia |
Klávesy |
|---|---|
|
Zobrazenie otvorených okien kresieb v dlaždicovom zvislom zobrazení |
Shift + F7 |
|
Zobrazenie otvorených okien kresieb v dlaždicovom vodorovnom zobrazení |
Ctrl + Shift + F7 |
|
Zobrazí otvorené okná kresby tak, aby bol viditeľný názov každého okna. |
Alt + F7 alebo Ctrl + Alt + F7 |
Výber nástrojov
|
Požadovaná akcia |
Klávesy |
|---|---|
|
Zapnite alebo vypnite nástroj Kopírovať formát . |
Ctrl + Shift + P |
|
Vyberte nástroj Ukazovateľ. |
Ctrl + 1 |
|
Vyberte nástroj Spojnica . |
Ctrl + 3 |
|
Vyberte nástroj bodu pripojenia. |
Ctrl + Shift + 1 |
|
Vyberte nástroj na zadávanie textu. |
Ctrl + 2 |
|
Vyberte nástroj blok textu. |
Ctrl + Shift + 4 |
Výber nástrojov na kreslenie
|
Požadovaná akcia |
Klávesy |
|---|---|
|
Vyberte nástroj obdĺžnika. |
Ctrl + 8 |
|
Vyberte nástroj na tri bodky. |
Ctrl + 9 |
|
Vyberte nástroj čiary. |
Ctrl + 6 |
|
Vyberte nástroj oblúka. |
Ctrl + 7 |
|
Vyberte nástroj voľného tvaru. |
Ctrl + 5 |
|
Vyberte nástroj ceruzky. |
Ctrl + 4 |
Orezanie obrázka
|
Požadovaná akcia |
Klávesy |
|---|---|
|
Vyberte nástroj orezania. |
Ctrl + Shift + 2 |
Práca s Visio tvarmi a vzorkovnicami
Premiestňovanie z tvaru na tvar na stránke kresby
|
Požadovaná akcia |
Klávesy |
|---|---|
|
Premiestňovanie z tvaru do tvaru na stránke kreslenia. Bodkovaný obdĺžnik označuje tvar s aktívnou časťou. Poznámka: Nemôžete prejsť na tvary, ktoré sú chránené proti výberu alebo na uzamknutej vrstve. |
Kláves Tab (dopredu) alebo Shift + Tab (dozadu) |
|
Výber aktivovaného tvaru |
Enter |
|
Vyberte viacero tvarov. |
Stlačením klávesu Tab presuňte zameranie na prvý tvar a potom stlačte kláves Enter. Ak chcete presunúť zameranie na iný tvar, stlačte a podržte kláves Shift, stláčajte kláves Tab, kým sa zameranie nepresunie na tvar, a potom stlačením klávesu Enter pridajte tento tvar do výberu. Opakujte tento postup pre každý tvar, ktorý chcete vybrať. |
|
Zrušenie výberu aktivovaného tvaru |
Esc |
|
Prepínanie medzi režimom úprav textu a režimom výberu tvaru na vybratom tvare. |
F2 |
|
Posunutie vybratého tvaru. |
Klávesy so šípkami |
|
Posunutie vybratého tvaru o jeden pixel Poznámka: Zámok posúvania musí byť vypnutý. |
Shift + klávesy so šípkami |
Práca s nadradenými tvarmi vo vzorkovnici
|
Požadovaná akcia |
Klávesy |
|---|---|
|
Presúvanie sa nadradenými tvarmi vo vzorkovnici |
Klávesy so šípkami |
|
Presun na prvý nadradený tvar v riadku vzorkovnice |
Home |
|
Presun na posledný nadradený tvar v riadku vzorkovnice |
End |
|
Presun na prvý nadradený tvar v stĺpci vzorkovnice |
Page up |
|
Presun na posledný nadradený tvar v stĺpci vzorkovnice |
Page down |
|
Skopírujte vybraté nadradené tvary do Schránky. |
Ctrl + C |
|
Prilepte obsah Schránky do novej vzorkovnice. Poznámka: Nová vzorkovnica musí byť otvorená na úpravy |
Ctrl + V |
|
Výber všetkých nadradených tvarov vo vzorkovnici |
Ctrl + A |
|
Výber viacerých nadradených tvarov (namiesto všetkých). |
Pomocou klávesov so šípkami sa zameranie presunie na prvý nadradený tvar. Potom ak chcete presunúť zameranie na iný nadradený tvar, stlačte a podržte kláves Shift, stláčajte klávesy so šípkami, kým sa zameranie nepresune na tvar, a stlačením klávesu Enter pridajte tento tvar do výberu. Opakujte tento postup pre každý tvar, ktorý chcete vybrať. |
|
Výber alebo zrušenie výberu nadradeného tvaru so zameraním. |
Shift + Enter |
|
Zrušenie výberu nadradených tvarov vo vzorkovnici |
Esc |
|
Vloženie vybratých nadradených tvarov do kresby |
Ctrl + Enter |
Práca so vzorkovnicami v režime úprav
|
Požadovaná akcia |
Klávesy |
|---|---|
|
Odstránenie vybratého nadradeného tvaru |
Delete |
|
Vystrihnite vybratý nadradený tvar z vlastnej vzorkovnice a umiestnite ho do Schránky. |
Ctrl + X |
|
Premenovanie vybratého nadradeného tvaru |
F2 |
Práca s oknami, pracovnými tablami a dialógovými oknami
Práca s oknami
|
Požadovaná akcia |
Klávesy |
|---|---|
|
Prepnutie do nasledujúceho okna |
Alt + Tab |
|
Zatvorenie aktívneho okna |
Alt + F4 |
|
Prechod na pracovnú tablu z inej tably v okne aplikácie. Poznámka: Ak sa stlačením klávesu F6 nezobrazí požadovaná pracovná tabla, stlačením klávesu Alt presuňte zameranie na pás s nástrojmi. |
F6 (možno bude potrebné stlačiť kláves F6 viackrát.) |
|
Maximalizácia vybratého okna |
Ctrl + F10 |
|
Po maximalizovaní okna aplikácie Visio obnovte jeho veľkosť. |
Ctrl + F5 |
|
Skopírujte obrázok obrazovky do Schránky. |
Print screen |
|
Skopírujte obrázok vybratého okna do Schránky. |
Alt + Print screen |
|
Zobrazenie kontextovej ponuky okna pre ľubovoľné okno s ikonou v záhlaví (napríklad okno tvarov) |
Alt + medzerník |
|
Otvorenie dialógového okna Strana |
Shift + F4 |
|
Otvorenie dialógového okna Zmena poradia strán |
Ctrl + Alt + P |
|
Cyklické prechádzanie otvorenými kresbami |
Ctrl + Tab alebo Ctrl + F6 |
|
Cyklické prechádzanie otvorenými kresbami v obrátenom poradí |
Ctrl + Shift + Tab alebo Ctrl + Shift + F6 |
|
Cyklické prechádzanie stranami v kresbe vrátane všetkých viditeľných prekrytí značiek |
Ctrl + Page down |
|
Cyklické prechádzanie stranami v kresbe v obrátenom poradí |
Ctrl + Page up |
|
Ak je pracovná tabla aktívna, výber nasledujúcej alebo predchádzajúcej možnosti na pracovnej table |
Kláves Tab alebo Shift + Tab |
Použitie tably Pomocník
Na table Pomocník sa zobrazujú témy a ďalší obsah podpory.
|
Požadovaná akcia |
Klávesy |
|---|---|
|
Otvorenie tably Pomocník. |
F1 |
|
Vyberte ďalšiu položku na table Pomocníka . |
Kláves Tab |
|
Na table Pomocník vyberte predchádzajúcu položku. |
Shift + Tab |
|
Vráťte sa na domovskú stránku Pomocníka . |
Alt + šípka doľava |
|
Posuňte sa v aktuálne zobrazenej téme Pomocníka o malé sumy nahor alebo nadol. |
Kláves so šípkou nahor alebo nadol |
|
Posúvanie po väčších množstvách nahor alebo nadol v aktuálne zobrazenej téme Pomocníka. |
Page up alebo Page down |
Práca s pracovnými tablami
|
Požadovaná akcia |
Klávesy |
|---|---|
|
Prechod na pracovnú tablu z inej tably v okne aplikácie. Poznámka: Ak sa stlačením klávesu F6 nezobrazí požadovaná pracovná tabla, stlačením klávesu Alt presuňte zameranie na pás s nástrojmi a potom stlačením klávesu F6 prejdite na pracovnú tablu. |
F6 (možno bude potrebné stlačiť kláves F6 viackrát.) |
|
Ak je pracovná tabla aktívna, výber nasledujúcej alebo predchádzajúcej možnosti na pracovnej table |
Kláves Tab alebo Shift + Tab |
|
Presun medzi možnosťami vo vybratej vedľajšej ponuke alebo presun medzi možnosťami v rámci skupiny možností v dialógovom okne. |
Kláves so šípkou nadol alebo nahor |
|
Otvorenie vybratej ponuky alebo vykonanie akcie, ktorá je priradená k vybratému tlačidlu |
Medzerník alebo Enter |
|
Otvorte kontextovú ponuku. |
Shift + F10 alebo kláves s ponukou Windowsu |
|
Keď je zobrazená ponuka alebo vedľajšia ponuka, vyberte prvú ponuku alebo vedľajšiu ponuku. |
Home |
|
Keď je zobrazená ponuka alebo vedľajšia ponuka, vyberte posledný príkaz v ponuke alebo vedľajšej ponuke. |
End |
Nastavenie plávajúcich alebo ukotvených pracovných tabiel
-
Opakovaným stlačením klávesu F6 vyberte požadovanú pracovnú tablu.
-
Stlačením kombinácie klávesov Alt + medzerník otvorte ponuku pre danú pracovnú tablu.
-
Stlačením klávesu so šípkou nadol vyberte možnosť Plávajúce okno a potom stlačte kláves Enter.
Práca s dialógovými oknami
|
Požadovaná akcia |
Klávesy |
|---|---|
|
Prechod na nasledujúcu možnosť alebo skupinu možností |
Kláves Tab |
|
Prechod na predchádzajúcu možnosť alebo skupinu možností |
Shift + Tab |
|
Prepnutie na nasledujúcu kartu v dialógovom okne |
Ctrl + Tab |
|
Prepnutie na predchádzajúcu kartu v dialógovom okne |
Ctrl + Shift + Tab |
|
Presun medzi možnosťami v otvorenom rozbaľovacom zozname alebo medzi možnosťami v skupine možností. |
Klávesy so šípkami |
|
Vykonanie akcie priradenej k vybratému tlačidlu. začiarknutie alebo zrušenie začiarknutia vybratého políčka. |
Medzerník |
|
Ak je zoznam zatvorený, otvorte ho a presuňte sa na konkrétnu možnosť v zozname. |
Prvé písmeno možnosti v rozbaľovacom zozname |
|
Vyberte možnosť alebo začiarknite alebo zrušte začiarknutie políčka. |
Alt + podčiarknuté písmeno v možnosti alebo začiarkavacie políčko |
|
Otvorenie vybratého rozbaľovacieho zoznamu. |
Alt + šípka nadol |
|
Zavrite vybratý rozbaľovací zoznam alebo zrušte príkaz a zavrite dialógové okno. |
Esc |
|
Vykonanie akcie priradenej k predvolenému tlačidlu v dialógovom okne. |
Enter |
Použitie textových polí v dialógových oknách
Textové pole je prázdne pole, do ktorého zadáte alebo prilepíte položku, napríklad meno používateľa alebo cestu k priečinku.
|
Požadovaná akcia |
Klávesy |
|---|---|
|
Prechod na začiatok položky |
Home |
|
Prechod na koniec položky |
End |
|
Prechod o jeden znak doľava alebo doprava. |
Šípka doľava alebo doprava |
|
Prechod o jedno slovo doľava |
Ctrl + šípka doľava |
|
Prechod o jedno slovo doprava. |
Ctrl + šípka doprava |
|
Výber alebo zrušenie výberu jedného znaku smerom doľava |
Shift + šípka doľava |
|
Výber alebo zrušenie výberu jedného znaku smerom doprava |
Shift + šípka doprava |
|
Výber alebo zrušenie výberu jedného slova smerom doľava |
Ctrl + Shift + šípka doľava |
|
Výber alebo zrušenie výberu jedného slova smerom doprava |
Ctrl + Shift + kláves so šípkou doprava |
|
Výber od kurzora po začiatok položky |
Shift + Home |
|
Výber od kurzora po koniec položky |
Shift + End |
Použitie dialógových okien Otvoriť a Uložiť ako
|
Požadovaná akcia |
Klávesy |
|---|---|
|
Prechod na nasledujúcu možnosť alebo skupinu možností |
Kláves Tab |
|
Prechod na predchádzajúcu možnosť alebo skupinu možností |
Shift + Tab |
|
Presun medzi možnosťami v otvorenom rozbaľovacom zozname alebo medzi možnosťami v skupine možností. |
Klávesy so šípkami |
|
Vykonanie akcie priradenej k vybratému tlačidlu |
Enter alebo medzerník |
|
Presun do zoznamu Uložiť vo formáte v dialógovom okne Uložiť ako . |
Alt + T |
|
Presunutie do poľa Názov súboru |
Alt + N |
|
Presun do zoznamu typov súborov v dialógovom okne Otvoriť . |
Alt + T |
|
Otvorenie vybratého súboru v dialógovom okne Otvoriť . |
Alt + O |
|
Uloženie aktuálneho súboru v dialógovom okne Uložiť . |
Alt + S |
|
Otvorenie vybratého rozbaľovacieho zoznamu. |
Alt + šípka nadol |
|
Zavrite vybratý rozbaľovací zoznam alebo zrušte príkaz a zavrite dialógové okno. |
Esc |
|
Aktualizujte zoznam súborov. |
F5 |
|
Zobrazenie kontextovej ponuky pre vybratú položku, ako je napríklad priečinok alebo súbor |
Shift + F10 alebo kláves s ponukou Windowsu |
Zväčšovanie
|
Akcia |
Klávesy |
|---|---|
|
Priblíženie |
Alt + F6 |
|
Vzdialenie. |
Alt + Shift + F6 |
|
Prispôsobte zobrazenie oknu. |
Ctrl + Shift + W |
Pozrite tiež
Tento článok popisuje klávesové skratky vVisio pre web.
Poznámka: Ak chcete rýchlo nájsť odkaz v tomto článku, môžete použiť Search. Stlačte kombináciu klávesov Ctrl + F a potom zadajte hľadané slová.
Obsah tohto článku
Jednotlivé klávesy so šípkami na klávesnici sú uvedené v tomto článku s týmito symbolmi:
Najčastejšie používané klávesové skratky
|
Požadovaná akcia |
Stlačte |
|---|---|
|
Vybrať všetko |
Ctrl + A |
|
Tlač |
Ctrl + P |
|
Vystrihnúť |
Ctrl + X |
|
Kopírovanie |
Ctrl + C |
|
Prilepenie |
Ctrl + V |
|
Vrátenie poslednej akcie späť |
Ctrl + Z |
|
Zopakovať poslednú akciu |
Ctrl + Y |
Navigácia na páse s nástrojmi
|
Požadovaná akcia |
Klávesy |
|---|---|
|
Prechod na nasledujúcu alebo predchádzajúcu kartu pása s nástrojmi |
Kláves Tab alebo Shift + Tab |
|
Presun na príkazy na páse s nástrojmi |
Enter |
|
Aktivácia vybratého príkazu. |
Medzerník alebo Enter |
|
Otvorte vedľajšiu ponuku pre vybratý príkaz. |
Medzerník alebo enter alebo Alt + |
Práca s tvarmi
|
Požadovaná akcia |
Stlačte |
|---|---|
|
Presun tvaru |
Klávesy so šípkami |
|
Premiestnenie tvaru o jeden pixel |
Shift + klávesy so šípkami |
|
Výber všetkých tvarov na strane |
Ctrl + A |
|
Úprava textu v tvare |
Enter alebo medzerník |
|
Koniec úpravy textu v tvare |
Esc |
|
Otočenie tvaru o 90 stupňov v smere hodinových ručičiek |
Ctrl + R |
|
Otočenie tvaru o 90 stupňov proti smeru hodinových ručičiek |
Ctrl + L |
|
Zoskupenie vybratých objektov |
Ctrl + G |
|
Oddelenie skupiny |
Ctrl + Shift + U |
|
Presunúť dozadu |
Ctrl + Shift + B |
|
Presunúť dopredu |
Ctrl + Shift + F |
|
Odstránenie vybratého tvaru |
Delete |
|
Duplikovanie tvaru |
Ctrl + D |
|
Keď je zameranie na tvare v galérii tvarov , vložte tvar na plátno |
Enter |
|
Zobrazenie návrhov automatického pripojenia s funkciou Rýchle tvary |
Ctrl + klávesy so šípkami |
Formátovanie textu
|
Požadovaná akcia |
Klávesy |
|---|---|
|
Zapnutie alebo vypnutie tučného písma |
Ctrl + B |
|
Zapnutie alebo vypnutie formátovania kurzívy |
Ctrl + I |
|
Zapnutie alebo vypnutie formátovania podčiarknutia |
Ctrl + U |
Použitie funkcie Kopírovať formát
|
Požadovaná akcia |
Klávesy |
|---|---|
|
Kopírovanie formátovania pomocou funkcie Kopírovať formát |
Ctrl + Shift + C |
|
Prilepenie formátovania pomocou funkcie Kopírovať formát |
Ctrl+Shift+V |
Zarovnanie textu
|
Požadovaná akcia |
Klávesy |
|---|---|
|
Zarovnať doľava |
Ctrl + Shift + L |
|
Zarovnať na stred |
Ctrl + Shift + S |
|
Zarovnať doprava |
Ctrl + Shift + R |
|
Zarovnať nahor |
Ctrl + Shift + E |
|
Zarovnať na stred |
Ctrl + Shift + M |
|
Zarovnať nadol |
Ctrl + Shift + Z |
Posúvanie kurzora v texte
|
Požadovaná akcia |
Klávesy |
|---|---|
|
Posun o jeden znak doprava |
|
|
Posun o jeden znak doľava |
|
|
Prechod o jedno slovo doprava |
Ctrl + |
|
Prechod o jedno slovo doľava |
Ctrl + |
|
Posunutie o riadok nahor |
|
|
Posunutie o riadok nadol |
|
|
Prechod o jeden odsek nahor |
Ctrl + |
|
Prechod o jeden odsek nadol |
Ctrl + |
|
Posunutie na začiatok riadka |
Home |
|
Premiestnenie na koniec riadka |
End |
|
Posunutie na začiatok strany |
Ctrl + Home |
|
Posunutie na koniec strany |
Ctrl + End |
Výber obsahu alebo rozbalenie výberu
|
Požadovaná akcia |
Klávesy |
|---|---|
|
Výber alebo rozbalenie výberu o jeden znak doprava. |
Shift + |
|
Výber alebo rozbalenie výberu o jeden znak doľava |
Shift + |
|
Výber alebo rozbalenie výberu o jedno slovo doprava |
Shift + Ctrl + |
|
Výber alebo rozbalenie výberu o jedno slovo doľava |
Shift + Ctrl + |
|
Výber alebo rozbalenie výberu o jeden riadok vyššie. |
Shift + |
|
Výber alebo rozbalenie výberu o jeden riadok nadol |
Shift + |
|
Výber alebo rozbalenie výberu o jeden odsek nahor |
Shift + Ctrl + |
|
Výber alebo rozbalenie výberu o jeden odsek nadol |
Shift + Ctrl + |
|
Výber alebo rozbalenie výberu na začiatok riadka |
Shift + Home |
|
Výber alebo rozbalenie výberu na koniec riadka |
Shift + End |
|
Výber alebo rozbalenie výberu na začiatok strany. |
Shift + Ctrl + Home |
|
Výber alebo rozbalenie výberu na koniec strany. |
Shift + Ctrl + End |
Práca s mapami mysle
|
Požadovaná akcia |
Klávesy |
|---|---|
|
Vytvorenie priradenia podriadeného uzla |
Tab |
|
Vytvorenie podriadeného uzla naľavo od koreňového uzla na mysli mapy |
Shift + Tab |
|
Vytvorenie súrodeneckého uzla (nie pre koreňový uzol) na mape |
Enter |
|
Pridanie nového riadka počas úpravy textu v tvare |
Shift + Enter |
|
Navigácia uzlov máp mysle a iných tvarov |
Klávesy so šípkami |
|
Odstránenie uzla mapy mysle a všetkých pripojených podriadených uzlov |
Delete |
|
Odstrániť iba vybratý uzol mapy mysle. Podriadené uzly sa znova pripoja k uzlovi starého rodiča |
Shift + Delete |
|
Zmena usporiadania uzlov mapy mysle |
Alt + klávesy so šípkami |
Poznámka: Pri práci s mapami mysle sa klávesové skratky pre bežné tvary prepíšu tými, ktoré sú aktívne v mapách mysle. Ak napríklad pracujete na mape mysle, kláves Tab nepresunie výber na ďalší tvar. Namiesto toho na to môžete použiť klávesy so šípkami.
Pozrite tiež
Technická podpora pre zákazníkov s postihnutím
Cieľom spoločnosti Microsoft je čo najviac uľahčiť prácu všetkým zákazníkom. Ak ste zdravotne postihnutí alebo máte otázky týkajúce sa zjednodušenia ovládania, technickú pomoc vám poskytne oddelenie Microsoft Disability Answer Desk. Tím podpory Disability Answer Desk je školený v používaní mnohých rozšírených pomocných technológií pre ľudí s postihnutím a dokáže poskytnúť pomoc v angličtine, francúzštine, španielčine a americkom posunkovom jazyku. Na lokalite Microsoft Disability Answer Desk nájdete kontaktné údaje pre svoju oblasť.
Ak ako používateľ pôsobíte vo verejnej správe, komerčnej alebo podnikovej sfére, obráťte sa na podnikovú službu Disability Answer Desk.