Tento zošit má dátový model Power Pivot vytvorený pomocou predchádzajúcej verzie doplnku Power Pivot. Tento dátový model budete musieť inovovať pomocou PowerPivot v Microsoft Exceli 2013.
Vyzeráte povedome? Znamená to, že ste otvorili zošit Excelu 2010 v Exceli 2013 alebo novšom a tento zošit obsahuje vložený dátový model Power Pivot vytvorený pomocou predchádzajúcej verzie doplnku Power Pivot. Toto hlásenie sa môže zobraziť pri pokuse o vloženie hárka Power View do zošita Excelu 2010.
V Exceli 2013 alebo Excel 2016 je dátový model neoddeliteľnou súčasťou zošita. V tejto správe sa dozviete, že vložený dátový model Power Pivot je potrebné inovovať, až potom budete môcť údaje v Exceli 2013 alebo Excel 2016 filtrovať.
-
Pred inováciou skontrolujte problémy, o ktorých je známe, že spôsobujú problémy počas inovácie.
-
Teraz uložte kópiu súboru pre prípad, že budete neskôr potrebovať predchádzajúcu verziu. Po inovácii bude zošit fungovať iba v Exceli 2013 alebo novšom. Ďalšie informácie: čo sa líši v inovovanom modeli.
-
Kliknutím na položkuPower Pivot > Spravovať spustite inováciu.

-
Potvrdajte oznámenie o inovácii.
Zobrazí sa hlásenie Tento zošit obsahuje Power Pivot dátový model vytvorený pomocou predchádzajúcej verzie doplnku Power Pivot. Tento dátový model budete musieť inovovať pomocou PowerPivot v Microsoft Exceli 2013."
Kliknutím na tlačidlo OK správu zatvoríte.
-
Inovujte dátový model. Po inovácii už nemôžete pracovať so zošitom v predchádzajúcej verzii Power Pivot.
Hlásenie sa začína textom Zošit obsahuje dátový model, ktorý bol vytvorený v predchádzajúcej verzii Power Pivot. Končí sa textom "Chcete inovovať zošit?".
Ak chcete inovovať zošit, kliknite na tlačidlo OK .
-
Uložte a znova načítajte zošit. Tento krok zamkne zmeny vykonané počas inovácie. Po uložení zošita sa už nebude možné vrátiť späť. Opätovné načítanie by malo trvať len niekoľko sekúnd v závislosti od veľkosti a umiestnenia zošita.
Zobrazí sa hlásenie Inovácia zošita sa úspešne dokončila, ale Excel je stále v režime kompatibility.
Ak chcete zošit znova načítať, kliknite na tlačidlo Áno .
Inovácia je už dokončená. Ak sa počas inovácie zobrazili ďalšie správy, inovácia pravdepodobne zlyhala alebo bola splnená s čiastočným úspechom. V niektorých prípadoch budete musieť vykonať manuálne zmeny v zošite alebo dátovom modeli, aby ste mohli vykonať úplnú inováciu na Excel 2013 alebo Excel 2016. Ďalšie informácie nájdete v nasledujúcich častiach tohto článku.
Obsah tohto článku
Známe problémy
Odstránenie alebo opätovné zostavenie prepojených tabuliek, ktoré už nie sú priradené k zdrojovej tabuľke v Exceli
Zastarané a osamotené tabuľky sa neinovujú so zvyškom modelu, čo má za následok odstránenie údajov alebo nepoužiteľné údaje. Tomuto problému sa môžete vyhnúť tak, že zabezpečíte priradenie existujúcich prepojených tabuliek k existujúcej zdrojovej tabuľke v Exceli.
-
V Power Pivot pre Excel 2010 kliknite na prepojenú tabuľku v okne Power Pivot.

-
Na páse s nástrojmi kliknite na položku Prepojená tabuľka .
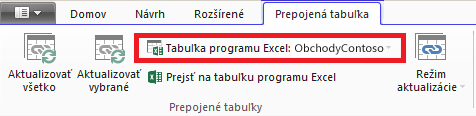
-
Overte, či tabuľka programu Excel odkazuje na existujúcu tabuľku. Ak bola tabuľka premenovaná v Exceli, kliknite na šípku nadol v excelovej tabuľke a vyberte premenovaná tabuľka.
-
Kliknutím na položku Prejsť na excelovú tabuľku overíte, či prepojená tabuľka v Exceli presnú tabuľku obsahuje zdrojové údaje.
-
Ak je excelová tabuľka prázdna, vykonajte niektorý z týchto krokov:
-
Ak sa prepojená tabuľka v modeli už nepoužíva, odstráňte ju.
-
Ak sa nevzťahuje aj nasledujúci problém, teraz môžete zošit inovovať.
Odstránenie tabuliek podrobnej analýzy dotazu
Ďalší problém s inováciou sa vzťahuje len na Power Pivot dátových modelov založených na kockách služby Analysis Services, ktoré podporujú akcie podrobnej analýzy. Ak zošit obsahuje tabuľky dotazov podrobnej analýzy, inovácia sa zobrazí ako úspešná, ale potom vráti chybu inovácie pri každom kliknutí na pole v kontingenčnej tabuľke.
-
V Power Pivot pre Excel 2010 vyhľadajte v zošite všetky tabuľky dotazov podrobnej analýzy.
Keď kliknete pravým tlačidlom myši na mierku a vyberiete položku Zobraziť podrobnosti, v zošite sa vytvorí tabuľka dotazu podrobnej analýzy. Výsledná tabuľka sa v zošite zobrazí ako samostatný hárok. Prvý riadok sa začína textom Údaje vrátené pre ...

-
Odstráňte každý hárok, ktorý obsahuje tabuľky dotazov podrobnej analýzy. Po inovácii ich môžete znova vytvoriť.
-
Zošit uložte.
-
Inovujte zošit.
-
V prípade potreby znova vytvorte tabuľky dotazu podrobnej analýzy. Kliknite pravým tlačidlom myši na vypočítavané pole v kontingenčnej tabuľke a kliknite na položku Zobraziť podrobnosti. Tabuľka dotazu podrobnej analýzy sa vytvorí v samostatnom hárku.
Odstránenie ochrany heslom
Zošity chránené heslom, ktoré obsahujú aj dátový model, zlyhajú pri inovácii s touto chybou:
Nie je možné inovovať dátový model v tomto zošite.
Ak chcete tento problém obísť, odstráňte heslo pred inováciou.
-
Otvorte zošit v Exceli 2013 alebo Excel 2016.
-
Kliknite na položku Informácie o súbore > > Zabezpečiť zošit >šifrovať heslom.
-
Zrušte začiarknutie hviezdičky a kliknite na tlačidlo OK.
-
Zošit uložte.
-
Kliknutím na položkuPower Pivot > Spravovať reštartujte inováciu.
-
Pridajte ochranu heslom späť do zošita.
Odstránenie obmedzeného prístupu
Dátové modely zošita s obmedzeniami tlače, úprav alebo kopírovania zlyhajú pri inovácii s touto chybou:
Nie je možné inovovať dátový model v tomto zošite.
Ak chcete tento problém obísť, odstráňte obmedzenia pred inováciou.
-
Otvorte zošit v Exceli 2013 alebo Excel 2016.
-
Kliknite na položku Informácie o súbore > > Zabezpečiť zošit >obmedziť prístup.
-
Ak chcete obmedzenia odstrániť, začiarknite políčko Neobmedzený prístup .
-
Uložte zošit v Exceli.
-
Kliknutím na položkuPower Pivot > Spravovať reštartujte inováciu.
-
Znova pridajte obmedzenia prístupu do zošita.
Konkrétne stĺpce v modeli sa spomínajú v správach o inovácii
Keď sa počas inovácie vyskytnú chyby a chybové hlásenie signalizuje, ktoré polia problém spôsobujú, postupujte takto:
-
V Exceli 2013 alebo Excel 2016 prejdite na kontingenčnú tabuľku alebo zostavu obsahujúcu polia, s ktorými má inovácia problémy.
-
Odstráňte polia len z kontingenčnej tabuľky alebo zostavy. Zoznam polí bude aj naďalej obsahovať zoznam polí. jednoducho sa nezobrazia v zostave.
-
Uložte a zatvorte zošit.
-
Znova otvorte zošit.
-
Kliknutím na položkuPower Pivot > Spravovať reštartujte inováciu.
-
Za predpokladu, že inovácia bola úspešná, pridajte polia späť do kontingenčnej tabuľky alebo zostavy.
V inovovanom zošite nie je možné aktualizovať pripojenie zdroja údajov
Vytvorili ste zošit v Exceli 2010 s pripojením k externému zdroju údajov. Zošit otvoríte v Exceli 2013 alebo Excel 2016. Pri pokuse o zmenu kontingenčnej tabuľky v zošite sa zobrazí hlásenie, že kontingenčnú tabuľku je potrebné aktualizovať. Pokúšate sa ju aktualizovať, ale zobrazí sa toto hlásenie:
Program Excel nemohol získať potrebné informácie o tejto kocke. Kocka bola pravdepodobne na serveri reorganizovaná alebo zmenená. Obráťte sa na správcu kocky OLAP a v prípade potreby nastavte nový zdroj údajov na pripojenie ku kocke."
Pri pokuse o úpravu existujúceho pripojenia sa zobrazí názov dátového modelu, ale nemôžete upraviť zdroj údajov.
Problém
Pripojenie k zdroju údajov už nie je platné a je potrebné ho aktualizovať, ale nemôžete ho aktualizovať v Exceli 2013 alebo Excel 2016.
Riešenie
-
Otvorte zošit v Exceli 2010 pomocou doplnku Power Pivot.
-
Na karte Power Pivot > položku Spravovať dátový model a otvorte okno Power Pivot.
-
V okne Power Pivot kliknite na položku Domov > pripojenia > existujúce pripojenia.
-
Vyberte aktuálne pripojenie databázy a kliknite na položku Upraviť.
-
V dialógovom okne Úprava pripojenia kliknite na položku Prehľadávať a vyhľadajte inú databázu rovnakého typu, ale s iným názvom alebo umiestnením.
-
Uložte a zatvorte zošit.
-
Otvorte zošit v Exceli 2013 alebo Excel 2016.
Dokončenie čiastočnej inovácie
Vo väčšine prípadov by inovácia zošita mala prebiehať hladko, ale niekedy sa na dokončenie úlohy vyžadujú ďalšie zmeny. V tejto časti sa dozviete, ako reagovať na konkrétne chyby označujúce čiastočnú alebo neúplnú inováciu. Zošit sa inovuje, ale chýbajú niektoré funkcie.
Chýbajú obrázky kľúčových ukazovateľov výkonu
Ak obrázky kľúčových ukazovateľov výkonu (farebné ikony alebo ikony grafu) chýbajú, odstráňte indikátor KPI z oblasti Hodnoty v zozname polí a potom ho znova pridajte späť.
Chyba inovácie výpočtu DAX: Tento zošit sa nepodarilo správne inovovať...
Niektoré výpočty DAX vyžadujú manuálne zmeny pred spustením zošita. Ak sú výrazy alebo dotazy DAX nekompatibilné s Excelom 2013, zošit sa inovuje len čiastočne. Zobrazí sa toto hlásenie:
Tento zošit sa nám nepodarilo správne inovovať. Uloženie môže spôsobiť, že niektoré funkcie excelových údajov nebudú fungovať. Ďalšie podrobnosti nájdete tu: http://go.microsoft.com/fwlink/?LinkID=259419
Tu je chyba, ktorá sa vyskytla: Nie je možné dotazovať internú podpornú štruktúru pre stĺpec <tabuľku>[<názov stĺpca>]", pretože závisia od stĺpca, vzťahu alebo mierky, ktorá nie je spracovaná. Obnovte alebo prepočítajte model."
Ak sa zobrazí táto chyba (a môže sa zobraziť viackrát), nezabudnite si uvedomiť, ktoré tabuľky a stĺpce sú označené, aby ste mohli prejsť priamo do týchto tabuliek. Bude potrebné upraviť každý výraz DAX:
Poznámka: Ak sa zobrazí výzva na povolenie ukladania, zatvorenia a opätovného otvorenia zošita Power Pivot, kliknite na tlačidlo Áno.
-
V okne Power Pivot otvorte tabuľku uvedenú v správe.
-
Kliknite na stĺpec s ikonou chyby a #ERROR hodnoty. Výraz DAX by sa mal zobraziť v riadku vzorcov.
-
Vyhľadajte nasledujúce známe problémy s kompatibilitou jazyka DAX:
Hodnoty null uvedené ako dvojité úvodzovky bez hodnôt ("") už nie sú povolené. Nahraďte dvojité úvodzovky nulou.
Funkcia LOOKUPVALUE, CONTAINS alebo SWITCH sa pokúsila porovnať nekompatibilné typy hodnôt. V argumente môže byť potrebné zadať [typ] alebo sa uistiť, že oba typy hodnôt sú Numeric, String alebo Boolean. Ak potrebujete skonvertovať jednu z hodnôt, môžete použiť funkciu VALUE alebo FORMAT.
Počas opravy výrazov JAZYKA DAX sa v Exceli môžu naďalej zobrazovať ďalšie chyby. Ak vzorec nemôžete upraviť, prejdite späť do Excelu a skontrolujte, či chyba blokuje ďalšiu akciu. Kliknutím na tlačidlo OK zavrite chybu, vráťte sa do Power Pivot a pokračujte v práci.
Po opravení výpočtov a chybových hlásení jazyka DAX, ktoré sa už nezobrazujú, zvážte úplnú inováciu zošita.
Funkcie kontingenčnej tabuľky odkazujúce naPower Pivot údaje už nie sú platné
Funkcie excelovej kocky, ktoré určujú pripojenie k modelu Power Pivot z predchádzajúceho vydania, sa musia manuálne aktualizovať na nový názov modelu ThisWorkbookDataModel.
|
Predchádzajúca verzia |
Excel 2013 |
|
=CUBEVALUE("Power Pivot Údaje";[Mierky].[ Celkový predaj]) |
=CUBEVALUE("ThisWorkbookDataModel";[Miery].[ Celkový predaj]) |
-
V Exceli kliknite v každom hárku na položku Vzorce > zobraziť vzorce a zobrazia sa výpočty použité v každom hárku.
-
V prípade funkcií excelovej kocky, ktoré určujú pripojenie, vyhľadajte výraz "Power Pivot Údaje".
-
Nahraďte "Power Pivot Data" textom ThisWorkbookDataModel.
-
Zošit uložte.
Odstránenie údajov: pri inovácii sa odstránia údaje v modeli
Inovácia nemohla inovovať nasledujúce prepojené tabuľky <názov tabuľky>. Tieto tabuľky boli z modelu odstránené."
V špeciálnych prípadoch sa údaje počas inovácie z modelu odstránia. Odstránenie údajov nastane, keď máte v modeli osamotenú prepojenú tabuľku, ktorú nie je možné sledovať na priradenú tabuľku v tom istom zošite, a to buď z dôvodu odstránenia alebo premenovania zdrojovej tabuľky.
Inovácia je úspešná, ale prepojená tabuľka je preč
Prepojená tabuľka je tabuľka, ktorú vytvoríte v hárku a potom ju pridáte do dátového modelu, aby ste ju mohli priradiť k iným tabuľkám a pridať výpočty jazyka DAX. Inovácia odstráni prepojenú tabuľku, ak zdrojová tabuľka už v zošite neexistuje.
Tu je scenár: Vytvorili ste alebo importovali tabuľku v Exceli, pridali ste ju ako prepojenú tabuľku v Power Pivot kde sa stala súčasťou dátového modelu, a potom ste odstránili pôvodnú tabuľku, na ktorej bola založená. Model si zachová prepojenú tabuľku aj napriek tomu, že tabuľka v Exceli je preč.
Keď sa neskôr pokúsite inovovať zošit na Excel 2013, zobrazí sa nasledujúca chyba.
Inovácia nemohla inovovať nasledujúce prepojené tabuľky <názov tabuľky>. Tieto tabuľky boli z modelu odstránené."
Ak je to možné, zrušte inováciu, aby ste mohli upraviť model alebo vytvoriť zálohu pre prípad, že by ste neskôr chceli odkazovať na tabuľku:
-
Kliknutím na tlačidlo OK zavrite hlásenie Inovácia nemohla inovovať nasledujúce prepojené tabuľky.
-
Po zobrazení otázky, či chcete zošit uložiť, zavrieť a znova otvoriť, kliknite na tlačidlo Nie.
-
Zatvorte súbor v Exceli 2013 bez uloženia.
-
Otvorte zošit v Exceli 2010 a opravte problémy s prepojenými tabuľkami:
-
Už nie je potrebná prepojená tabuľka? Odstráňte ju z modelu alebo reštartujte inováciu v Exceli 2013 a nechajte inováciu odstrániť tabuľku za vás.
-
Tabuľka programu Excel bola premenovaná, ale prepojená tabuľka nie? Aktualizujte informácie o pripojení v Power Pivot, ako je to popísané v kroku 1 v hornej časti tejto stránky.
-
Prepojená tabuľka musí zostať, pretože sa používa vo výpočtoch alebo v kontingenčnej tabuľke, ale pôvodná excelová tabuľka je preč? Znova vytvorte zdrojovú tabuľku v Exceli a aktualizujte prepojenie:
-
Skopírujte riadky z prepojenej tabuľky v okne Power Pivot.
-
Prilepte riadky do hárka v Exceli.
-
Naformátujte riadky ako tabuľku.
-
Pomenujte tabuľku.
-
Prejdite späť do okna Power Pivot.
-
Kliknite na položku Prepojená tabuľka > excelovú tabuľku a potom vyberte tabuľku, ktorú ste práve vytvorili.
-
Uložte súbor.
-
-
-
Po vykonaní opráv otvorte súbor v Exceli 2013.
-
Znova spustite inováciu kliknutím na položku Power Pivot > Spravovať.
Ak ste už zošit uložili, nemôžete ho vrátiť späť na predchádzajúcu verziu. Prepojenú tabuľku budete musieť znova vytvoriť úplne od začiatku. Ďalšie informácie: Pridanie údajov hárka do dátového modelu pomocou prepojenej tabuľky.
Čo sa líši v inovovanom modeli
Vo väčšine prípadov je inovovaný zošit identický s predchádzajúcim zošitom. Avšak, tam niekoľko zmien v novšej verzii stojí za zmienku.
Rýchle filtre a popisy stĺpcov sa už nezobrazujú v zozname polí
V predchádzajúcich verziách sa v zozname polí kontingenčnej tabuľky zobrazili popisy stĺpcov alebo polí ako popisy. V Exceli 2013 alebo novšej verzii zoznam polí nepodporuje popisy. Všetky popisy stĺpcov, ktoré existujú v modeli, sa budú ignorovať vo vizualizáciách údajov v Exceli.
Rýchle filtre sú podporované, ale teraz ich vytvárate iným spôsobom. Zoznam polí neposkytuje možnosti na vytvorenie rýchleho filtra.
Inovované zošity už nefungujú v predchádzajúcej verzii Excelu a Power Pivot
Pred Excelom 2013 existovali dve predchádzajúce verzie doplnku Power Pivot. Obe verzie fungujú výhradne s Excelom 2010. Tieto verzie sú:
-
SQL Server 2008 R2 Power Pivot pre Excel
-
Power Pivot SQL Server 2012 pre Excel 2010
Po inovácii dátového modelu na Excel 2013 alebo Excel 2016 môžete zošit otvoriť, nie však pracovať s modelovými kontingenčnými zostavami v Exceli 2010 alebo ich upravovať. Pri otváraní dátového modelu Excelu 2013 alebo Excel 2016 zošita v Exceli 2010 sa pri kliknutí na rýchly filter, zmene filtra alebo presunutí nového poľa do kontingenčnej tabuľky zobrazí nasledujúca chyba:
"Inicializácia zdroja údajov zlyhala".
Táto chyba sa vyskytuje, pretože interakcie s údajmi, ako je napríklad kliknutie na rýchly filter, generujú dotaz odoslaný do dátového modelu (model je zdrojom údajov kontingenčnej tabuľky). Keďže dátový model už nie je platný v Exceli 2010, namiesto interakcie s údajmi sa zobrazí chyba inicializácie zdroja údajov.
Predpokladajme, že sa teraz pokúšate otvoriť dátový model v okne Power Pivot. Model sa neotvorí a vyskytne sa nasledujúca chyba:
Tento zošit obsahuje dátový model Excelu, ktorý je vytvorený v novšej verzii Excelu. Tento zošit môžete otvoriť v staršej verzii programu Excel, ale nebudete môcť načítať alebo pracovať s Power Pivot, keď bude existovať spolu s dátovým modelom Excelu."
Neexistujú žiadne alternatívne riešenia. inovácia je iba preposlaná. Pred inováciou sa informujte u spolupracovníkov a uistite sa, že všetci inovujete na Excel 2013 naraz. Okrem toho môžete chcieť dočasne ponechať samostatné verzie zošitov, ak vaša organizácia plánuje používať Excel 2010 a Excel 2013 alebo Excel 2016 vedľa seba.
Ďalšie informácie: Kompatibilita verzií doplnku Power Pivot










