Tento článok popisuje postup prenosu údajov z počítačovej databázy Accessu do webovej aplikácie Accessu, aby ich bolo možné zdieľať s priateľmi a kolegami v internetovom prehliadači.
Nepoužívate webovú aplikáciu Accessu? Hľadáte informácie o importovaní údajov do počítačovej databázy Accessu? V takom prípade si pozrite tému Import údajov alebo prepojenie s údajmi v inej databáze programu Access.
|
Dôležité Access Services 2010 a Access Services 2013 sa odstraňujú z nasledujúceho vydania SharePointu. Odporúčame nevytvárať nové webové aplikácie a migrovať existujúce aplikácie na alternatívnu platformu, ako je napríklad Microsoft Power Apps. Údaje Accessu môžete zdieľať s Dataverse, čo je cloudová databáza, na ktorej môžete vytvárať aplikácie Power Platform, pracovné postupy Automate, virtuálnych agentov a ďalšie funkcie pre web, telefón alebo tablet. Ďalšie informácie nájdete v téme Začíname: Migrácia údajov Accessu do Dataverse. |
Importovanie údajov do webovej aplikácie Accessu
Skôr než začnete, mali by ste vziať do úvahy niekoľko vecí:
-
Access do webovej aplikácie neimportuje vzťahy v tabuľke, vypočítané stĺpce, overovacie pravidlá, predvolené hodnoty, polia prílohy, polia OLE objektov a niektoré iné staršie typy údajov.
-
Access zachová vyhľadávania, takže ak máte tabuľky so vzťahmi, pred importom tabuliek do webovej aplikácie skontrolujte pomocou vyhľadávacích polí, či sú vzťahy nastavené.
Bez zbytočných rečí, tu je postup importu:
-
Ak ste už spustili webovú aplikáciu Accessu, otvorte ju v Accesse (v prehliadači kliknite na položky Nastavenia > Prispôsobiť v Accesse) a potom kliknite na položky Domov > Tabuľka.
-
Ak sa nezobrazuje stránka Pridať tabuľky, kliknite na položky Domov > Tabuľka.
-
Na strane Pridať tabuľky (prvá vec, ktorú uvidíte pri vytváraní novej vlastnej aplikácie) môžete importovať údaje z iných accessových databáz, excelových zošitov, zdrojov údajov ODBC, súborov Text/CSV a zoznamov SharePointu.
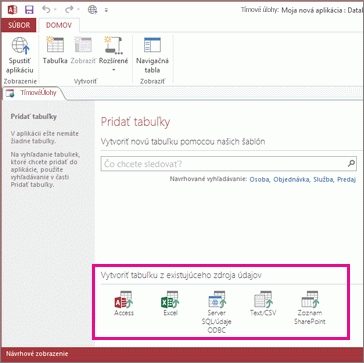
-
V časti Vytvoriť tabuľku z existujúceho zdroja údajov kliknite na položku Access.
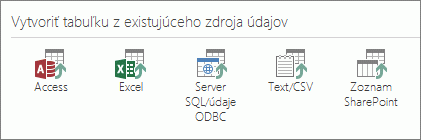
Poznámka: Ak chcete importovať z iných zdrojov údajov ako z Accessu, kliknite na požadovaný zdroj údajov a postupujte podľa krokov sprievodcu.
-
Otvorí sa dialógové okno Získať externé údaje – databáza Accessu.
-
V dialógovom okne Získať externé údaje – databáza Accessu kliknite na možnosť Prehľadávať, vyberte počítačovú databázu Accessu, z ktorej importujete, a kliknite na položku Otvoriť.
-
Otvorí sa dialógové okno Import objektov.
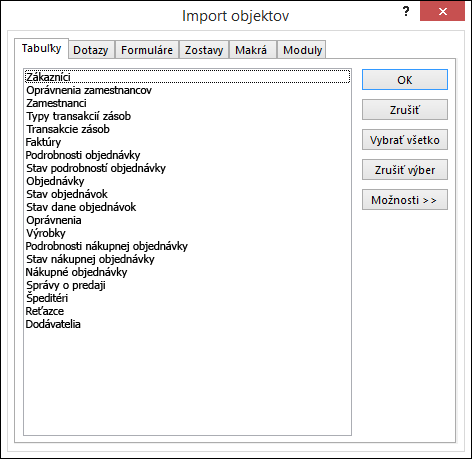
Poznámka: Z počítačovej databázy Accessu môžete do webovej aplikácie Accessu importovať iba tabuľky. Nemôžete importovať žiadny iný typ objektu.
-
V dialógovom okne Importovať objekty na karte Tabuľky vyberte tabuľky, ktoré chcete importovať.
Ak chcete výber objektu zrušiť, kliknite na objekt ešte raz.
-
Kliknutím na položku OK spustite proces importu.
V prípade akýchkoľvek problémov Access importuje údaje a zobrazí chybové hlásenia.
-
Access zobrazí nové tabuľky na ľavej strane obrazovky a pre každú z nich vytvorí predvolené zobrazenia. Teraz je najvhodnejšie kliknúť na položky Domov > Spustiť aplikáciu. V prehliadači kliknite na nové tabuľky a zobrazenia a skontrolujte celkový vzhľad. Ak chcete urobiť zmeny v predvolených zobrazeniach, zatvorte prehliadač a prispôsobte webovú aplikáciu v Accesse.
Poznámky:
-
Importovanie údajov do webovej aplikácie Accessu vždy vytvorí novú tabuľku s predvolenými zobrazeniami Zoznam a Údajový hárok.
-
Údaje môžete pripojiť do už existujúcich tabuliek pomocou Sprievodcu importom v aplikácii. Údaje však môžete importovať do novej tabuľky a potom vykonať niektorú z týchto akcií:
-
Použite zobrazenia údajového hárka na kopírovanie a prilepenie údajov do cieľovej tabuľky alebo
-
použite akciu VytvoriťZáznam v údajovom makre na pridanie importovaných údajov do cieľovej tabuľky.
-
Tip: Medzi novými a existujúcimi tabuľkami vytvorte vyhľadávania a začnite údaje spájať. Ak sa predvolené zobrazenia tabuľky neodlišujú od pôvodných, Access pridá príslušné ovládacie prvky „súvisiace údaje“, ktoré vám pomôžu začať používať údaje.
Dostupné operácie s externými údajmi vo webových aplikáciách a počítačových databázach Accessu
Táto tabuľka poskytuje rýchly prehľad o tom, aké typy súborov je možné importovať alebo prepájať s webovými aplikáciami alebo počítačovými databázami Accessu.
|
Webové aplikácie Accessu dokážu importovať... |
Webové aplikácie Accessu dokážu vytvárať prepojenia s... |
Počítačové databázy dokážu importovať... |
Počítačové databázy dokážu vytvárať prepojenia s… |
|
|
Microsoft Excel |
|
|
|
|
|
Microsoft Access |
|
|
|
|
|
Databázy ODBC, napríklad SQL Server |
|
|
|
|
|
Súbory s textom alebo hodnotami oddelenými čiarkou (CSV) |
|
|
|
|
|
Zoznam SharePoint |
|
|
|
|
|
XML |
|
|||
|
Údajové služby |
|
|
||
|
Dokument HTML |
|
|
||
|
Priečinok v Outlooku |
|
|
Postup na importovanie údajov do počítačovej databázy Accessu nájdete v téme Import údajov alebo prepojenie s údajmi v inej databáze Accessu.











