V tomto článku sa vysvetľuje, ako konvertovať súbor vizitky (súbor .vcf) do formátu CSV, aby bolo možné importovať kontakty do Outlooku.
DÔLEŽITÉ: Uistite sa, že ste exportovali všetky kontakty z iCloudu. Najbežnejšou chybou, ktorú zákazníci robia, je, že exportujú z iCloudu len jeden kontakt, aj keď chceli exportovať všetky. Pokyny týkajúce sa exportu všetkých vašich kontaktov z iCloudu nájdete v časti Export kontaktov z iCloudu do súboru vizitky (.vcf).
Ak chcete importovať kontakty v súbore vizitky do Outlooku v počítači, musíte ich konvertovať z formátu súboru .vcf do formátu súboru .csv. Zahŕňa to importovanie do Windowsu a potom exportovanie do súboru CSV. Ak máte viac než 50 kontaktov, je to zdĺhavý proces, pretože musíte stlačiť tlačidlo OK pre každý kontakt, ktorý chcete importovať do súboru .csv. Neexistuje žiaľ žiadny spôsob, ako stlačiť tlačidlo OK pre všetky naraz a všetky ich importovať do súboru .csv.
Ak chcete, aby Outlook podporoval hromadný import zo súboru vizitky, navštívte fórum Outlook Suggestion Box a svoje pripomienky uveďte v skupine Outlook 2016. Tím pre aplikácie Outlook Pošta a Kalendár aktívne sleduje toto fórum.
Ak chcete konvertovať súbor .vcf do súboru .csv, importujte ich do Windowsu a následne ich exportujte do súboru .csv. Postupujte takto:
-
V počítači otvorte položku Prieskumník (alebo Windows Prieskumník, ak používate staršiu verziu Windowsu).
-
Prejdite do priečinka Kontakty:
C:\Používatelia\<meno používateľa>\Kontakty
-
V hornej časti stránky vyberte možnosť Importovať.

-
Vyberte položky Vizitka (súbor VCF) > Importovať.
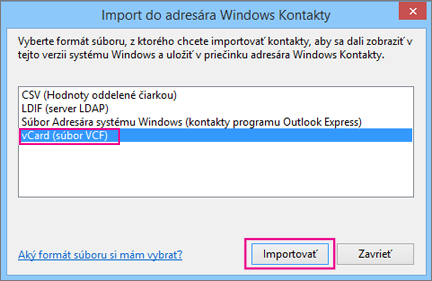
-
Prejdite na súbor .vcf, ktorý ste exportovali z iCloudu, vyberte ho a potom vyberte položku Otvoriť.
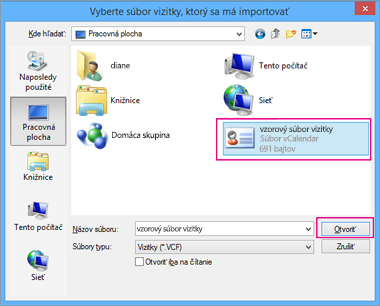
-
Vyberte tlačidlo OK pre každý kontakt, ktorý chcete importovať do súboru .csv.
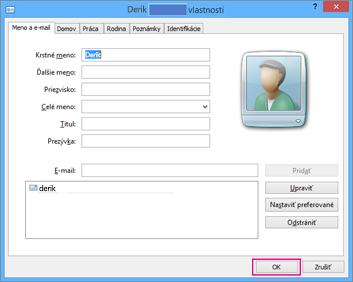
-
Po dokončení vyberte tlačidlo Zavrieť.
-
V hornej časti stránky Prieskumníka vyberte položku Exportovať.
-
Vyberte položky Súbor CSV > Exportovať.
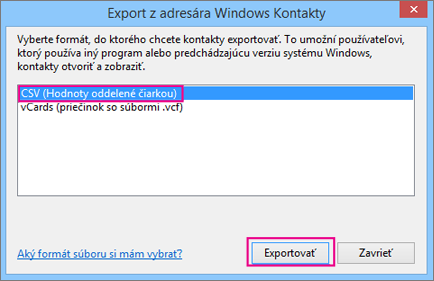
-
Vyberte možnosť Prehľadávať a zadajte názov súboru .csv.
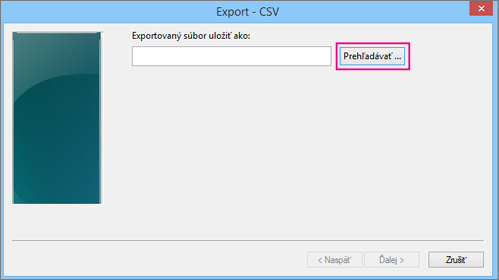
-
Do poľa Názov súboru zadajte názov svojho súboru .csv. V tomto príklade nazvem súbor Moje kontakty z iCloudu.
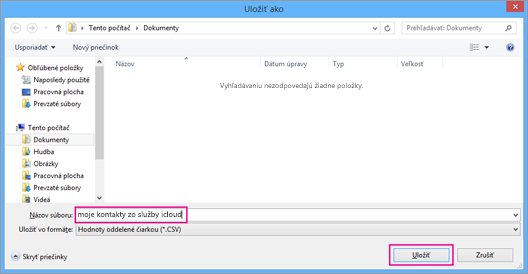
-
Vyberte polia, ktoré chcete exportovať do súboru .csv, a vyberte tlačidlo Dokončiť. Odporúčame nateraz prijať predvolené nastavenia. Ak chcete ďalšie polia, vždy môžete vytvoriť ďalší súboru .csv.
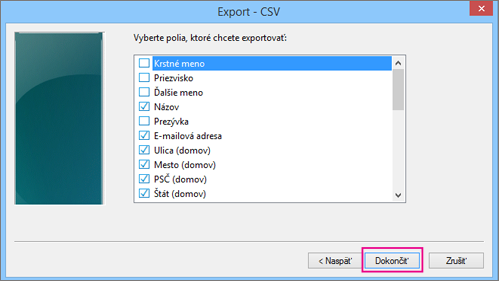
-
Zobrazí sa finálna správa s informáciou, že kontakty sa exportovali do súboru .csv.
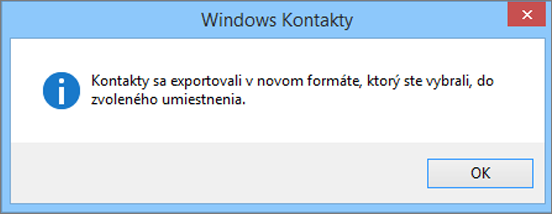
-
Pomocou programu Excel môžete súbor .csv otvoriť a zobraziť jeho obsah. Ak chcete, môžete pridať ďalšie informácie do súboru .csv, ale dávajte pozor, aby ste nezmenili horný riadok záhlaví. Ďalšie informácie o práci so súborom .csv nájdete v časti Manuálne vytvorenie zoznamu kontaktov v súbore .csv.
-
Keď už máte kontakty vo formáte súboru .csv, môžete ich importovať do Outlooku. Pozrite si časť Importovanie kontaktov zo súboru .csv
Ak používate Outlook v Macu, pozrite si tému Pridanie vizitky do kontaktov v Outlooku 2016 pre Mac.
Pozrite tiež
Importovanie a exportovanie outlookových e-mailov, kontaktov a kalendára










