Hlavičky alebo päty môžete pridať do hornej alebo dolnej časti tlačených hárkov programu Excel. Môžete napríklad vytvoriť pätu s číslami strán, dátumom a názvom súboru. Hlavičky a päty môžete vytvoriť vlastné alebo použiť niektoré z mnohých vstavaných možností.
Hlavičky a päty sa zobrazuj len v zobrazení Rozloženie strany, Ukážka pred tlačou a na tlačených stranách. Ak chcete hlavičky a päty vložiť do viacerých hárkov súčasne, môžete tak urobiť pomocou dialógového okna Nastavenie strany. Do iných typov hárkov, ako sú napríklad hárky s grafmi alebo grafy, môžete hlavičky a päty vkladať len pomocou dialógového okna Nastavenie strany.
Pridanie alebo zmena hlavičky alebo päty v zobrazení Rozloženie strany
-
Kliknite na hárok, kde chcete pridať alebo zmeniť hlavičky alebo päty.
-
Prejdite na položky Vložiť > Hlavička a päta.
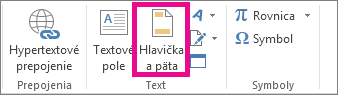
V Exceli sa hárok zobrazuje v zobrazení Rozloženie strany.
-
Ak chcete pridať alebo upraviť hlavičku alebo pätu, vyberte ľavé, stredné alebo pravé textové pole hlavičky alebo päty v hornej alebo dolnej časti strany hárka (v časti Hlavička alebo nad pätou).
-
Zadajte nový text hlavičky alebo päty.
Poznámky:
-
Ak chcete začať nový riadok v textovom poli hlavičky alebo päty, stlačte kláves Enter.
-
Ak chcete do textu hlavičky alebo päty vložiť znak „&“, musíte napísať dva znaky „&“. Ak chcete do hlavičky alebo päty napísať napríklad text „Dodávatelia & služby“, napíšte Dodávatelia && služby.
-
Ak chcete zatvoriť hlavičky alebo päty, kliknite na ľubovoľné miesto na hárku. Ak chcete zatvoriť hlavičky alebo päty bez zachovania vykonaných zmien, stlačte kláves Esc.
-
-
Kliknite na hárok, hárky, hárok s grafom alebo graf, kde chcete pridať alebo zmeniť hlavičky alebo päty.
Tip: Pomocou kombinácie klávesov Ctrl + kliknutie ľavým tlačidlom myši môžete vybrať viacero hárkov. Ak vyberiete viacero hárkov, v záhlaví okna v hornej časti hárka sa zobrazí položka [Skupina]. Ak chcete zrušiť výber viacerých hárkov v zošite, kliknite na ľubovoľný nevybratý hárok. Ak sa nezobrazuje žiadny nevybraný hárok, kliknite pravým tlačidlom myši na uško vybratého hárka a potom vyberte položku Oddeliť hárky.
-
Na karte Rozloženie strany vyberte v skupine Nastavenie stranyspúšťač dialógového okna

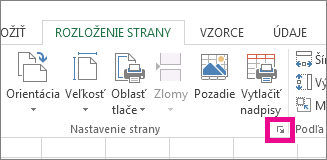
Program Excel zobrazí dialógové okno Nastavenie strany.
-
Na karte Hlavička alebo päta vyberte položku Vlastná hlavička alebo Vlastná päta.
-
Kliknite do poľa sekcie Vľavo, Na stred alebo Vpravo a potom výberom ktoréhokoľvek tlačidla pridajte informácie hlavičky alebo päty, ktoré chcete mať v danej sekcii.
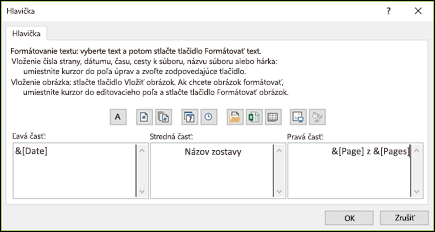
-
Ak chcete pridať alebo zmeniť text hlavičky alebo päty, zadajte dodatočný text alebo upravte existujúci text v poli Ľavá časť, Stredná časť alebo Pravá časť.
Poznámky:
-
Ak chcete začať nový riadok v textovom poli hlavičky alebo päty, stlačte kláves Enter.
-
Ak chcete do textu hlavičky alebo päty vložiť znak „&“, musíte napísať dva znaky „&“. Ak chcete do hlavičky alebo päty napísať napríklad text „Dodávatelia & služby“, napíšte Dodávatelia && služby.
-
V Exceli sa nachádza mnoho vstavaného textu hlavičiek a piat, ktoré môžete použiť. V hárkoch môžete pracovať s hlavičkami a pätami v zobrazení Rozloženie strany. V hárkoch s grafmi alebo grafoch je potrebné prejsť cez dialógové okno Nastavenie strany .
-
Kliknite na hárok, kde chcete pridať alebo zmeniť vstavanú hlavičku alebo pätu.
-
Prejdite na položky Vložiť > Hlavička a päta.
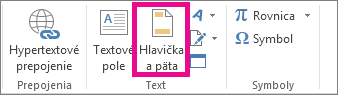
V Exceli sa hárok zobrazuje v zobrazení Rozloženie strany.
-
Vyberte textové pole hlavičky alebo päty vľavo, v strede alebo vpravo v hornej alebo dolnej časti hárka.
Tip: Kliknutím na ľubovoľný blok textu sa vyberie hlavička alebo päta a zobrazí sa okno Nástroje hlavičky a päty spolu s kartou Návrh.
-
Na karte Návrh v skupine Hlavička & päta vyberte položku Hlavička alebo päta a potom vyberte požadovanú vstavanú hlavičku alebo pätu.
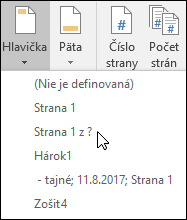
Namiesto vstavanej hlavičky alebo päty si môžete vybrať vstavaný prvok. Mnohé z nich (ako napríklad Číslo strany, Názov súboru a Aktuálny dátum) nájdete na páse s nástrojmi. V hárkoch môžete pracovať s hlavičkami a pätami v zobrazení Rozloženie strany. V hárkoch s grafmi alebo grafoch môžete pracovať s hlavičkami a pätami v dialógovom okne Nastavenie strany .
-
Kliknite na hárok, na ktorý chcete pridať konkrétne prvky hlavičky alebo päty.
-
Prejdite na položky Vložiť > Hlavička a päta.
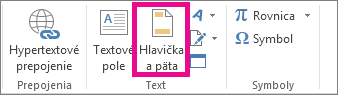
V Exceli sa hárok zobrazuje v zobrazení Rozloženie strany.
-
Kliknite na textové pole hlavičky alebo päty vľavo, v strede alebo vpravo v hornej alebo dolnej časti hárka.
Tip: Kliknutím na ľubovoľný blok textu sa vyberie hlavička alebo päta a zobrazí sa okno Nástroje hlavičky a päty spolu s kartou Návrh.
-
Na karte Návrh v skupine Prvky hlavičky & päty vyberte požadované prvky.
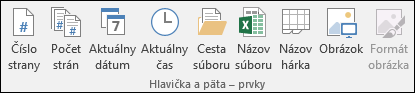
-
Kliknite na hárok s grafom alebo na graf, kde chcete pridať alebo zmeniť prvok hlavičky alebo päty.
-
Prejdite na položky Vložiť > Hlavička a päta.
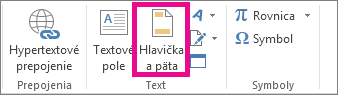
Program Excel zobrazí dialógové okno Nastavenie strany.
-
Vyberte vlastnú hlavičku alebo vlastnú pätu.
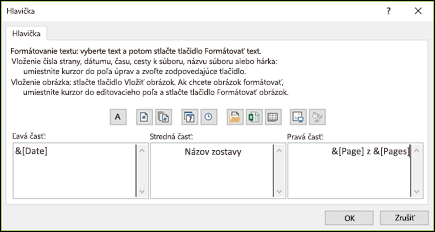
-
Konkrétne prvky hlavičiek a piat možno vkladať pomocou tlačidiel v dialógových oknách Hlavička a Päta.
Tip: Keď umiestnite ukazovateľ myši nad tlačidlo, v obrazovkovom komentári sa zobrazí názov prvku, ktorý tlačidlo vloží.
V hárkoch môžete pracovať s hlavičkami a pätami v zobrazení Rozloženie strany. V hárkoch s grafmi alebo grafoch môžete pracovať s hlavičkami a pätami v dialógovom okne Nastavenie strany .
-
Kliknite na hárok, v ktorom chcete vybrať možnosti hlavičky a päty.
-
Prejdite na položky Vložiť > Hlavička a päta.
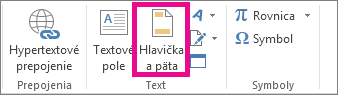
V Exceli sa hárok zobrazuje v zobrazení Rozloženie strany.
-
Kliknite na textové pole hlavičky alebo päty vľavo, v strede alebo vpravo v hornej alebo dolnej časti hárka.
Tip: Kliknutím na ľubovoľný blok textu sa vyberie hlavička alebo päta a zobrazí sa okno Nástroje hlavičky a päty spolu s kartou Návrh.
-
Na karte Návrh v skupine Možnosti vyberte niektoré z nasledujúcich možností:
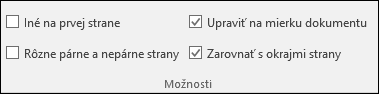
-
Ak chcete odstrániť hlavičky a päty z prvej tlačenej strany, začiarknite políčko Iné na prvej strane.
-
Ak chcete nastaviť, aby sa hlavičky a päty na nepárnych stranách odlišovali od hlavičiek a piat na párnych stranách, začiarknite políčko Rôzne párne a nepárne strany.
-
Ak chcete nastaviť, aby sa v hlavičkách a pätách používala rovnaká veľkosť písma a mierka ako na hárku, začiarknite políčko Upraviť na mierku dokumentu.
Ak chcete, aby bola veľkosť písma a mierka v hlavičkách alebo pätách nezávislá od mierky dokumentu, čo pomáha zabezpečiť konzistentné zobrazenie na viacerých stranách, zrušte začiarknutie tohto políčka.
-
Ak chcete, aby sa okraje hlavičky alebo päty zarovnali s ľavým a pravým okrajom hárka, začiarknite políčko Zarovnať s okrajmi strany.
Ak chcete nastaviť ľavý a pravý okraj pre hlavičky a päty na konkrétnu hodnotu nezávisle od pravého a ľavého okraja hárka, zrušte začiarknutie tohto políčka.
-
-
Kliknite na hárok s grafom alebo na graf, kde chcete vybrať možnosti hlavičky alebo päty.
-
Prejdite na položky Vložiť > Hlavička a päta.
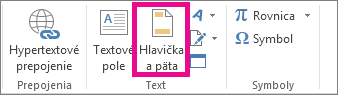
Program Excel zobrazí dialógové okno Nastavenie strany.
-
Vyberte niektoré z nasledujúcich možností:

-
Ak chcete hlavičku a pätu odstrániť z prvej tlačenej strany, začiarknite políčko Iné na prvej strane.
-
Ak chcete nastaviť, aby sa hlavičky a päty na nepárnych stranách odlišovali od hlavičiek a piat na párnych stranách, začiarknite políčko Rôzne párne a nepárne strany.
-
Ak chcete nastaviť, aby sa v hlavičkách a pätách používala rovnaká veľkosť písma a mierka ako na hárku, začiarknite políčko Upraviť na mierku dokumentu.
Ak chcete, aby bola veľkosť písma a mierka v hlavičkách alebo pätách nezávislá od mierky dokumentu, čo pomáha zabezpečiť konzistentné zobrazenie na viacerých stranách, zrušte začiarknutie políčka Upraviť na mierku dokumentu.
-
Ak chcete, aby sa okraje hlavičky alebo päty zarovnali s ľavým a pravým okrajom hárka, začiarknite políčko Zarovnať s okrajmi strany.
Tip: Ak chcete nastaviť ľavý a pravý okraj pre hlavičky a päty na konkrétnu hodnotu nezávisle od pravého a ľavého okraja hárka, zrušte začiarknutie tohto políčka.
-
Ak chcete zavrieť hlavičku a pätu, musíte prepnúť zo zobrazenia Rozloženie strany na normálne zobrazenie.
-
Prejdite na položky Zobraziť > Normálne.
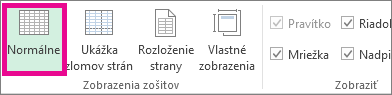
V stavovom riadku môžete kliknúť aj na položku Normálne

-
Prejdite na položky Vložiť > Hlavička a päta.
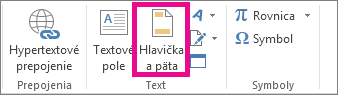
V Exceli sa hárok zobrazuje v zobrazení Rozloženie strany.
-
Kliknite na textové pole hlavičky alebo päty vľavo, v strede alebo vpravo v hornej alebo dolnej časti hárka.
Tip: Kliknutím na ľubovoľný blok textu sa vyberie hlavička alebo päta a zobrazí sa okno Nástroje hlavičky a päty spolu s kartou Návrh.
-
Stlačte kláves Delete alebo Backspace.
Poznámka: Ak chcete hlavičky a päty odstrániť z viacerých hárkov súčasne, vyberte hárky a potom otvorte dialógové okno Nastavenie strany. Ak chcete odstrániť všetky hlavičky a päty súčasne, na karte Hlavička alebo päta vyberte možnosť (Nie je definovaná) nachádzajúcu sa v poli Hlavička alebo Päta.
Potrebujete ďalšiu pomoc?
Vždy sa môžete opýtať odborníka v komunite Excel Tech Community alebo získať podporu v komunitách.










