Tento článok vysvetľuje, ako vykonať niektoré z najobľúbenejších úloh formátovania, ako je napríklad zmena písma, vloženie prepojenia, zobrazenie alebo skrytie značiek odsekov a prilepenie textu a obrázkov do e-mailovej správy.
Zmena písma
Predvolené písmo je Calibri (Základný text) 11, môžete to však zmeniť.
-
Zvýraznite časť, kde chcete zmeniť písmo.
-
Vyberte písmo a veľkosť písma v rozbaľovacích zoznamoch.
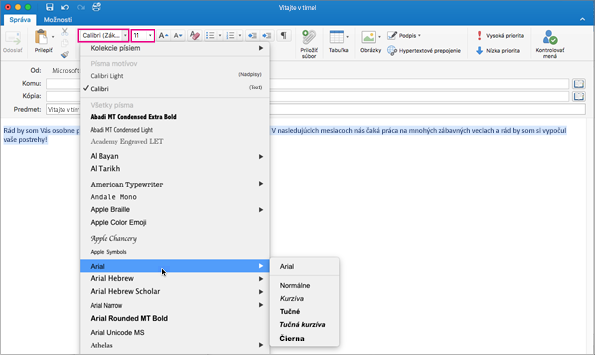
-
Dodajte textu farbu výberom tlačidla Farba písma a výberom požadovanej farby.
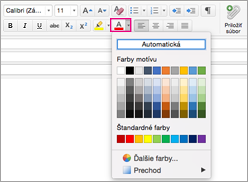
Informácie o zmene veľkosti písma nájdete v téme Zmena veľkosti písma v Outlook pre Mac.
Vloženie prepojenia
Text s hypertextovým prepojením je podčiarknutý a zobrazený modrým písmom, môžete však upraviť písmo, veľkosť, farbu a štýl.
-
Zvýraznite slovo alebo slová, ktoré chcete zmeniť na prepojenie.
-
Kliknite na položku Prepojenie.

-
Zadajte URL adresu, ktorú chcete použiť, a potom kliknite na tlačidlo OK. Text, ktorý ste predtým vybrali, sa zmení na hypertextové prepojenie, ktoré príjemca vyberie a prejde priamo na webovú stránku.
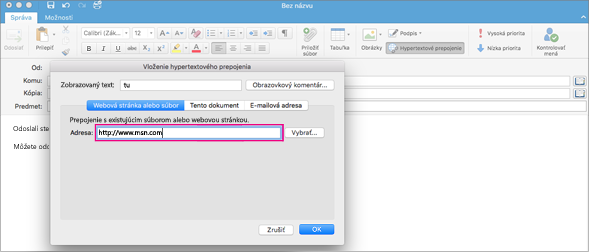
-
Ak chcete upraviť URL adresu, kliknite pravým tlačidlom myši alebo stlačte kláves Ctrl a kliknite na text s hypertextovým prepojením a vyberte položku Hypertextové prepojenie > Upraviť hypertextové prepojenie.
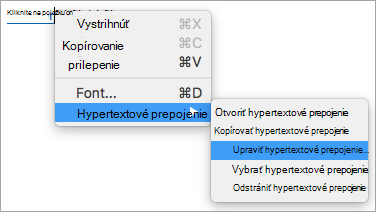
-
Ak chcete upraviť formát hypertextového prepojenia, vyberte text s hypertextovým prepojením a kliknutím na niektoré z týchto tlačidiel použite formátovanie.

Vloženie textu a obrázkov do správy
-
Vyberte a skopírujte obsah, ktorý chcete pridať do správy.
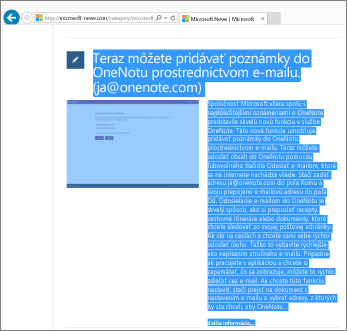
-
Prejdite do e-mailovej správy a vyberte položky Upraviť > Prilepiť.
-
V dolnej časti prilepeného textu sa zobrazí ikona ovládacieho prvku prilepenia. Kliknutím naň sa zobrazia možnosti prilepenia
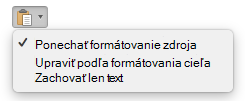
-
Zachovať formátovanie zdroja zachová všetky pôvodné formátovanie a obrázky.
-
Prispôsobenie formátovania cieľa zmení písmo tak, aby zodpovedalo tomu, čo používate v správe. Obrázky sa nezmenia.
Tip: Ak sa pri prilepovaní textu v správe zväčší veľkosť písma, na vyriešenie problému použite túto možnosť.
-
Možnosť Ponechať len text odstráni všetko formátovanie a obrázky a ponechá len text.
-
-
Vyberte požadovanú možnosť.
Pridanie zoznamu
Formát odrážok alebo čísel vyberiete pomocou tlačidiel zoznamu na páse s nástrojmi. Môžete tiež zvýšiť alebo znížiť úroveň sekcií zoznamu pomocou tlačidiel zarážok a vytvoriť vnorený zoznam.

-
Umiestnite kurzor na miesto, kde chcete vytvoriť zoznam s odrážkami.
-
Na karte Správa kliknite na šípku vedľa položky Odrážky alebo Číslovanie.
-
Vyberte štýl odrážok alebo číslovania a začnite písať. Nasleduje príklad dostupných zoznamov s odrážkami.
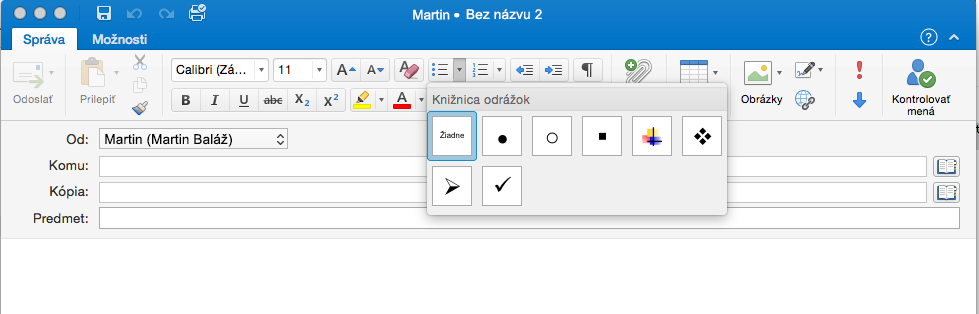
-
Vždy, keď chcete vytvoriť novú odrážku, stlačte kláves Enter. Dvojitým stlačením klávesu Enter zoznam s odrážkami ukončíte.
Tip: Po začatí odseku hviezdičkou a medzerou (* ) alebo číslom 1 a bodkou (1.) Outlook zobrazí tlačidlo Možnosti automatických opráv a začne vytvárať vlastný zoznam s odrážkami alebo číslovaný zoznam. Ak nechcete vytvoriť zoznam s odrážkami alebo číslovaný zoznam, kliknite na tlačidlo Možnosti automatických opráv a potom kliknite na položku Zastaviť automatické vytváranie Zoznamy s odrážkami alebo zastaviť automatické vytváranie číslovaných Zoznamy.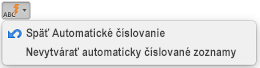
Vytvorenie vlastnej odrážky
Z obrázka môžete vytvoriť vlastnú odrážku.
-
Vytvorte zoznam s odrážkami.
-
Kliknite pravým tlačidlom myši na odrážku a vyberte položku Odrážky a číslovanie > prispôsobiť.
-
Vyberte obrázok, ktorý chcete použiť ako odrážku.
Vloženie tabuľky
Tabuľku môžete vložiť zadaním počtu riadkov a stĺpcov. Môžete tiež vložiť väčšie tabuľky alebo tabuľky s vlastným správaním šírky.
Tu je najzákladnejší spôsob vloženia tabuľky:
-
Umiestnite kurzor na miesto, kde chcete umiestniť tabuľku.
-
Na karte Správa kliknite na položku Tabuľka

-
Kliknite a tabuľka sa zobrazí v správe.
Pre väčšie tabuľky alebo väčšiu kontrolu nad stĺpcami použite namiesto toho príkaz Vložiť tabuľku :
-
Na karte Správa kliknite na položku Tabuľka a potom na položku Vložiť tabuľku.
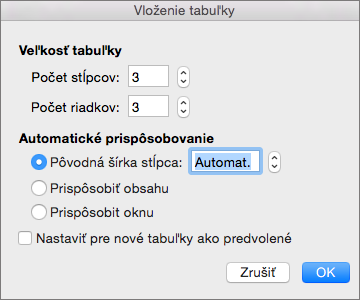
-
V časti Veľkosť tabuľky vyberte počet stĺpcov a riadkov.
-
V časti Automatické prispôsobovanie máte tri možnosti nastavenia šírky stĺpcov:
-
Počiatočná šírka stĺpca: Outlook môže automaticky nastaviť šírku stĺpca pomocou možnosti Automaticky alebo môžete nastaviť konkrétnu šírku pre všetky stĺpce.
-
Prispôsobiť obsahu: Vytvoria sa veľmi úzke stĺpce, ktoré sa po pridaní obsahu rozšíria.
-
Prispôsobiť oknu: Šírka celej tabuľky sa automaticky zmení a prispôsobí sa veľkosti dokumentu.
-
-
Ak chcete, aby mali všetky tabuľky v budúcnosti tvar tabuľky, ktorú práve vytvárate, začiarknite políčko Nastaviť pre nové tabuľky ako predvolené.
-
Kliknite na tlačidlo OK.
Keď kliknete na tabuľku, zobrazia sa karty Návrh tabuľky a Rozloženie. Na karte Návrh tabuľky môžete vybrať rôzne farby, štýly tabuľky, pridať orámovanie alebo ho z tabuľky odstrániť. Na karte Rozloženie môžete pridať alebo odstrániť riadky alebo stĺpce, zlúčiť bunky alebo zmeniť veľkosť tabuliek.
Kopírovanie formátovania z jedného umiestnenia a jeho použitie na inom mieste
Na viacero častí textu alebo grafických prvkov môžete rýchlo použiť rovnaké formátovanie, napríklad farbu, štýl a veľkosť písma a štýl orámovania, z jedného umiestnenia na druhé.
-
Vyberte text alebo grafiku s formátovaním, ktoré chcete kopírovať.
-
Na karte Správa kliknite na položku Kopírovať formát

Tip: Ak chcete zmeniť formát viacerých výberov v dokumente, musíte dvakrát kliknúť na

-
Použite štetec na zafarbenie vybratej časti textu alebo grafického objektu, na ktorú chcete použiť formátovanie.
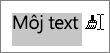
Zobrazenie alebo skrytie značiek odsekov
Pri vytváraní e-mailovej správy sa môže v texte zobraziť niekoľko symbolov. Ide o formátovacie značky, ako sú napríklad bodky (medzery) alebo šípky (pre znaky tabulátora) v Outlooku. Formátovacie značky pomáhajú s rozložením textu. Na vytlačenej správe sa nezobrazujú.
Poznámka: Snímky obrazovky v tejto časti boli vytvorené v Outlook 2016. Zobrazenie sa môže mierne líšiť, ale ak nie je uvedené inak, funkcie sú rovnaké.
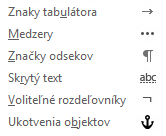
Poznámka: Keď zapnete alebo vypnete formátovacie značky, výber sa prejaví vo všetkých nasledujúcich správach, ktoré vytvárate, odpovedáte alebo preposielate.
Ak chcete rýchlo zobraziť alebo skryť značky odsekov, na karte Správa kliknite na položku 










