Poznámka: Tento článok už splnil svoju úlohu a čoskoro ho odstránime. S cieľom predísť hláseniam Stránka sa nenašla odstraňujeme známe prepojenia. Ak ste vytvorili prepojenia na túto stránku, odstráňte ich, spoločne tak prispejeme k prepojenému webu.
Filtrovaním zoznamu sa dočasne skrýva časť obsahu. Filtre predstavujú rýchly spôsob vyhľadávania a práce s podmnožinu údajov v rozsahu údajov alebo tabuľke.
-
Kliknite na bunku v rozsahu údajov alebo tabuľke, ktorú chcete filtrovať
-
Na karte Údaje kliknite na položku Filtrovať.

-
Kliknite na šípku

-
V časti Filter kliknite na položku Vyberte možnosť a potom zadajte kritériá filtrovania.
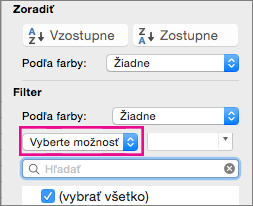
Poznámky:
-
Filtre môžete použiť iba na jeden rozsah buniek v hárku naraz.
-
Pri použití filtra v stĺpci sú pre ostatné stĺpce k dispozícii iba filtre pracujúce s hodnotami, ktoré sú viditeľné v aktuálne filtrovanom rozsahu hodnôt.
-
V okne s filtrom sa zobrazí iba prvých 10 000 jedinečných položiek zoznamu.
-
Kliknite na bunku v rozsahu údajov alebo tabuľke, ktorú chcete filtrovať
-
Na karte Údaje kliknite na položku Filtrovať.

-
Kliknite na šípku

-
V časti Filter kliknite na položku Vyberte možnosť a potom zadajte kritériá filtrovania.
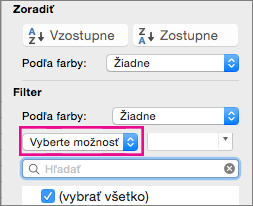
-
Do poľa vedľa kontextovej ponuky zadajte číslo, ktoré chcete použiť.
-
V závislosti od vášho výberu sa môže zobraziť ponuka ďalších kritérií, z ktorých si môžete vybrať:
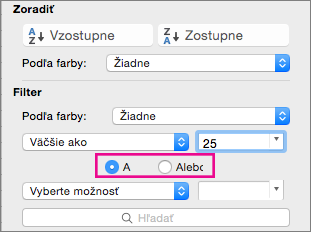
Poznámky:
-
Filtre môžete použiť iba na jeden rozsah buniek v hárku naraz.
-
Pri použití filtra v stĺpci sú pre ostatné stĺpce k dispozícii iba filtre pracujúce s hodnotami, ktoré sú viditeľné v aktuálne filtrovanom rozsahu hodnôt.
-
V okne s filtrom sa zobrazí iba prvých 10 000 jedinečných položiek zoznamu.
-
Ak chcete zvýrazniť najväčšie alebo najmenšie číselné hodnoty v údajoch, môžete namiesto filtrovania použiť podmienené formátovanie.
Rýchle filtrovanie údajov je možné aj podľa vizuálnych kritérií, ako napríklad podľa farby písma, farby bunky alebo množín ikon. A môžete filtrovať bez ohľadu na to, či máte formátované bunky alebo používate štýly buniek či podmienené formátovanie.
-
V rozsahu buniek alebo stĺpci tabuľky kliknite na bunku, ktorá obsahuje farbu bunky, farbu písma alebo ikonu, podľa ktorej chcete filtrovať.
-
Na karte Údaje kliknite na položku Filtrovať.

-
Kliknite na šípku

-
V časti Filter v kontextovej ponuke Podľa farby vyberte položku Farba bunky, Farba písma, alebo Ikona bunky a potom kliknite na farbu.
Táto možnosť je dostupná iba v prípade, ak stĺpec, ktorý chcete filtrovať, obsahuje prázdne bunky.
-
Kliknite na bunku v rozsahu údajov alebo tabuľke, ktorú chcete filtrovať
-
Na paneli s nástrojmi Údaje kliknite na položku Filtrovať.

-
Kliknite na šípku

-
V oblasti (Vybrať všetko) sa posuňte nadol a začiarknite políčko (Prázdne bunky).
Poznámky:
-
Filtre môžete použiť iba na jeden rozsah buniek v hárku naraz.
-
Pri použití filtra v stĺpci sú pre ostatné stĺpce k dispozícii iba filtre pracujúce s hodnotami, ktoré sú viditeľné v aktuálne filtrovanom rozsahu hodnôt.
-
V okne s filtrom sa zobrazí iba prvých 10 000 jedinečných položiek zoznamu.
-
-
Kliknite na bunku v rozsahu údajov alebo tabuľke, ktorú chcete filtrovať
-
Na karte Údaje kliknite na položku Filtrovať.

-
Kliknite na šípku

-
V časti Filter kliknite na položku Vyberte možnosť a potom v kontextovej ponuke vykonajte niektorý z týchto krokov:
Ak chcete filtrovať rozsah pre
Kliknite na položku
Riadky obsahujúce konkrétny text
Obsahuje alebo Rovná sa.
Riadky neobsahujúce konkrétny text
Neobsahuje alebo Nerovná sa.
-
Do poľa vedľa kontextovej ponuky zadajte text, ktorý chcete použiť.
-
V závislosti od vášho výberu sa môže zobraziť ponuka ďalších kritérií, z ktorých si môžete vybrať:
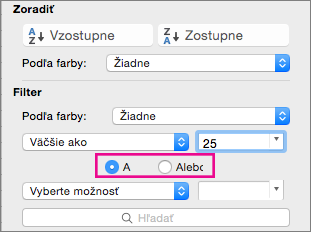
Ak chcete
Kliknite na položku
Filtrovať stĺpec tabuľky alebo výber tak, že musia byť splnené obe kritériá.
A.
Filtrovať stĺpec tabuľky alebo výber tak, že musí byť splnené jedno alebo obe kritériá.
Alebo.
-
Kliknite na bunku v rozsahu údajov alebo tabuľke, ktorú chcete filtrovať
-
Na paneli s nástrojmi Údaje kliknite na položku Filtrovať.

-
Kliknite na šípku

-
V časti Filter kliknite na položku Vyberte možnosť a potom v kontextovej ponuke vykonajte niektorý z týchto krokov:
Ak chcete filtrovať
Kliknite na položku
Začiatok riadka textu
Začína sa na.
Koniec riadka textu
Končí sa na.
Bunky, ktoré obsahujú text, ale nezačínajú sa písmenami
Nezačína sa na.
Bunky, ktoré obsahujú text, ale nekončia sa písmenami
Nekončí sa na.
-
Do poľa vedľa kontextovej ponuky zadajte text, ktorý chcete použiť.
-
V závislosti od vášho výberu sa môže zobraziť ponuka ďalších kritérií, z ktorých si môžete vybrať:
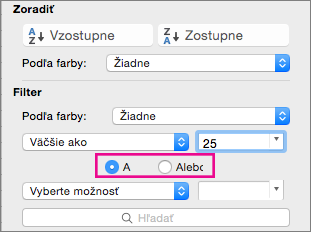
Ak chcete
Kliknite na položku
Filtrovať stĺpec tabuľky alebo výber tak, že musia byť splnené obe kritériá.
A.
Filtrovať stĺpec tabuľky alebo výber tak, že musí byť splnené jedno alebo obe kritériá.
Alebo.
Zástupné znaky môžu pomôcť pri tvorbe kritérií.
-
Kliknite na bunku v rozsahu údajov alebo tabuľke, ktorú chcete filtrovať
-
Na paneli s nástrojmi Údaje kliknite na položku Filtrovať.

-
Kliknite na šípku

-
V časti Filter kliknite na položku Vyberte možnosť a vyberte ľubovolnú možnosť.
-
Do textového poľa zadajte kritériá a vložte zástupný znak.
Ak by ste chceli, aby filter zachytil napríklad slovo „rok“ aj slovo „roh“, zadajte ro?.
-
Použite jeden z nasledovných postupov:
Použite
Ak chcete vyhľadať
? (otáznik)
Ľubovoľný jeden znak
Napríklad po zadaní reťazca hl?va sa vyhľadajú slová „hlava“ aj „hliva“
* (hviezdička)
Ľubovolný počet znakov
Napríklad po zadaní reťazca *východ sa vyhľadajú slová „severovýchod“ alebo „juhovýchod“
~ (vlnovka)
Otáznik alebo hviezdičku
Napríklad po zadaní reťazca tam~? sa vyhľadá „tam?“
Vykonajte niektorý z týchto krokov:
|
Akcia |
Vykonajte nasledovné |
|---|---|
|
Odstránenie konkrétneho kritéria filtra |
Kliknite na šípku |
|
Odstránenie všetkých filtrov, ktoré sa použili v rozsahu alebo tabuľke |
Vyberte stĺpce rozsahu alebo tabuľky s použitými filtrami a potom na karte Údaje kliknite na položku Filter. |
|
Odstránenie šípok na zoradenie z rozsahu alebo tabuľky alebo opätovné použitie šípok na zoradenie v rozsahu alebo tabuľke |
Vyberte stĺpce rozsahu alebo tabuľky s použitými filtrami a potom na karte Údaje kliknite na položku Filter. |
Pri filtrovaní údajov sa zobrazia len údaje, ktoré spĺňajú vaše kritériá. Údaje, ktoré nespĺňajú dané kritériá, sú skryté. Po filtrovaní údajov môžete podmnožinu filtrovaných údajov kopírovať, vyhľadávať, upravovať, formátovať, grafovať a tlačiť.
Tabuľka s použitým filtrom Prvých 4 položiek
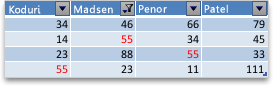
Filtre sú prídavné. To znamená, že každý ďalší filter je založený na aktuálnom filtri a ďalej znižuje podmnožinu údajov. Komplexné filtre môžete vytvoriť filtrovaním podľa viacerých hodnôt, viacerých formátov alebo viacerých kritérií. Môžete napríklad filtrovať všetky čísla väčšie ako 5, ktoré sú tiež pod priemerom. Niektoré filtre (prvých a posledných desať, nad a pod priemerom) sú však založené na pôvodnom rozsahu buniek. Ak napríklad filtrujete prvých desať hodnôt, zobrazí sa prvých desať hodnôt celého zoznamu, nie prvých desať hodnôt podmnožiny posledného filtra.
V Exceli môžete vytvoriť tri druhy filtrov: podľa hodnôt, formátu alebo kritérií. Každý z týchto typov filtrov sa však navzájom vylučujú. Môžete napríklad filtrovať podľa farby bunky alebo zoznamu čísel, ale nie podľa oboch. Filtrovať môžete podľa ikony alebo vlastného filtra, ale nie podľa oboch.
Filtre skryjú nadbytočné údaje. Týmto spôsobom sa môžete sústrediť len na to, čo chcete vidieť. Naopak, pri zoraďovaní údajov sa údaje preskupia do určitého poradia. Ďalšie informácie o zoraďovaní nájdete v téme Zoradenie zoznamu údajov.
Pri filtrovaní zvážte nasledujúce pokyny:
-
V okne s filtrom sa zobrazí iba prvých 10 000 jedinečných položiek zoznamu.
-
Filtrovať môžete podľa viacerých stĺpcov. Pri použití filtra v stĺpci sú pre ostatné stĺpce k dispozícii iba filtre pracujúce s hodnotami, ktoré sú viditeľné v aktuálne filtrovanom rozsahu hodnôt.
-
Filtre môžete použiť iba na jeden rozsah buniek v hárku naraz.
Poznámka: Ak použijete funkciu Hľadať na vyhľadávanie filtrovaných údajov, prehľadá sa iba údaje, ktoré sa zobrazia. údaje, ktoré sa nezobrazujú, sa prehľadali. Ak chcete prehľadať všetky údaje, vymažte všetky filtre.
-
Kliknite na bunku v rozsahu údajov alebo tabuľke, ktorú chcete filtrovať
-
Na paneli s nástrojmi Štandardné kliknite na položku Filtrovať

-
Kliknite na šípku

-
V časti Filter kliknite na položku Vyberte možnosť a potom v kontextovej ponuke vykonajte niektorý z týchto krokov:
Ak chcete filtrovať pre
Kliknite na položku
Najvyššie čísla podľa hodnoty
Prvých 10.
Dolné čísla podľa hodnoty
Dole 10.
Najvyššie čísla podľa percent
Prvých 10, kliknite na položku Položky a potom v kontextovej ponuke kliknite na položku Percento.
Najnižšie čísla podľa percent
Dolných 10, kliknite na položku Položky a potom v kontextovej ponuke kliknite na položku Percento.
Poznámky:
-
Filtre môžete použiť iba na jeden rozsah buniek v hárku naraz.
-
Pri použití filtra v stĺpci sú pre ostatné stĺpce k dispozícii iba filtre pracujúce s hodnotami, ktoré sú viditeľné v aktuálne filtrovanom rozsahu hodnôt.
-
V okne s filtrom sa zobrazí iba prvých 10 000 jedinečných položiek zoznamu.
-
Ak chcete zvýrazniť najväčšie alebo najmenšie číselné hodnoty v údajoch, môžete namiesto filtrovania použiť podmienené formátovanie. Ďalšie informácie o podmienenom formátovaní nájdete v téme Zvýraznenie údajových bodov s podmieneným formátovaním.
-
Kliknite na bunku v rozsahu údajov alebo tabuľke, ktorú chcete filtrovať
-
Na paneli s nástrojmi Štandardné kliknite na položku Filtrovať

-
Kliknite na šípku

-
V časti Filter kliknite na položku Vyberte možnosť a potom v kontextovej ponuke vykonajte niektorý z týchto krokov:
Ak chcete filtrovať
Kliknite na položku
Čísla väčšie alebo menšie ako určité číslo
Väčšie ako alebo menšie ako.
Čísla rovné alebo nerovná sa určitému číslu
Rovná sa alebo nerovná sa.
-
Do poľa vedľa kontextovej ponuky zadajte číslo, ktoré chcete použiť.
-
V závislosti od vášho výberu sa môže zobraziť ponuka ďalších kritérií, z ktorých si môžete vybrať:
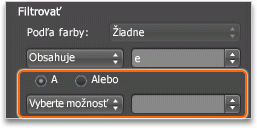
Akcia
Kliknite na položku
Filtrovať stĺpec tabuľky alebo výber tak, že musia byť splnené obe kritériá.
A.
Filtrovať stĺpec tabuľky alebo výber tak, že musí byť splnené jedno alebo obe kritériá.
Alebo.
Poznámky:
-
Filtre môžete použiť iba na jeden rozsah buniek v hárku naraz.
-
Pri použití filtra v stĺpci sú pre ostatné stĺpce k dispozícii iba filtre pracujúce s hodnotami, ktoré sú viditeľné v aktuálne filtrovanom rozsahu hodnôt.
-
V okne s filtrom sa zobrazí iba prvých 10 000 jedinečných položiek zoznamu.
-
Ak chcete zvýrazniť najväčšie alebo najmenšie číselné hodnoty v údajoch, môžete namiesto filtrovania použiť podmienené formátovanie. Ďalšie informácie o podmienenom formátovaní nájdete v téme Zvýraznenie údajových bodov s podmieneným formátovaním.
Rýchle filtrovanie údajov je možné aj podľa vizuálnych kritérií, ako napríklad podľa farby písma, farby bunky alebo množín ikon. A môžete filtrovať bez ohľadu na to, či máte formátované bunky alebo používate štýly buniek či podmienené formátovanie.
-
V rozsahu buniek alebo stĺpci tabuľky kliknite na bunku, ktorá obsahuje farbu bunky, farbu písma alebo ikonu, podľa ktorej chcete filtrovať.
-
Na paneli s nástrojmi Štandardné kliknite na položku Filtrovať

-
Kliknite na šípku

-
V časti Filter v kontextovej ponuke Podľa farby vyberte položku Farba bunky, Farba písma, alebo Ikona bunky a potom kliknite na farbu.
Táto možnosť je dostupná iba v prípade, ak stĺpec, ktorý chcete filtrovať, obsahuje prázdne bunky.
-
Kliknite na bunku v rozsahu údajov alebo tabuľke, ktorú chcete filtrovať
-
Na paneli s nástrojmi Štandardné kliknite na položku Filtrovať

-
Kliknite na šípku

-
V oblasti (Vybrať všetko) sa posuňte nadol a začiarknite políčko (Prázdne bunky).
Poznámky:
-
Filtre môžete použiť iba na jeden rozsah buniek v hárku naraz.
-
Pri použití filtra v stĺpci sú pre ostatné stĺpce k dispozícii iba filtre pracujúce s hodnotami, ktoré sú viditeľné v aktuálne filtrovanom rozsahu hodnôt.
-
V okne s filtrom sa zobrazí iba prvých 10 000 jedinečných položiek zoznamu.
-
-
Kliknite na bunku v rozsahu údajov alebo tabuľke, ktorú chcete filtrovať
-
Na paneli s nástrojmi Štandardné kliknite na položku Filtrovať

-
Kliknite na šípku

-
V časti Filter kliknite na položku Vyberte možnosť a potom v kontextovej ponuke vykonajte niektorý z týchto krokov:
Ak chcete filtrovať rozsah pre
Kliknite na položku
Riadky obsahujúce konkrétny text
Obsahuje alebo Rovná sa.
Riadky neobsahujúce konkrétny text
Neobsahuje alebo nerovná sa.
-
Do poľa vedľa kontextovej ponuky zadajte text, ktorý chcete použiť.
-
V závislosti od vášho výberu sa môže zobraziť ponuka ďalších kritérií, z ktorých si môžete vybrať:
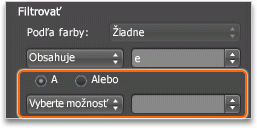
Akcia
Kliknite na položku
Filtrovať stĺpec tabuľky alebo výber tak, že musia byť splnené obe kritériá.
A.
Filtrovať stĺpec tabuľky alebo výber tak, že musí byť splnené jedno alebo obe kritériá.
Alebo.
-
Kliknite na bunku v rozsahu údajov alebo tabuľke, ktorú chcete filtrovať
-
Na paneli s nástrojmi Štandardné kliknite na položku Filtrovať

-
Kliknite na šípku

-
V časti Filter kliknite na položku Vyberte možnosť a potom v kontextovej ponuke vykonajte niektorý z týchto krokov:
Filtrovanie f alebo
Kliknite na položku
Začiatok riadka textu
Začína sa na.
Koniec riadka textu
Končí sa na.
Bunky, ktoré obsahujú text, ale nezačínajú sa písmenami
Nezačína sa na.
Bunky, ktoré obsahujú text, ale nekončia sa písmenami
Nekončí sa na.
-
Do poľa vedľa kontextovej ponuky zadajte text, ktorý chcete použiť.
-
V závislosti od vášho výberu sa môže zobraziť ponuka ďalších kritérií, z ktorých si môžete vybrať:
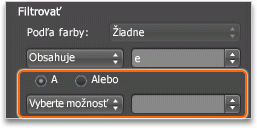
Akcia
Kliknite na položku
Filtrovať stĺpec tabuľky alebo výber tak, že musia byť splnené obe kritériá.
A.
Filtrovať stĺpec tabuľky alebo výber tak, že musí byť splnené jedno alebo obe kritériá.
Alebo.
Zástupné znaky môžu pomôcť pri tvorbe kritérií.
-
Kliknite na bunku v rozsahu údajov alebo tabuľke, ktorú chcete filtrovať
-
Na paneli s nástrojmi Štandardné kliknite na položku Filtrovať

-
Kliknite na šípku

-
V časti Filter kliknite na položku Vyberte možnosť a vyberte ľubovolnú možnosť.
-
Do textového poľa zadajte kritériá a vložte zástupný znak.
Ak by ste chceli, aby filter zachytil napríklad slovo „rok“ aj slovo „roh“, zadajte ro?.
-
Použite jeden z nasledovných postupov:
Použite
Ak chcete vyhľadať
? (otáznik)
Ľubovoľný jeden znak
Napríklad po zadaní reťazca hl?va sa vyhľadajú slová „hlava“ aj „hliva“
* (hviezdička)
Ľubovolný počet znakov
Napríklad po zadaní reťazca *východ sa vyhľadajú slová „severovýchod“ alebo „juhovýchod“
~ (vlnovka)
Otáznik alebo hviezdičku
Napríklad po zadaní reťazca tam~? sa vyhľadá „tam?“
-
Vykonajte niektorý z týchto krokov:
Akcia
Vykonajte nasledovné
Odstránenie filtra použitého na jeden stĺpec v rozsahu alebo tabuľke
Kliknite na šípku

Odstránenie všetkých filtrov použitých v rozsahu
V ponuke Údaje kliknite na položku Vymazať filtre.
Odstránenie všetkých filtrov použitých v tabuľke
Vyberte stĺpce tabuľky s použitými filtrami a potom v ponuke Údaje kliknite na položku Vymazať filtre.
Odstránenie šípok na zoradenie z rozsahu alebo tabuľky alebo opätovné použitie šípok na zoradenie v rozsahu alebo tabuľke
Na paneli s nástrojmi Štandardné kliknite na položku Filtrovať

Pri filtrovaní údajov sa zobrazia len údaje, ktoré spĺňajú vaše kritériá. Údaje, ktoré nespĺňajú dané kritériá, sú skryté. Po filtrovaní údajov môžete podmnožinu filtrovaných údajov kopírovať, vyhľadávať, upravovať, formátovať, grafovať a tlačiť.
Tabuľka s použitým filtrom Prvých 4 položiek
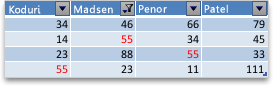
Filtre sú prídavné. To znamená, že každý ďalší filter je založený na aktuálnom filtri a ďalej znižuje podmnožinu údajov. Komplexné filtre môžete vytvoriť filtrovaním podľa viacerých hodnôt, viacerých formátov alebo viacerých kritérií. Môžete napríklad filtrovať všetky čísla väčšie ako 5, ktoré sú tiež pod priemerom. Niektoré filtre (prvých a posledných desať, nad a pod priemerom) sú však založené na pôvodnom rozsahu buniek. Ak napríklad filtrujete prvých desať hodnôt, zobrazí sa prvých desať hodnôt celého zoznamu, nie prvých desať hodnôt podmnožiny posledného filtra.
V Exceli môžete vytvoriť tri druhy filtrov: podľa hodnôt, formátu alebo kritérií. Každý z týchto typov filtrov sa však navzájom vylučujú. Môžete napríklad filtrovať podľa farby bunky alebo zoznamu čísel, ale nie podľa oboch. Filtrovať môžete podľa ikony alebo vlastného filtra, ale nie podľa oboch.
Filtre skryjú nadbytočné údaje. Týmto spôsobom sa môžete sústrediť len na to, čo chcete vidieť. Naopak, pri zoraďovaní údajov sa údaje preskupia do určitého poradia. Ďalšie informácie o zoraďovaní nájdete v téme Zoradenie zoznamu údajov.
Pri filtrovaní zvážte nasledujúce pokyny:
-
V okne s filtrom sa zobrazí iba prvých 10 000 jedinečných položiek zoznamu.
-
Filtrovať môžete podľa viacerých stĺpcov. Pri použití filtra v stĺpci sú pre ostatné stĺpce k dispozícii iba filtre pracujúce s hodnotami, ktoré sú viditeľné v aktuálne filtrovanom rozsahu hodnôt.
-
Filtre môžete použiť iba na jeden rozsah buniek v hárku naraz.
Poznámka: Ak použijete funkciu Hľadať na vyhľadávanie filtrovaných údajov, prehľadá sa iba údaje, ktoré sa zobrazia. údaje, ktoré sa nezobrazujú, sa prehľadali. Ak chcete prehľadať všetky údaje, vymažte všetky filtre.
Pozrite tiež
Filtrovanie údajov pomocou rýchlych filtrov
Zvýraznenie vzorov a trendov pomocou podmieneného formátovania
Používanie údajových pruhov, farebných stupníc a množín ikon na zvýraznenie údajov










