Táto téma popisuje postup exportovania textových súborov v Microsoft Accesse pomocou Sprievodcu exportovaním.
Čo vás zaujíma?
Oboznámenie sa s exportovaním údajov
Údaje z Accessu môžete exportovať v mnohých formátoch vrátane excelových, wordových a sharepointových zoznamov. Možno však budete musieť údaje exportovať do programu s formátom súboru, ktorý v Accesse nie je podporovaný. Ak v takom prípade cieľový program dokáže používať textové súbory (.txt), môžete údaje exportovať v tomto formáte a výsledný súbor otvoriť v druhom programe.
Tabuľky, dotazy, formuláre a zostavy môžete exportovať ako textové súbory. Exportovať tiež môžete len vybratú časť údajového zobrazenia. Pri exporte tabuliek a dotazov máte možnosť exportu celého objektu alebo len údajov bez ďalšieho formátovania.
Na konci operácie Access vytvorí textový súbor (*.txt). Ak ste sa rozhodli formátovanie ignorovať, môžete vytvoriť súbor s textom s oddeľovačmi alebo textový súbor s pevnou šírkou. Ak sa rozhodne exportovať formátované údaje, Access sa pokúsi zachovať rozloženie zdrojového objektu.
Sprievodca exportovaním vytvorí tieto typy textových súborov:
-
Súbory s oddeľovačmi V súbore s oddeľovačmi sa každý záznam zobrazuje v osobitnom riadku a polia sú oddelené jedným znakom, ktorý sa nazýva oddeľovač. Oddeľovačom môže byť akýkoľvek znak, ktorý sa nezobrazuje v hodnotách poľa, napríklad čiarka alebo bodkočiarka.
1,Company A,Anna,Bedecs,Owner
2,Company C,Thomas,Axen,Purchasing Rep
3,Company D,Christina,Lee,Purchasing Mgr.
4,Company E,Martin,O’Donnell,Owner
5,Company F,Francisco,Pérez-Olaeta,Purchasing Mgr.
6,Company G,Ming-Yang,Xie,Owner
7,Company H,Elizabeth,Andersen,Purchasing Rep
8,Company I,Sven,Mortensen,Purchasing Mgr.
9,Company J,Roland,Wacker,Purchasing Mgr.
10,Company K,Peter,Krschne,Purchasing Mgr.
11,Company L,John,Edwards,Purchasing Mgr.
12,Company M,Andre,Ludo,Purchasing Rep
13,Company N,Carlos,Grilo,Purchasing RepSúbor s oddeľovačmi môžete vytvoriť len vtedy, keď exportujete obsah alebo dotaz bez formátovania. Súbor s oddeľovačmi obsahuje všetky záznamy a polia podriadeného objektu. Skryté stĺpce a filtrované riadky sa exportujú spolu so všetkými ostatnými údajmi.
-
Súbory s pevnou šírkou V súbore s pevnou šírkou sa každý záznam zobrazí v samostatnom riadku a šírka každého poľa zostane v rámci celého záznamu rovnaká. Inými slovami, dĺžka prvého poľa každého záznamu musí byť vždy sedem znakov, dĺžka druhého poľa každého záznamu musí byť 12 znakov, a tak ďalej. Ak sa skutočné hodnoty poľa záznamov v jednotlivých záznamoch menia, hodnoty, ktoré nemajú požadovanú šírku, sa vyplnia koncovými medzerami.
1 Company A Anna Bedecs Owner
2 Company C Thomas Axen Purchasing Rep
3 Company D Christina Lee Purchasing Mgr.
4 Company E Martin O’Donnell Owner
5 Company F Francisco Pérez-Olaeta Purchasing Mgr.
6 Company G Ming-Yang Xie Owner
7 Company H Elizabeth Andersen Purchasing Rep
8 Company I Sven Mortensen Purchasing Mgr.
9 Company J Roland Wacker Purchasing Mgr.
10 Company K Peter Krschne Purchasing Mgr.
11 Company L John Edwards Purchasing Mgr.
12 Company M Andre Ludo Purchasing Rep
13 Company N Carlos Grilo Purchasing RepSúbor s pevnou šírkou môžete vytvoriť len vtedy, keď exportujete obsah alebo dotaz bez formátovania. Súbor s pevnou šírkou obsahuje všetky záznamy a polia podriadeného objektu. Skryté stĺpce a filtrované riadky sa exportujú spolu so všetkými ostatnými údajmi.
-
Formátované súbory Vo formátovanom súbore je obsah v mriežke usporiadaný pomocou spojovníkov (-) a znakov zvislej čiary (|). Záznamy sa zobrazia ako riadky a polia sa zobrazia ako stĺpce. Názvy polí sa zobrazujú v prvom riadku.
--------------------------------------------
| ID | E-mail Address |
--------------------------------------------
| 1 | nancy@northwindtraders.com |
--------------------------------------------
| 2 | andrew@northwindtraders.com |
--------------------------------------------
| 3 | jan@northwindtraders.com |
--------------------------------------------
| 4 | mariya@northwindtraders.com |
--------------------------------------------
| 5 | steven@northwindtraders.com |
--------------------------------------------
| 6 | michael@northwindtraders.com |
--------------------------------------------
| 7 | robert@northwindtraders.com |
--------------------------------------------
| 8 | laura@northwindtraders.com |
--------------------------------------------
| 9 | anne@northwindtraders.com |
--------------------------------------------Formátovaný súbor môžete vytvoriť len vtedy, keď exportujete údaje v tabuľke, formulári alebo zostave spolu so zachovaným formátovaním. Formátovaný súbor obsahuje len tie záznamy a polí, ktoré sú súčasťou zdrojového objektu alebo sú zobrazené v aktuálnom zobrazení. Skryté stĺpce a filtrované riadky sa neexportujú.
Export údajov do textového súboru
Proces exportovania údajov vo formáte textového súboru pozostáva z týchto krokov:
-
Otvorenie a kontrola zdrojovej databázy
-
Spustenie sprievodcu exportovaním
-
Uloženie nastavení exportovania a kontrola textového súboru
Nasledujúce kroky popisujú priebeh jednotlivých úloh.
Otvorenie a kontrola zdrojovej databázy
-
Otvorte zdrojovú databázu v Accesse.
-
Na navigačnej table vyberte objekt s údajmi, ktoré chcete exportovať. Exportovať môžete tabuľku, dotaz, formulár alebo zostavu.
Poznámka: V rámci jednej operácie exportu môžete exportovať len jeden objekt databázy. Pri exportovaní formulára alebo údajového hárka, ktoré obsahujú podformuláre a podriadené údajové hárky, sa exportuje len hlavný formulár alebo údajový hárok. Proces exportu musíte zopakovať pre všetky jednotlivé podformuláre alebo podriadené údajové hárky, ktoré chcete v textovom súbore zobraziť. Naopak, pri exporte zostavy sa podformuláre a čiastkové zostavy, ktoré sú zahrnuté v zostave, exportujú spolu s hlavnou zostavou.
-
Skontrolujte, či zdrojové údaje neobsahujú žiadne indikátory chýb alebo chybové hodnoty.
Ak údaje obsahujú chyby, nezabudnite ich vyriešiť ešte pred vykonaním exportu údajov. V opačnom prípade sa v textovom súbore zobrazia hodnoty null.
-
Ak je zdrojovým objektom tabuľka alebo dotaz, rozhodnite sa, či chcete exportovať údaje s formátovaním objektu alebo bez neho.
Toto rozhodnutie ovplyvní tri aspekty výsledného súboru – typ textového súboru, ktorý sa v rámci procesu vytvorí, množstvo exportovaných údajov a formát zobrazenia údajov. Nasledujúca tabuľka popisuje výsledky exportovania formátovaných a neformátovaných údajov.
Export formátovaných údajov
Zdrojový objekt
Výsledný typ súboru
Polia a záznamy
Formátovanie
Nie
Musí byť tabuľkou alebo dotazom.
Súbor s oddeľovačmi alebo súbor s pevnou šírkou
Exportujú sa všetky polia a záznamy v príslušnom objekte.
Nastavenie vlastnosti Formát sa počas operácie exportu ignoruje.
V prípade vyhľadávacích polí sa exportujú len hodnoty identifikácie vyhľadávania.
Áno
Môže byť tabuľkou, dotazom, formulárom alebo zostavou.
Formátovaný súbor
Exportujú sa len polia a záznamy, ktoré sú zobrazené v aktuálnom zobrazení, alebo sa exportuje zdrojový objekt.
Sprievodca zachováva nastavenia vlastnosti Formát každého stĺpca.
Formátovanie RTF sa ignoruje.
V prípade vyhľadávacích polí sa exportujú vyhľadávacie hodnoty.
Hypertextové prepojenia môžu byť v textovom súbore skrátené.
-
Ak chcete exportovať iba časť tabuľky, dotazu alebo formulára, otvorte objekt v údajovom zobrazení a vyberte len požadované záznamy.
Spustenie sprievodcu exportovaním
-
Kliknite na navigačnej table Accessu pravým tlačidlom myši na zdrojový objekt, ukážte na položku Exportovať a potom kliknite na položku Textový súbor. Môžete tiež spustiť Sprievodcu Export – textový súbor zvýraznením zdrojového objektu na navigačnej table a potom na karte Externé údaje kliknite v skupine Exportovať na položku Textový súbor.
Access otvorí dialógové okno Export – textový súbor.
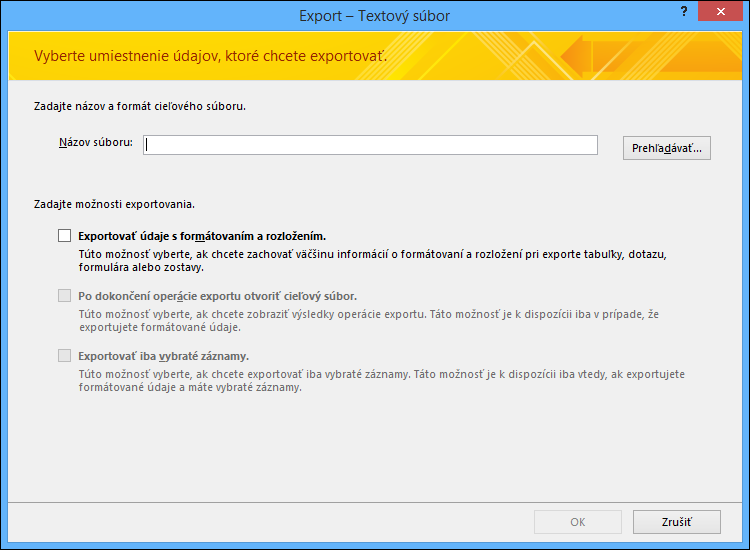
-
V dialógovom okne Export – textový súbor prijmite alebo zmeňte názov, ktorý Access navrhuje pre textový súbor.
-
Ak exportujete tabuľku alebo dotaz a chcete exportovať údaje s formátovaním a rozložením, začiarknite políčko Exportovať údaje s formátovaním a rozložením. V prípade exportovania formulára alebo zostavy je táto možnosť vždy vybratá, zobrazuje sa avšak neaktívna.
Poznámka: Ak nezačiarknete prvé začiarkavacie políčko, nie je možné začiarknuť ani druhé alebo tretie začiarkavacie políčko.
-
Ak chcete po dokončení operácie exportu zobraziť cieľový textový súbor, začiarknite políčko Po dokončení operácie exportu otvoriť cieľový súbor.
-
Ak je zdrojom údajový hárok a pred spustením operácie exportu ste v otvorenom údajovom hárku vybrali niektoré záznamy, môžete začiarknuť políčko Exportovať iba vybraté záznamy. Ak však chcete exportovať všetky záznamy v údajovom zobrazení, ponechajte políčko nezačiarknuté.
Poznámka: Toto začiarkavacie políčko nie je k dispozícii (zobrazuje sa ako neaktívne), ak v zdrojovom údajovom hárku nie sú vybraté žiadne záznamy alebo ak zdrojom nie je údajový hárok.
-
Kliknite na tlačidlo OK.
-
Ak textový súbor zadaný v kroku 2 už existuje, Access zobrazí výzvu na prepísanie súboru. Kliknutím na tlačidlo Áno prepíšte text alebo kliknutím na tlačidlo Nie sa vráťte do dialógového okna Export – textový súbor a zadajte iný názov.
Dôležité: Nie je možné pripojiť údaje do existujúceho textového súboru.
-
Ak chcete exportovať údaje s formátovaním a rozložením, zobrazí sa výzva na výber kódovania, ktoré sa použije pri ukladaní súboru. Prijmite predvolené nastavenie alebo vyberte požadovanú možnosť a potom kliknite na položku OK.
Access exportuje údaje a na poslednej strane sprievodcu zobrazí stav.
-
Ak sa rozhodnete exportovať údaje bez formátovania alebo rozloženia, spustí sa Sprievodca exportovaním textového súboru a zobrazí sa výzva na výber typu textového súboru, ktorý chcete vytvoriť. Kliknite na položku Oddelené alebo Pevná šírka a potom kliknite na položku Ďalej.
Výber zvyčajne závisí od systému, ktorý funguje s exportovanými súbormi. Niektoré programy fungujú so súbormi s oddeľovačmi a niektoré fungujú aj so súbormi s oddeľovačmi aj s pevnou šírkou. V prípade, že chcú používatelia zobrazovať údaje, súbor s pevnou šírkou je čitateľnejší ako súbor s oddeľovačmi.
-
Na základe výberu vykonaného v predchádzajúcom kroku vykonajte niektorú z nasledujúcich častí:
-
Oddelené
-
V časti Výber oddeľovača, ktorý oddeľuje polia vyberte alebo zadajte znak, ktorý oddeľuje polia – tabulátor, bodkočiarka, čiarka, medzera alebo iný.
-
Ak chcete do textového súboru zahrnúť názvy polí, začiarknite políčko Zahrnúť názvy polí do prvého riadka.
-
V zozname Textový kvalifikátor vyberte textový kvalifikátor (znak, ktorý sa používa na uzavretie textových hodnôt). Ak zdrojové údaje obsahujú polia s viacerými hodnotami a ako znak oddeľovania ste vybrali bodkočiarku, výber textového kvalifikátora je veľmi dôležitý, pretože uzatvorenie zoznamu hodnôt do jednoduchých alebo dvojitých úvodzoviek pomáha udržiavať hodnoty v zozname hodnôt spolu.
-
-
Pevná šírka
-
Skontrolujte a umiestnite zvislé čiary, ktoré oddeľujú polia. V prípade potreby sa posuňte doprava, aby ste videli všetky polia.
-
-
-
Na poslednej strane sprievodcu môžete upraviť názov súboru a cestu k textovému súboru, prípadne všetko ponechajte tak, ako to je, a kliknite na položku Ďalej.
-
Kliknite na tlačidlo Dokončiť. Access exportuje údaje a na poslednej strane sprievodcu zobrazí stav operácie exportu.
Čo ešte treba vedieť o exportovaní údajov?
-
Informácie o uložení podrobností exportu v podobe špecifikácie, ktorú budete môcť použiť neskôr, nájdete v článku Uloženie podrobností o operácii importu a exportu ako špecifikácie.
-
Informácie o spustení uložených špecifikácií exportu nájdete v článku Spustenie uloženej operácie importu alebo exportu.
-
Informácie o naplánovaní spustenia špecifikácie v konkrétnom čase nájdete v článku Naplánovanie operácie importu alebo exportu.
-
Informácie o zmene názvu špecifikácie, odstránení špecifikácie alebo aktualizovaní názvov zdrojových súborov v špecifikácii nájdete v článku Spravovanie úloh údajov.
Riešenie problémov s chýbajúcimi a nesprávnymi hodnotami v textovom súbore
Spôsoby riešenia bežných problémov sú popísané v nasledujúcej tabuľke.
Tip: Ak zistíte, že chýba len niekoľko hodnôt, opravte ich v excelovom súbore. V opačnom prípade opravte zdrojový objekt v accessovej databáze a potom zopakujte operáciu exportu.
|
Problém |
Popis |
|
Chýbajúce názvy polí |
V súbore s pevnou šírkou chýbajú názvy polí. Do textového súboru ich môžete pridať manuálne. V súbore s oddeľovačmi sú názvy polí zahrnuté, ak v sprievodcovi začiarknete políčko Zahrnúť názvy polí do prvého riadka. |
|
Zobrazenie polí s viacerými hodnotami |
Polia, ktoré podporujú viacero hodnôt, sa predvolene exportujú ako zoznam hodnôt oddelených bodkočiarkou (;), ktoré sú uzavreté dvojitými úvodzovkami (""). Ak ste ako oddeľovač poľa nastavili bodkočiarku a textový kvalifikátor ste zmenili na možnosť Žiadne, každá hodnota v zozname s viacerými hodnotami sa môže javiť ako hodnota patriaca do jednotlivých polí. Zmeňte nastavenie oddeľovača a opäť spustite operáciu exportu, alebo manuálne uzavrite hodnoty poľa s viacerými hodnotami v textovom súbore dvojitými úvodzovkami. |
|
Chýbajúce obrázky, objekty a prílohy |
Grafické prvky, ako sú napríklad logá, obsah v poliach objektov OLE a prílohy, ktoré sú súčasťou zdrojových údajov, sa neexportujú. |
|
Chýbajúci graf |
Pri exporte formulára alebo zostavy, ktorá obsahuje objekt programu Microsoft Graph, sa objekt programu Graph neexportuje. |
|
Chýbajúce výrazy |
Výraz, ktorý sa používa na výpočet hodnôt, sa do textového súboru neexportuje. Exportujú sa len výsledky výrazov. Po dokončení operácie exportu pridajte vzorec do textového súboru manuálne. |
|
Chýbajúce podformuláre a podriadené údajové hárky |
Pri exporte formulára alebo údajového hárka sa vyexportuje iba hlavný formulár alebo údajový hárok. Operáciu exportu je nutné zopakovať pre všetky požadované podformuláre a podriadené údajové hárky. |
|
Hodnoty 1 a 0 sa zobrazujú v poliach Áno/Nie |
Pri exporte údajov do súboru s oddeľovačom alebo pevnou šírkou sa hodnoty v poliach Áno/Nie zobrazia ako 1 (True alebo Áno) a 0 (False alebo Nie). V textovom súbore môžete hodnoty opraviť spustením operácie vyhľadávania a nahradenia. |
|
Nulové hodnoty |
Skontrolujte zdrojový súbor a zistite, či sa zodpovedajúca hodnota v zdrojovom poli zobrazuje správne. Ak sa zobrazí chybová hodnota alebo nepodporovaná hodnota, opravte zdroj a opäť vykonajte export. |










