Poznámka: Tento článok už splnil svoju úlohu a čoskoro ho odstránime. S cieľom predísť hláseniam Stránka sa nenašla odstraňujeme známe prepojenia. Ak ste vytvorili prepojenia na túto stránku, odstráňte ich, spoločne tak prispejeme k prepojenému webu.
Môžete ukladať a rýchlo vložiť text, grafiku a iné položky, ktoré často používate. Word vloží uložené položky do dokumentu automaticky pri zadávaní niekoľko prvých znakov alebo pri výbere položky v ponuke. Word obsahuje množstvo vstavaných položiek automatického textu a môžete si vytvoriť aj vlastné položky.
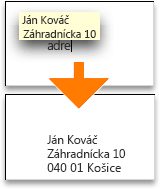
Vykonajte niektorý z týchto krokov:
Vytvorenie položky automatického textu
-
Vyberte text alebo grafiku, ktoré chcete uložiť ako položku automatického textu.
Ak chcete uložiť formátovanie odseku so zadaným záznamom, zahrňte značku odseku

Tip: Ak chcete zobraziť značky odseku, na paneli s nástrojmi štandardné kliknite na položku Zobraziť

-
V ponuke Vložiť ukážte na položku Automatický text a potom kliknite na položku Nové.
-
V dialógovom okne Vytvoriť nový automatický text zadajte názov položky automatického textu.
Word uloží položku automatického textu na neskoršie použitie.
Tip: Ak chcete položku vložiť automaticky, skontrolujte, či názov obsahuje aspoň štyri znaky, pretože Word vloží položku až vtedy, keď zadáte štyri znaky.
-
Kliknite na tlačidlo OK.
Poznámka: Word uloží položku automatického textu do šablóny Normal, takže je k dispozícii vo všetkých dokumentoch. Ak chcete obmedziť položky automatického textu na určité dokumenty, v ponuke Vložiť ukážte na položku Automatický text, kliknite na položku Automatický text a potom po vytvorení položky automatického textu vyberte inú šablónu v kontextovej ponuke Prehľadávať.
Vloženie položky automatického textu z ponuky
Na vloženie textu alebo obrázku do dokumentu môžete použiť automatický text.
-
Kliknite na miesto v dokumente, kam chcete vložiť položku automatického textu.
-
V ponuke Vložiť ukážte na položku Automatický text a potom kliknite na požadovaný názov položky automatického textu.
Tip: Položky automatického textu, ktoré pridáte, sa zobrazia vo vedľajšej ponuke šablóny dokumentu, ako je napríklad Normálne. Najrýchlejším spôsobom, ako vložiť položku automatického textu, je zadať prvé štyri znaky položky, a potom, keď sa zobrazí QuickTip, stlačiť kláves RETURN.
Úprava položky automatického textu
-
Vložte položku automatického textu do dokumentu.
-
Vykonajte požadované zmeny.
-
V dokumente vyberte zrevidovanú položku automatického textu.
Ak chcete uložiť formátovanie odseku so zadaným záznamom, zahrňte značku odseku

Tip: Ak chcete zobraziť značky odseku, na paneli s nástrojmi štandardné kliknite na položku Zobraziť

-
V ponuke Vložiť ukážte na položku Automatický text a potom kliknite na položku Nové.
-
Zadajte názov pôvodnej položky automatického textu a potom kliknite na tlačidlo OK.
-
Keď sa zobrazí výzva, či chcete definovať položku automatického textu, kliknite na položku Áno.
Poznámky:
-
Word používa upravenú položku ďalej po vložení položky automatického textu.
-
Úpravu alebo odstránenie položiek automatického textu nie je možné vrátiť späť.
-
Odstránenie položky automatického textu
-
V ponuke Vložiť ukážte na položku Automatický text a potom kliknite na položku Automatický text.
-
V zozname Sem zadajte položky automatického textu kliknite na názov položky automatického textu, ktorú chcete odstrániť.
-
Kliknite na tlačidlo Odstrániť.
Poznámka: Úpravu alebo odstránenie položiek automatického textu nie je možné vrátiť späť.
Odstránenie viacerých položiek automatického textu
-
V ponuke Zobrazenie kliknite na položku Koncept, Webové rozloženie, Prehľad alebo Rozloženie pri tlači.
-
V ponuke Nástroje kliknite na položku Šablóny a doplnky.
-
Kliknite na položku Organizátor a potom kliknite na kartu Automatický text.
-
V poli v na ľavej strane podržte stlačený kláves

Poznámka: Úpravu alebo odstránenie položiek automatického textu nie je možné vrátiť späť.
Pozrite tiež
Kopírovanie štýlov a automatického textu medzi dokumentmi alebo šablónami










