Ak chcete vytvoriť vlastnú veľkosť strany publikácie, môžete tak urobiť pomocou dialógového okna Vlastná veľkosť strany.
Poznámka: Ak vytvárate veľkosť strany pre typ publikácie, ktorý sa v Publisheri nenachádza, napríklad lístok s rozmermi 2 x 4 cm, začnite tým, že použijete typ publikácie, ktorý je podobnej veľkosti, napríklad vizitka, a potom z tohto miesta vytvorte vlastnú veľkosť strany.
Vytvorenie vlastnej veľkosti strany:
-
Na karte Návrh strany kliknite v skupine Nastavenie strany na položku Veľkosť.
-
Vyberte položku Vytvoriť novú veľkosť strany.
-
Po vytvorení vlastnej veľkosti strany sa možnosť zobrazí v ponuke Veľkosť pod položkou Vlastné.
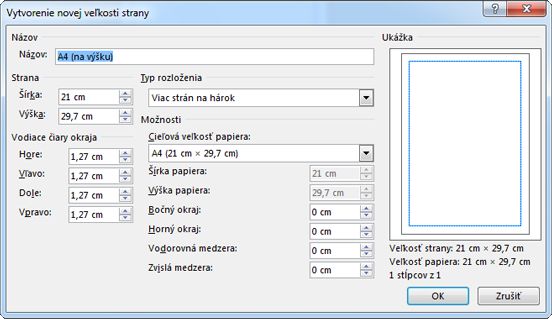
Názov
Názov Zadajte názov pre vlastnú veľkosť strany, ktorú vytvárate.
Strana
-
Šírka Zadajte šírku strany.
-
Výška Zadajte výšku strany.
Typ rozloženia
Kliknite na typ rozloženia strany, ktorú chcete vytlačiť. Typ rozloženia určuje, ktoré možnosti rozloženia strany sú k dispozícii.
-
Jedna strana na hárok Kliknutím sa vytlačí jedna strana publikácie na jeden hárok papiera. Používa sa pre reklamy, diplomy, nápisy, brožúry, formuláre, kalendáre, letáky, hlavičky, ponuky, programy, papierové skladačky, stručné publikácie, životopisy a značky.
-
Brožúra Táto možnosť nastaví publikáciu na návrh brožúry. Označenia vodiacich čiar okrajov sa zmenia, takže možnosť Vľavo sa zmení na Zvonku a možnosť Vpravo sa zmení na Vo vnútri, čo odráža ich polohu v brožúre. Brožúry sa zvyčajne tlačia na hárky papiera, ktoré sa potom preložia do brožúry.
-
E-mail Táto možnosť je vhodná pre publikácie, ktoré chcete odoslať prostredníctvom e-mailu.
-
Obálka Túto možnosť použite pri obálkach.
-
Preložená karta Túto možnosť použite pri vytváraní pohľadníc a pozvánok.
-
Viac strán na hárok Táto možnosť vytlačí na jeden hárok papiera viacero kópií publikácie. Používa sa pre vizitky, certifikáty, menovky a pohľadnice.
-
Webová stránka Táto možnosť sa používa na tlač jednej webovej stránky.
Vodiaca čiara okraja
Vodiace čiary okraja nastavujú veľkosť medzery medzi okrajmi publikácie a okrajom strany.
Poznámka: Oblasť hárka papiera, na ktorú je možné tlač uskutočniť, je obmedzená. Mnohé tlačiarne netlačia až po okraj papiera, a to bez ohľadu na to, akú šírku okrajov nastavíte. Preto po zmene okrajov a vytvorení stránky skontrolujte, či sa obsah, ktorý chcete vytlačiť, nachádza v oblasti, na ktorú je možné tlačiť na danej tlačiarni.
-
Hore Zadajte požadovanú veľkosť medzery medzi horným okrajom strany a publikáciou.
-
Vľavo Zadajte požadovanú veľkosť medzery medzi ľavým okrajom strany a publikáciou.
Poznámka: Ak vyberiete ako typ rozloženia možnosť Brožúra, názov tohto poľa sa zmení na Zvonku.
-
Dole Zadajte požadovanú veľkosť medzery medzi dolným okrajom strany a publikáciou.
-
Vpravo Zadajte požadovanú veľkosť medzery medzi pravým okrajom strany a publikáciou.
Poznámka: Ak vyberiete ako typ rozloženia možnosť Brožúra, názov tohto poľa sa zmení na Vo vnútri.
Možnosti
Ak vyberiete ako typ rozloženia možnosť Preložená karta, zobrazia sa možnosti preloženia hárka. Výberom možnosti v zozname určíte spôsob preloženia publikácie.
-
Štvtina hárka preložená na bočnej strane Každá strana publikácie bude vytlačená na tom istom hárku papiera. Dokončená karta bude preložená pozdĺž jednej strany.
-
Štvrtina hárka preložená na hornej strane Každá strana publikácie bude vytlačená na tom istom hárku papiera. Dokončená karta bude preložená pozdĺž hornej strany.
-
Polovica hárka preložená na bočnej strane Dve strany publikácie sa vytlačia zvislo na tú istú stranu hárka papiera.
-
Polovica hárka preložená na hornej strane Dve strany publikácie sa vytlačia vodorovne na tú istú stranu hárka papiera.
Ak vyberiete ako typ rozloženia možnosť Viac strán na hárok, zobrazia sa možnosti cieľového hárka.
-
Cieľová veľkosť papiera Kliknite na jednu z nasledujúcich možností: Letter alebo A4. Ak tlačíte na rôzne veľkosti papiera, kliknite na možnosť Vlastné a potom zadajte nasledujúce rozmery:
-
Šírka hárka Zadajte šírku hárka papiera.
-
Výška hárka Zadajte výšku hárka papiera.
-
-
Bočný okraj Zadajte medzeru medzi skupinou viacerých kópií a ľavým a pravým krajom hárka.
-
Horný okraj Zadajte medzeru medzi skupinou viacerých kópií a horným okrajom hárka.
-
Vodorovná medzera Zadajte medzeru medzi stĺpcami viacerých kópií. Ak máte napríklad dva stĺpce vizitiek, zmena tejto možnosti zmení medzeru medzi stĺpcami.
-
Zvislá medzera Zadajte medzeru medzi jednotlivými radmi viacerých kópií. Ak máte napríklad štyri rady vizitiek, vodorovná medzera medzi radmi vizitiek sa zmení.
Ukážka
Okno Ukážka zobrazí typ rozloženia a okraje, ktoré vyberiete. Rozmery hárka sa zobrazia ako čierna čiara vo vnútri bieleho obdĺžnika. Vodiace čiary okrajov sú Zobrazuje sa ako bodkované modré čiary v riadkoch dimenzie hárka.










