Prostredníctvom aplikácie Outlook na webe pre podniky môžete jednotlivcom vo svojej organizácii udeliť povolenie na spravovanie kalendára. Môžete im poskytnúť prístup editora, ktorý im umožní upravovať váš kalendár alebo delegovať prístup, ktorý im umožní nielen upravovať váš kalendár, ale aj plánovať schôdze a odpovedať na ne vo vašom mene.
Poznámka: Ak sa pokyny nezhodujú s tým, čo sa vám zobrazuje, pravdepodobne používate staršiu verziu programu Outlook na webe. Vyskúšajte pokyny pre klasickú službu Outlook na webe.
Prístup editora alebo delegáta kalendára môžete vo svojej organizácii priradiť komukoľvek. Editora môžete priradiť svojmu primárnemu kalendáru (s názvom Kalendár) alebo každému kalendáru, ktorý ste vytvorili. Delegátov môžete priradiť len primárnemu kalendáru. Prístup editora ani delegáta nie je možné prideliť jednotlivcom mimo vašej organizácie.
-
V službe Outlook na webe vyberte ikonu

-
V hornej časti stránky vyberte položku Zdieľať > Kalendár.
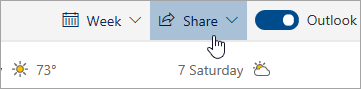
-
Na stránke Zdieľanie a povolenia zadajte meno alebo e-mailovú adresu osoby, s ktorou kalendár chcete zdieľať. Hoci sa kalendár dá zdieľať s viacerými osobami naraz, v službe Outlook na webe môžete osoby pridávať iba po jednej.
-
Keď pridáte osobu, ktorá má spravovať váš kalendár, vyberte rozbaľovací zoznam pri jej mena a potom vyberte úroveň prístupu, akú jej chcete priradiť.
-
Ak chcete udeliť povolenie na vykonávanie zmien v kalendári, vyberte možnosť Môže upravovať.
-
Ak chcete jednotlivcom udeliť práva editora a navyše im ešte chcete povoliť možnosť prijímať žiadosti o schôdzu a odpovedať na ne vo vašom mene, vyberte možnosť Delegát.
Poznámka: Keď delegát odpovie na pozvánku na schôdzu vo vašom mene, v službe Outlook na webe sa odpoveď na pozvánku v doručenej pošte nezobrazí. Prijaté a nezáväzne prijaté schôdze sa zobrazia vo vašom kalendári spolu s informáciou, že ich prijal váš delegát.
-
Možnosti Môže zobrazovať, keď nemám čas, Môže zobrazovať názvy a miesta a Môže zobrazovať všetky podrobnosti umožňujú ostatným váš kalendár zobraziť, ale upravovať ho nemôžu. Prístup pre ľudí mimo vašej organizácie je obmedzený na tieto možnosti.
-
-
Keď pridáte osobu, s ktorou chcete svoj kalendár zdieľať, a vyberiete aj povolenie, ktoré jej chcete udeliť, vyberte možnosť Zdieľať. Ak sa rozhodnete nezdieľať kalendár práve teraz, vyberte položku

Osoba, s ktorou ste zdieľali kalendár, dostane e-mailovú správu s upozornením. Ak v pozvánke vyberie tlačidlo Prijať, váš kalendár sa pridá do jej zoznamu kalendárov.
Poznámka: Položky, ktoré sú v kalendári označené ako Súkromné, sú vždy chránené. Väčšine používateľov, s ktorými kalendár zdieľate, sa v prípade položiek označených ako Súkromné bude zobrazovať iba príslušný čas, no bez predmetu, miesta či ďalších podrobností. Výnimku môžete udeliť tak, že začiarknete políčko Umožniť delegátovi zobraziť súkromné udalosti.
Okrem možností editora a delegáta, ktoré umožňujú iným ľuďom upravovať váš kalendár, existujú možnosti, ktoré umožňujú ostatným používateľom zobraziť váš kalendár, ale nie ho upravovať ani vystupovať ako delegát vo vašom mene.
Poznámka: Prístup pre ľudí mimo vašej organizácie je obmedzený na tieto možnosti.
-
V službe Outlook na webe vyberte ikonu

-
V hornej časti stránky vyberte položku Zdieľať > Kalendár.
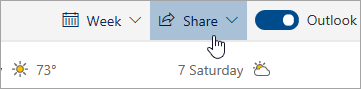
-
Na stránke Zdieľanie a povolenia zadajte meno alebo e-mailovú adresu osoby, s ktorou kalendár chcete zdieľať. Hoci sa kalendár dá zdieľať s viacerými osobami naraz, v službe Outlook na webe môžete osoby pridávať iba po jednej.
-
Keď pridáte osobu, ktorá má spravovať váš kalendár, vyberte rozbaľovací zoznam pri jej mena a potom vyberte úroveň prístupu, akú jej chcete priradiť.
-
Výberom položky Môže zobrazovať, kedy nemám čas , a udeliť im povolenie na zobrazenie iba vtedy, keď ste zaneprázdnení, ale nie podrobností o položkách v kalendári.
-
Vyberte položku Môže zobrazovať názvy a umiestnenia a udeliť im povolenie na zobrazenie, kedy ste zaneprázdnení, ako aj názvy a umiestnenia položiek v kalendári.
-
Výberom položky Môže zobraziť všetky podrobnosti im udelíte povolenie na zobrazenie všetkých podrobností o položkách v kalendári. ostatní používatelia môžu váš kalendár zobraziť, ale nemôžu v ňom vykonávať zmeny.
-
-
Keď pridáte osobu, s ktorou chcete svoj kalendár zdieľať, a vyberiete aj povolenie, ktoré jej chcete udeliť, vyberte možnosť Zdieľať. Ak sa rozhodnete nezdieľať kalendár práve teraz, vyberte položku

Po udelení prístupu delegáta do vášho kalendára sa v časti Zdieľanie a povolenia zobrazia ďalšie možnosti, pomocou ktorých môžete nastaviť spôsob spracúvania žiadostí o schôdzu a odpovedí na ne. Ak máte viacero delegátov, zvolená možnosť bude platiť pre všetkých.
Ak chcete nastaviť tieto možnosti:
-
V službe Outlook na webe vyberte ikonu

-
V hornej časti stránky vyberte položku Zdieľať > Kalendár.
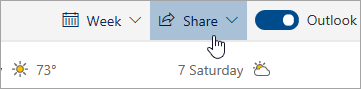
-
V časti Delegáti vedľa časti Odosielanie pozvánok a odpovedí komu vyberte jednu z nasledujúcich možností:
-
Iba delegát Žiadosti o schôdzu a odpovede na ne sa odošlú len vašim delegátom.
-
Delegát a odoslať mi kópiu Žiadosti o schôdzu a odpovede na ne sa odosielajú vám a vašim delegátom. Možnosť prijať alebo odmietnuť žiadosť o schôdzu sa zobrazí len vašim delegátom a oznámenie odoslané vám sa zobrazí ako normálna e-mailová správa. Na schôdzu môžete odpovedať tak, že otvoríte položku kalendára a odpoviete.
-
Delegát a ja Žiadosti o schôdzu a odpovede na ne sa odošlú vám a vašim delegátom. Na pozvánku na schôdzu môže odpovedať ktokoľvek z vás.
-
Prostredníctvom nastavení v dialógovom okne Zdieľanie a povolenia môžete delegátom udeliť povolenie zobrazovať podrobnosti o položkách, ktoré sú označené ako súkromné.
-
V službe Outlook na webe vyberte ikonu

-
V hornej časti stránky vyberte položku Zdieľať > Kalendár.
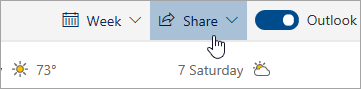
-
Vedľa delegáta, ktorému chcete udeliť povolenie zobrazovať súkromné udalosti, začiarknite políčko Umožniť delegátovi zobraziť súkromné udalosti.
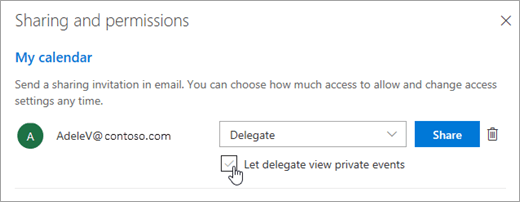
Známy problém
Váš delegát možno nebude môcť otvoriť váš kalendár, ak sú splnené obe tieto podmienky:
-
Delegát pristupuje k zdieľanému kalendáru pomocou starého modelu zdieľania kalendára
-
Kalendár obsahuje sériu súkromných schôdzí s výnimkou.
V takom prípade sa ikona zdieľaného kalendára delegáta zobrazí s výkričníkom (!). Ak chcete tento problém obísť, použite jeden z nasledujúcich postupov:
-
Opätovným zdieľaním kalendára použite nový model zdieľania kalendára pomocou krokov v časti Inovácia existujúceho zdieľaného kalendára na nový modelzdieľania kalendára v službe Microsoft 365
-
Odstránenie a opätovné otvorenie kalendára delegátom pomocou krokov v časti Inovácia existujúceho zdieľaného kalendára na nový modelzdieľania kalendára v službe Microsoft 365
-
Nastavenie zobrazenia kalendára delegátom pomocou počítačovej verzie Outlooku namiesto Outlook na webe
-
Udelenie povolenia delegátovi na zobrazenie súkromných položiek
-
Odstránenie radu súkromných schôdzí
Ak chcete prestať zdieľať svoj kalendár, použite na odstránenie povolení Outlook na webe.
-
V službe Outlook na webe vyberte ikonu

-
V hornej časti stránky vyberte položku Zdieľať a vyberte kalendár, ktorý chcete prestať zdieľať.
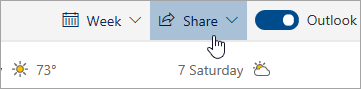
Primárny kalendár sa predvolene nazýva Kalendár. Ak ste si vytvorili aj ďalšie kalendáre, môžete vybrať niektorý z nich. Povolenia na zdieľanie kalendárov, ktoré vlastnia iní ľudia, odstrániť nemôžete.
-
Vyberte

Odteraz je osoba odstránená zo zoznamu ľudí s prístupom do vášho kalendára. Ak sa osoba nachádza vo vašej organizácii, váš kalendár sa odstráni zo zoznamu kalendárov. Ak sa osoba nachádza mimo vašej organizácie, jej kópia vášho kalendára sa neodstráni, ale už sa nebude synchronizovať s vaším kalendárom ani prijímať aktualizácie.
Pokyny pre klasickú službu Outlook na webe
Prístup editora alebo delegáta kalendára môžete vo svojej organizácii priradiť komukoľvek. Editora môžete priradiť svojmu primárnemu kalendáru (s názvom Kalendár) alebo každému kalendáru, ktorý ste vytvorili. Delegátov môžete priradiť len primárnemu kalendáru. Prístup editora ani delegáta nie je možné prideliť jednotlivcom mimo vašej organizácie.
-
V hornej časti stránky vyberte spúšťač aplikácií

-
Na navigačnom paneli vyberte položky Zdieľať > Kalendár.
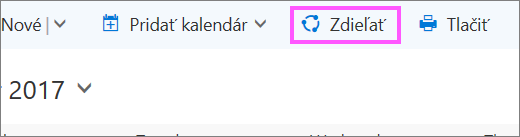
-
V dialógovom okne Zdieľanie kalendára zadajte meno alebo e-mailovú adresu osoby, s ktorou chcete zdieľať kalendár. Toto pole funguje rovnako ako pole Komu v e-mailovej správe. Svoj kalendár síce môžete zdieľať s viacerými ľuďmi, ale cez Outlook na webe môžete pridať iba jednu osobu.
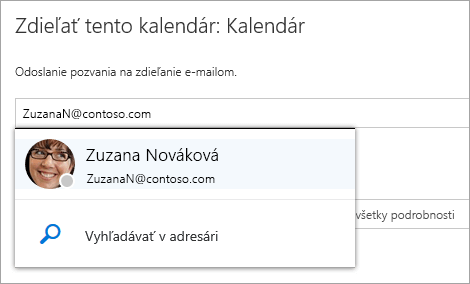
-
Keď pridáte osobu, ktorá má spravovať váš kalendár, vyberte rozbaľovacie pole pri jej mene a potom vyberte úroveň prístupu, akú jej chcete priradiť.
-
Ak chcete udeliť povolenie na vykonávanie zmien v kalendári, vyberte možnosť Môže upravovať.
-
Ak chcete jednotlivcom udeliť práva editora a navyše im ešte chcete povoliť možnosť prijímať žiadosti a odpovedať na ne vo vašom mene, vyberte možnosť Delegát.
-
Možnosti Môže zobrazovať, kedy nemám čas, Môže zobrazovať názvy a miesta a Môže zobrazovať všetky podrobnosti umožňujú ostatným váš kalendár iba zobraziť. Upravovať ho stále nemôžu.
-
-
Keď pridáte osobu, s ktorou chcete zdieľať svoj kalendár, a vyberiete typ povolenia, ako ho s danou osobou chcete zdieľať, vyberte možnosť Zdieľať. Ak sa rozhodnete nezdieľať kalendár práve teraz, vyberte položku Odstrániť

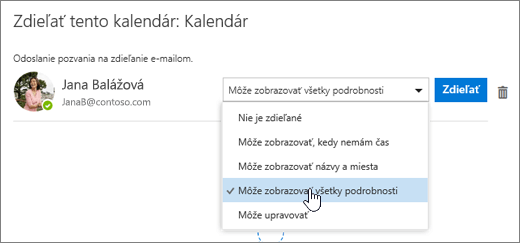
Osoba, s ktorou ste zdieľali kalendár, dostane e-mailovú správu s upozornením. Ak v pozvánke vyberie tlačidlo Prijať, váš kalendár sa pridá do jej zoznamu kalendárov.
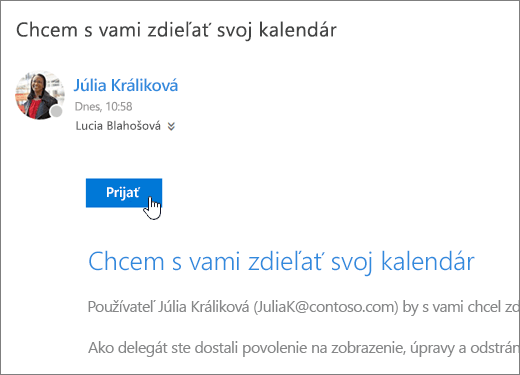
Poznámky:
-
Položky, ktoré sú v kalendári označené ako Súkromné, sú vždy chránené. Väčšine používateľov, s ktorými kalendár zdieľate, sa v prípade položiek označených ako Súkromné bude zobrazovať iba príslušný čas, no bez predmetu, miesta či ďalších podrobností. Výnimku tvorí prípad, keď udelíte používateľom povolenie delegáta a povolíte im možnosť vidieť podrobnosti o položkách, ktoré sú označené ako Súkromné.
-
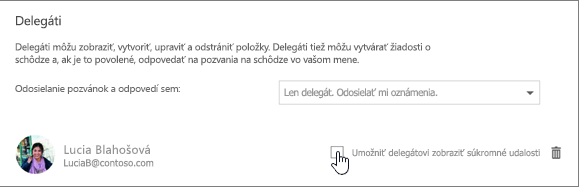
Po udelení prístupu delegáta do vášho kalendára sa v časti Zdieľať kalendár zobrazia ďalšie možnosti, pomocou ktorých môžete nastaviť spôsob spracúvania žiadostí o schôdzu a odpovedí na ne. Ak máte viacero delegátov, zvolená možnosť bude platiť pre všetkých.
Ak chcete nastaviť tieto možnosti:
-
V hornej časti stránky vyberte spúšťač aplikácií

-
Na navigačnom paneli vyberte položky Zdieľať > Kalendár.
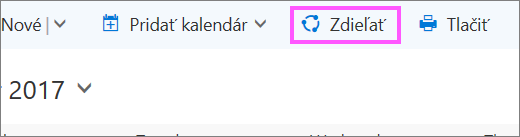
-
V časti Delegáti vedľa časti Odosielanie pozvánok a odpovedí komu vyberte jednu z nasledujúcich možností:
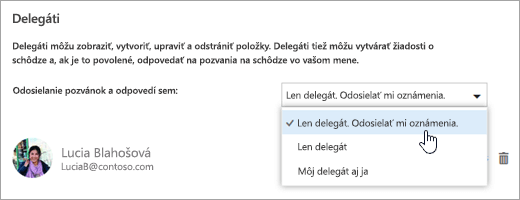
-
Iba delegát. Odosielať mi oznámenia. Žiadosti o schôdzu a odpovede na ne sa odosielajú vám a vašim delegátom. Možnosť prijať alebo odmietnuť žiadosť o schôdzu sa zobrazí len vašim delegátom a oznámenie odoslané vám sa zobrazí ako bežný e-mail. Na schôdzu môžete odpovedať tak, že otvoríte položku kalendára a odpoviete.
-
Iba delegát. Žiadosti o schôdzu a odpovede na ne sa odošlú len vašim delegátom.
-
Delegát a ja. Žiadosti o schôdzu a odpovede na ne sa odošlú vám a vašim delegátom. Na pozvánku na schôdzu môže odpovedať ktokoľvek z vás.
-
-
Zmeny uložíte výberom tlačidla Hotovo.
Prostredníctvom nastavení v dialógovom okne Zdieľanie kalendára môžete delegátom udeliť povolenie zobrazovať podrobnosti o položkách, ktoré sú označené ako súkromné.
-
V hornej časti stránky vyberte spúšťač aplikácií

-
Na navigačnom paneli vyberte položky Zdieľať > Kalendár.
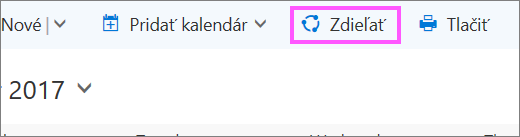
-
Vedľa delegáta, ktorému chcete udeliť povolenie zobrazovať súkromné udalosti, začiarknite políčko Umožniť delegátovi zobraziť súkromné udalosti.
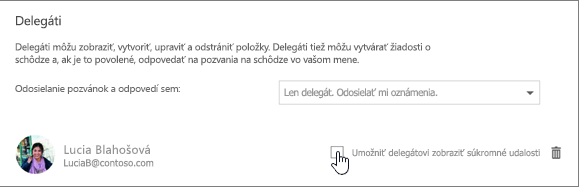
-
Zmeny uložíte výberom tlačidla Hotovo.
Ak chcete prestať zdieľať svoj kalendár, použite na odstránenie povolení Outlook na webe.
-
V hornej časti stránky vyberte spúšťač aplikácií

-
V hornej časti stránky vyberte položku Zdieľať a vyberte kalendár, ktorý chcete prestať zdieľať.
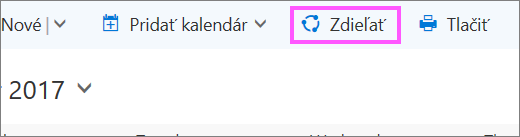
Primárny kalendár sa predvolene nazýva Kalendár. Ak ste si vytvorili aj ďalšie kalendáre, môžete vybrať niektorý z nich. Povolenia na zdieľanie kalendárov, ktoré vlastnia iní ľudia, odstrániť nemôžete.
-
Vyberte osobu, s ktorou chcete prestať zdieľať svoj kalendár, a vyberte možnosť Odstrániť

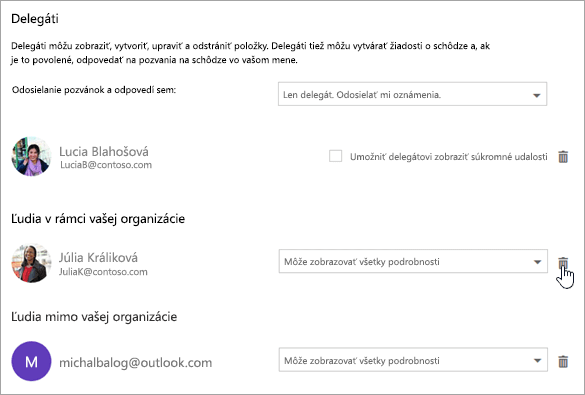
Odteraz je osoba odstránená zo zoznamu ľudí s prístupom do vášho kalendára. Ak sa osoba nachádza vo vašej organizácii, váš kalendár sa odstráni z jej zoznamu kalendárov. Ak sa osoba nachádza mimo vašej organizácie, jej kópia vášho kalendára sa neodstráni, ale už sa viac nebude synchronizovať s vaším kalendárom a nebude sa aktualizovať.










