Poznámka: V aplikáciách služby Microsoft 365 pre veľké organizácie bolo Centrum ukladania na servery Office odstránené a nastavenia sa presunuli do aplikácií (Excel pre Microsoft 365, PowerPoint pre Microsoft 365 a Word pre Microsoft 365). Ďalšie informácie nájdete v téme Súbory vyžadujúce pozornosť– najčastejšie otázky.
Centrum ukladania na servery Microsoft Office vám teraz umožňuje zobraziť stav súborov nahrávaných na server na jednom mieste. Keď nahráte súbor na webový server, spoločnosť Microsoft najprv uloží tento súbor lokálne do vyrovnávacej pamäte dokumentov Office pred spustením nahrávania, čo znamená, že môžete uložiť zmeny a okamžite pokračovať v práci aj vtedy, keď ste offline alebo máte zlé sieťové pripojenie. Centrum ukladania na servery Microsoft Office vám umožňuje sledovať priebeh nahrávania a to, či niektoré súbory vyžadujú vašu pozornosť.
Je to užitočné v nasledujúcich situáciách:
-
Otvorili ste súbor zo servera a server sa prepol do režimu offline. Môžete uložiť súbor a súčasne budete vedieť, že súbor sa nahráva ihneď po tom, keď sa server prepne naspäť do režimu online.
-
Pracujete so súbormi v prístupovom bode letiska a chystáte sa nastúpiť do lietadla. Overením stavu v Centre ukladania na servery sa dozviete, kedy sa nahrávanie skončilo, a budete sa môcť odpojiť a nastúpiť do lietadla.
-
Počas nahrávania sa vyskytne chyba. Okamžite sa zobrazí upozornenie a vy budete môcť rýchlo odstrániť problém a obnoviť nahrávanie.
Vyhľadanie a otvorenie Centra ukladania
Centrum ukladania na servery Office sa automaticky nainštaluje ako súčasť balíka Microsoft Office od balíka Office 2010 a v závislosti od situácie a verzie Windowsu, ktorú používate, k nemu máte prístup niekoľkými spôsobmi.
Otvorenie Centra ukladania na servery pomocou ikony oznámení:
-
Kliknite na ikonu Centra ukladania na servery

-
Kliknite na položku Otvoriť Centrum ukladania na servery.
Otvorenie Centra ukladania na servery v Windows 8 alebo Windows 10:
-
Na domovskej obrazovke vyhľadajte položku Centrum ukladania na servery.
-
Kliknite na ikonu Centra ukladania na servery Office .
Otvorenie Centra ukladania na servery pomocou ponuky Štart systému Windows:
-
Kliknite na tlačidlo Štart, potom na položku Všetky programy a potom na položku Microsoft Office alebo Microsoft Office Starter.
-
Kliknite na položku Nástroje balíka Microsoft Office.
-
Kliknite na položku Centrum ukladania na servery Microsoft Office.
Ikona Centra ukladania na servery v oblasti oznámení
Táto ikona zobrazuje stav nahrávania súborov aj prostredníctvom nasledujúcich ikon oblasti oznámení:
|
|
Znamená, že žiadne položky nečakajú na nahratie. |
|
|
Označuje, že Centrum ukladania na servery obsahuje súbory čakajúce na nahratie, pretože server nie je možné kontaktovať. Tieto súbory sa automaticky nahrajú potom, keď bude server dostupný. |
|
|
Označuje, že Centrum ukladania na servery obsahuje súbory čakajúce na nahratie, pretože nahrávania sú pozastavené. V nahrávaní týchto súborov môžete pokračovať otvorením Centra ukladania na servery a výberom položky Obnoviť nahrávania. |
|
|
Znamená, že Centrum ukladania na servery obsahuje súbory, ktoré sa nepodarilo nahrať. Zlyhania nahrávania môžete vyriešiť otvorením Centra ukladania na servery a výberom ponuky Vyriešiť pre každý chybný súbor. |
Ikona vás tiež môže informovať o stave nahrávania súborov zobrazením oznámení
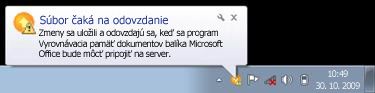
alebo ak ukážete ukazovateľom myši na ikonu Centra ukladania na servery.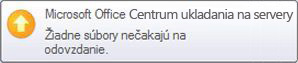
Používanie Centra ukladania na servery
Zobrazenie súborov v Centre ukladania na servery
Centrum ukladania na servery zobrazuje čakajúce nahrávania, naposledy nahraté súbory a všetky súbory vo vyrovnávacej pamäti. Keď otvoríte Centrum ukladania na servery, na predvolenej obrazovke sa zobrazia všetky súbory, ktoré čakajú na nahratie na server. Ak chcete zobraziť zoznamy 25 naposledy nahratých súborov alebo všetky súbory, ktoré sa momentálne nachádzajú vo vyrovnávacej pamäti, kliknutím na šípku otvorte rozbaľovaciu ponuku a vyberte požadovanú obrazovku.
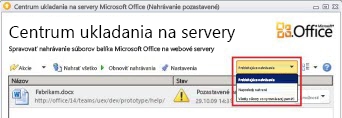
Práca so všetkými súbormi v Centre ukladania na servery
-
Ak chcete nahrať všetky súbory, ktoré čakajú na odovzdanie v Centre ukladania na servery, kliknite na položku Nahrať všetko.
-
Ak chcete pozastaviť všetky nahrávania, kliknite na položku Pozastaviť nahrávanie. Ak chcete obnoviť všetky nahrávania, kliknite na položku Obnoviť nahrávania.
-
Ak chcete zmeniť oznámenia a spôsob správy vyrovnávacej pamäte dokumentov Office, kliknite na položku Nastavenie. Ďalšie informácie nájdete v časti Nastavenie Centra ukladania na servery Office
Práca so špecifickými súbormi v Centre ukladania na servery
Ak chcete pracovať so špecifickým súborom v Centre ukladania na servery, kliknite na položku Akcie alebo Vyriešiť vedľa súboru a potom v ponuke vyberte požadovanú činnosť.
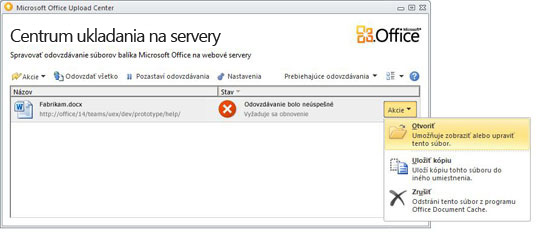
Taktiež môžete vybrať súbor, s ktorým chcete pracovať a získať prístup k akciám súboru prostredníctvom ponuky Akcie na paneli s nástrojmi, ako aj prostredníctvom kontextovej ponuky pre každý súbor. Dostupné možnosti sa budú odlišovať v závislosti od stavu súboru:
-
Vyberte položku Keď nahrávanie zlyhalo, pretože iný autor zmenil serverovú verziu súboru (čo spôsobilo konflikt), táto akcia otvorí okno, v ktorom môžete zobraziť a vybrať verziu, ktorú chcete ponechať.
-
Otvoriť Slúži na otvorenie súboru, ktorý je potom možné zobraziť alebo upraviť priamo z Centra ukladania.
-
Otvoriť a vyriešiť Keď nahrávanie zlyhalo, môžete otvoriť aplikáciu na vytváranie obsahu, ktorá automaticky zobrazí ďalšie informácie o probléme a akcie na jeho vyriešenie. Táto akcia je často predvolenou akciou na vyriešenie zlyhaní nahrávania.
-
Otvoriť webovú lokalitu Slúži na otvorenie webovej lokality, na ktorej je uložený daný súbor.
-
Uložiť ako Slúži na uloženie kópie súboru do počítača.
-
Uloženie kópie Táto akcia slúži na vyriešenie zlyhania nahrávania pomocou uloženia zmien do iného umiestnenia.
-
Zaregistrovať sa Ak nahrávanie zlyhalo, pretože nie ste prihlásení na webový server, táto akcia vám umožní prihlásiť sa a vyriešiť zlyhanie nahrávania.
-
Zahodiť Slúži na odstránenie súboru z Centra ukladania. Ak sa tento súbor nachádza na serveri, bude naďalej k dispozícii na stiahnutie.
-
Nahrať Táto akcia sa pokúsi nahrať čakajúce zmeny na server.
Rôzne stavy Centra ukladania sú označené nasledujúcimi ikonami:
|
|
Znamená, že súbor neobsahuje žiadne zmeny, ktoré čakajú na nahratie. |
|
|
Označuje, že súbor obsahuje zmeny čakajúce na nahratie, pretože server sa nepodarilo kontaktovať. Keď sa server sprístupní, Centrum ukladania na servery automaticky nahrá tieto súbory. |
|
|
Označuje, že súbor obsahuje zmeny čakajúce na nahratie, pretože nahrávania na server boli pozastavené. Ak chcete nahrať tieto súbory, na paneli s nástrojmi kliknite na položku Obnoviť nahrávania. |
|
|
Znamená, že súbor obsahuje zmeny, ktorých nahratie zlyhalo. Tieto súbory môžete vyriešiť kliknutím na položku Otvoriť a vyriešiť v ponuke súboru Vyriešiť. |
Nastavenie Centra ukladania na servery Office
Možnosti zobrazenia
Všetky dostupné oznámenia sú predvolene povolené. Môžete prispôsobiť, ktoré oznámenia a súbory vo vyrovnávacej pamäti sa zobrazia – začiarknite alebo zrušte začiarknutie políčok pre nasledujúce možnosti:
-
Zobraziť oznámenia o zlyhaní nahrávania
-
Zobraziť oznámenia o čakajúcom nahrávaní
-
Zobraziť oznámenia o pozastavení nahrávania
-
Ikona zobrazenia v oblasti oznámení
Ďalšie informácie nájdete v téme Nastavenia vyrovnávacej pamäte dokumentov balíka Office.
Nastavenia vyrovnávacej pamäte
-
Maximálny počet dní uchovávania súborov vo vyrovnávacej pamäti dokumentov Office môžete nastaviť tak, že upravíte dni tak, aby sa súbory podľa potreby uchovávali vo vyrovnávacej pamätidokumentov Office. Súbory staršie ako maximálny počet dní sa z vyrovnávacej pamäte odstránia iba v prípade, ak neexistujú žiadne zmeny čakajúce na nahratie.
-
Ak používatelia, ktorí uprednostňujú prácu priamo so serverom alebo majú obavy o zabezpečenie ochrany osobných údajov, vyberú možnosť Odstrániť súbory z vyrovnávacej pamäte dokumentov Office po ich zatvorení, dokumenty sa po zatvorení automaticky odstránia z vyrovnávacej pamäte.
Dôležité: Ak ste vybrali nastavenie Odstrániť súbory z vyrovnávacej pamäte dokumentov Office po ich zatvorení a zavriete súbor pred dokončením jeho nahrávania, k dispozícii budete mať možnosť čakania na dokončenie odovzdávania, uloženia súboru do iného umiestnenia alebo zavretia súboru bez uloženia zmien. Nebude možné ponechať dokumenty ako čakajúce a odovzdať ich až keď bude server opäť dostupný.
-
Vyrovnávaciu pamäť dokumentov Office môžete kedykoľvek vymazať kliknutím na položku Odstrániť súbory vo vyrovnávacej pamäti.
Poznámka: Ak vymažete vyrovnávaciu pamäť dokumentov Office kliknutím na položku Odstrániť súbory vo vyrovnávacej pamäti alebo povolením možnosti Odstrániť súbory z vyrovnávacej pamäte dokumentov Office po ich zatvorení, z vyrovnávacej pamäte sa odstráni obsah dokumentov, zoznam otvorených súborov sa však ponechá vo vyrovnávacej pamäti a uloží sa v počítači.

















