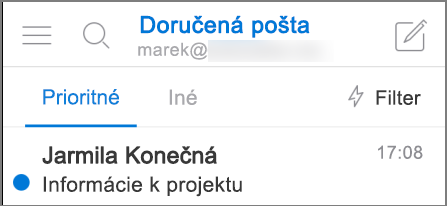Akú verziu Outlooku používam?
S toľkými Outlook aplikáciami a službami môže byť mätúce zistiť, ktorú verziu používate. Ak to chcete zistiť, vyberte spôsob prístupu k Outlook:
Ak chcete zistiť, či používaná verzia Outlooku pre Windows je nový Outlook alebo klasický Outlook, skontrolujte, či sa na páse s nástrojmi nachádza možnosť Súbor . Ak sa súbor nezobrazí, používate nový Outlook. Ak máte možnosť Súbor , používate klasický Outlook.

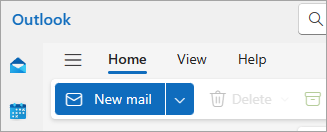

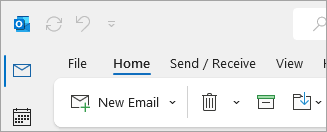
Konkrétnejšie informácie o verzii nájdete podľa krokov v novom Outlooku alebo v klasickej časti Outlookunižšie.
Kontrola, ktorú verziu nového Outlooku používate
Ak chcete skontrolovať, aké číslo verzie Outlooku používate:
-
Vyberte položku Nastavenia.
-
Vyberte položku General a potom Položku Čo je Outlook. Informácie o verzii budú na pravej strane.
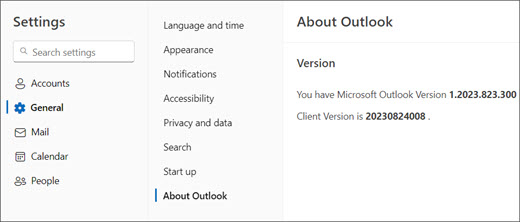
Kontrola verzie klasického Outlooku, ktorú používate
-
V Outlooku vyberte položku Súbor.

-
Vyberte možnosť Konto Office.
Ak sa nezobrazuje možnosť Konto Office, vyberte možnosť Pomocník. V pravej časti stránky sa zobrazí verzia produktu.
-
Verziu a číslo zostavy nájdete v časti Informácie o produkte. Môže sa napríklad uvádzať Aplikácie Microsoft 365 pre veľké organizácie a vy môžete podľa ikon vidieť, ktoré aplikácie obsahuje.
-
Ak potrebujete zistiť, či používate 32-bitovú alebo 64-bitovú verziu Outlooku, vyberte položku Informácie o programe Outlook.

-
V hornej časti poľa Informácie o programe Outlook sa nachádza číslo verzie a informácia, či používate jej 32-bitový alebo 64-bitový variant.

Niektoré funkcie Outlooku sú k dispozícii iba vtedy, keď používate Outlook pre Microsoft 365 alebo ste zapojení do programu Office Insider.
Vyberte položky Súbor > Konto Office. Ak tam vidíte napísané Microsoft 365 alebo Office Insider, Outlook používate v rámci Aktuálneho kanála služieb Microsoft 365 alebo v rámci zostavy Insider.
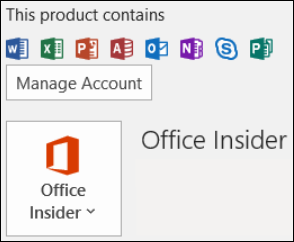
Ak používate Windows 10 alebo Windows 11 a Outlook sa nezhoduje s obrázkami na tomto mieste, existujú dva možné dôvody.
-
Používate staršiu nepodporovanú verziu Outlooku, ako je napríklad Outlook 2003. Verziu produktu Outlooku môžete väčšinou zistiť výberom položiek Pomocník > Informácie.
-
Používate Windows 10 alebo Windows 11 Mail. Windows 10 alebo Windows 11 Pošta je bezplatný program, ktorý je súčasťou všetkých počítačov Windows 10 alebo starších Windows 11. Ak používate program Pošta pre Windows 10, priečinok doručenej pošty bude vyzerať asi takto.
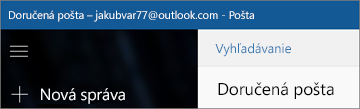
Dôležité: V týchto verziách Outlooku prichádzajú zmeny. Ďalšie informácie nájdete v Outlooku pre Windows: Budúcnosť pošty, kalendára a Ľudia v Windows 11.
Ďalšie informácie o aplikácii Pošta pre Windows 10 nájdete v téme Aplikácie Pošta a Kalendár pre Windows 10 – Najčastejšie otázky.
Pozrite tiež
Ak chcete zistiť, akú verziu Outlooku máte nainštalovanú vo vašom Macu, postupujte nasledovne.
-
Otvorte Outlook.
-
Na paneli s ponukami vyberte položku Outlook (vedľa loga Apple). Ak sa vám panel s ponukami nezobrazuje, myšou prejdite do hornej časti obrazovky, aby sa tak stalo.
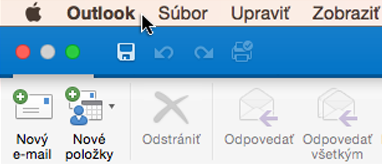
-
Vyberte položku O programe Outlook. Zobrazia sa informácie o verzii.
Ak ste Outlook získali prostredníctvom predplatného na Microsoft 365, nebude sa zobrazovať údaj 2016 alebo 2011.
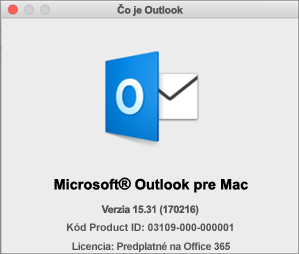
Takto to vyzerá, ak máte napríklad Outlook for Mac 2011:
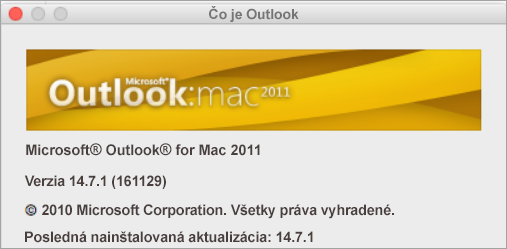
Pozrite tiež
Importovanie e-mailových správ, kontaktov a ďalších položiek do Outlooku 2016 pre Mac
Na prístup k online verziám Outlooku sa najskôr pripojte na internet. Potom sa prihláste pomocou konta Microsoft alebo pracovného alebo školského konta.
Outlook.com alebo Hotmail.com
Outlook.com alebo Hotmail.com je bezplatná webová e-mailová služba od Microsoftu. Keďže Outlook.com je služba, ktorá je prístupná cez internet, nie je nainštalovaná vo vašom počítači a nenachádza sa pri nej informácia o verzii.
Do tejto webovej verzie Outlooku sa prihlasujete pomocou osobného konta Microsoft (napríklad Outlook.com, Hotmail.com, Live.com alebo MSN.com konta).
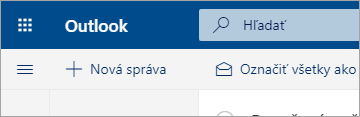
Outlook na webe forMicrosoft 365 for business
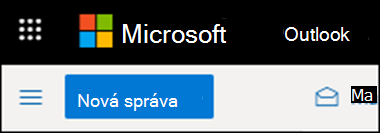
alebo
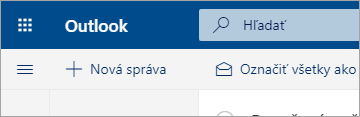
Ak máte predplatné na Microsoft 365 for Business, súčasťou vášho plánu je prístup k verzii Outlooku, ktorú máte k dispozícii všade tam, kde je internetové pripojenie. Do tejto verzie Outlooku sa prihlásite pomocou svojho pracovného alebo školského konta.
Outlook na webe je mimoriadne užitočný, ak máte e-mailové kontá viacerých služieb, pretože všetky e-maily môžete spravovať z jedného miesta.
Outlook na webe nemôžete používať na import alebo export kontaktov a e-mailov. Ak chcete importovať alebo exportovať kontakty, musíte používať aplikáciu Outlook verzie 2016, 2013, 2010 alebo 2007. Po nainštalovaní aplikácie Outlook v počítači vykonajte tieto kroky:
-
Do aplikácie Outlook.si pridajte e-mailovú adresu. Tá sa zosynchronizuje s vašou e-mailovou službou a vám sa zobrazia e-maily a kontakty.
-
Vyberte si z tu uvedených pokynov: Importovanie a exportovanie outlookových e-mailov, kontaktov a kalendára.
Outlook Web App (pre Exchange 2010 alebo 2016)
Aplikácia Outlook Web App sa používa len v pracovných alebo školských prostrediach, ktoré hosťujú vlastný Exchange Server.
Ak chcete prejsť na kontakty, v spúšťači aplikácií 
Ak chcete importovať alebo exportovať kontakty, musíte používať aplikáciu Outlook verzie 2016, 2013, 2010 alebo 2007. Po nainštalovaní aplikácie Outlook v počítači vykonajte tieto kroky:
-
Do aplikácie Outlook.si pridajte e-mailovú adresu. Tá sa zosynchronizuje s vašou e-mailovou službou a vám sa zobrazia e-maily a kontakty.
-
Vyberte si z tu uvedených pokynov: Importovanie a exportovanie outlookových e-mailov, kontaktov a kalendára.
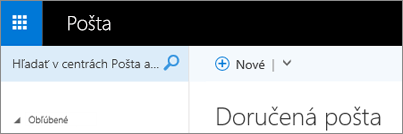
Outlook pre iOS
Ak máte iPhone alebo iPad, používate Outlook pre iOS na spravovanie e-mailu, kalendára, kontaktov a súborov. Môžete pridať akékoľvek e-mailové konto, ktoré používa protokol POP alebo IMAP, ako aj kontá Outlook.com, Microsoft 365, Gmail, Yahoo a Exchange.
Vyhľadanie čísla verzie Outlooku pre iOS v iPhone:
-
V Outlooku v iPhone vyberte položky Nastavenie > Pomocník a pripomienky.
-
Posuňte sa do dolnej časti stránky. Tu sa zobrazuje číslo verzie.
Tu nájdete niektoré informácie pre Outlook pre iOS:
-
Získajte informácie o importovaní e-mailových správ a kontaktov do Outlooku 2016 pre Mac
-
Zistite, čo je nové v službe Microsoft 365
-
Preskúmajte články o školeniach
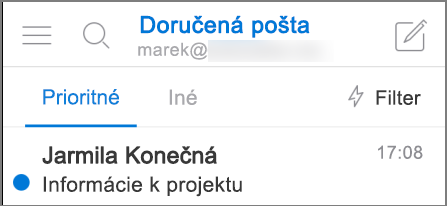
Outlook pre Android
Ak máte telefón alebo tablet s Androidom, produkt Outlooku, ktorý používate, je Outlook pre Android. Táto aplikácia umožňuje spravovať svoje, kalendár, kontakty a súbory. Môžete pridať akékoľvek e-mailové konto, ktoré používa protokol POP alebo IMAP, ako aj kontá Outlook.com, Microsoft 365, Gmail, Yahoo a Exchange. Tu nájdete niektoré informácie pre túto verziu Outlooku: