Pomocou tejto referenčnej príručky môžete rýchlo porozumieť akciám pracovného postupu dostupným v Microsoft SharePoint Designer 2010.
Obsah tohto článku
Akcie pracovného postupu v programe SharePoint Designer
Zoznam akcií pracovného postupu možno zobraziť dvomi spôsobmi v SharePoint Designer 2010. Počas úpravy pracovného postupu:
-
Na karte Pracovný postup v skupine Vložiť kliknite na položku Podmienky a otvorte zoznam akcií pracovného postupu.
-
Prípadne môžete kliknúť do kroku pracovného postupu, do zobrazeného vyhľadávacieho poľa zadajte slová, ktoré sa nachádzajú v názve požadovanej podmienky, napríklad pridať, a potom stlačte kláves Enter. Akcie a podmienky obsahujúce zadané slová sa zobrazia pod textovým poľom.
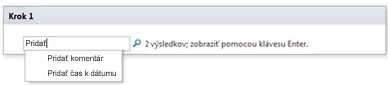
Akcie, ktoré máte k dispozícii počas vytvárania pracovného postupu, závisia od kontextu pracovného postupu. Napríklad akcie Spustiť schvaľovací proces a Spustiť proces pripomienok nie sú k dispozícii pre lokality založené na Microsoft SharePoint Foundation 2010. Niektoré akcie zoznamu sú k dispozícii len v rámci kroku zosobnenia a iné sú k dispozícii len vtedy, keď je váš pracovný postup priradený k typu obsahu dokumentu. Akcie zoznamu, ktoré fungujú na aktuálnej položke, ako je napríklad nastavenie stavu schválenia obsahu a nastavenie poľa v aktuálnej položke , nie sú k dispozícii v pracovnom postupe lokality.
Akcie sú usporiadané do kategórií na základe oblasti aplikácie v pracovnom postupe. Napríklad akcie, ktoré ovplyvňujú správanie položky, sú uvedené v časti Akcie zoznamu. akcie týkajúce sa množín dokumentov v časti Akcie množiny dokumentov; a vlastné akcie pracovného postupu v časti Vlastné akcie. Kategórie akcií sú:
-
Základné akcie
-
Akcie množiny dokumentov sa zobrazia len vtedy, keď je pracovný postup priradený k knižnici alebo typu obsahu dokumentu.
-
Akcie zoznamu
-
Relačné akcie sa zobrazia len vtedy, keď je na lokalite SharePoint spustená SharePoint Server 2010.
-
Akcie úloh sa zobrazia len vtedy, keď je na lokalite SharePoint spustená SharePoint Server 2010.
-
Akcie správania úloh sa zobrazujú iba pri prispôsobovaní úloh v vopred vytvorených akciách pracovného postupu, ako je napríklad spustenie procesu schvaľovania a spustenie procesu pripomienok.
-
Akcie pomôcok
Všeobecné akcie
Všeobecné akcie sú akcie, ktoré sa zobrazujú v zozname akcií bez ohľadu na kontext pracovného postupu.
|
Akcia |
Popis |
|---|---|
|
Základné akcie |
Zoznam najčastejšie používaných akcií v pracovnom postupe. |
|
Pridanie komentára |
Táto akcia sa spočiatku zobrazuje v kroku pracovného postupu ako komentár: text komentára . Táto akcia sa používa na ponechanie informatívnych komentárov v návrhárovi pracovného postupu na referenčné účely. Je to užitočné najmä vtedy, keď spolutvorbu pracovného postupu vytvárajú aj iní používatelia. Ak napríklad premenná v aktuálnom pracovnom postupe nemá popisný názov, pomocou tejto akcie môžete pridať komentár na označenie toho, čo premenná robí v pracovnom postupe. Nižšie je uvedený príklad toho, ako môže akcia vyzerať v kroku pracovného postupu, Komentár: Táto premenná poskytuje oddelenie pre iniciátora pracovných postupov. Poznámka: Komentáre bude môcť zobraziť každý, kto upravuje pracovný postup v Visio 2010. |
|
Pridať čas k dátumu |
Táto akcia sa spočiatku zobrazuje v kroku pracovného postupu ako Pridanie 0 minút k dátumu (Výstup do premennej:dátum). Táto akcia sa používa na pridanie konkrétneho času v minútach, hodinách, dňoch, mesiacoch alebo rokoch k dátumu a uloží výstupnú hodnotu ako premennú. Dátum môže byť aktuálny dátum, konkrétny dátum alebo vyhľadávanie. Nižšie je uvedený príklad toho, ako môže akcia vyzerať v kroku pracovného postupu, Pridanie 7dní k aktuálnejpoložke:Upravené (výstup do: Premenná: Týždeň od úpravy) |
|
Vykonať výpočet |
Táto akcia sa spočiatku zobrazuje v kroku pracovného postupu ako výpočet hodnoty plus hodnoty (výstup do premennej: calc). Táto akcia sa používa na vykonanie výpočtu, ako je napríklad sčítanie, odčítanie, násobenie alebo delenie dvoch hodnôt, a uloží výstupnú hodnotu do premennej. Nižšie sú uvedené príklady toho, ako môže akcia vyzerať v kroku pracovného postupu,
Vypočítať [fx :: Kurzy*, Vyplnené sedadlá] plus 1 (Výstup do premennej: Nové vyplnené sedadlá) |
|
Zapísať do zoznamu histórie |
Táto akcia sa používa na zaznamenanie správy o pracovnom postupe do zoznamu histórie. Správa môže byť súhrnom udalosti pracovného postupu alebo čohokoľvek významného v rámci pracovného postupu. Zoznam histórie pracovného postupu môže byť užitočný pri riešení problémov s pracovným postupom. Táto akcia sa spočiatku zobrazuje v kroku pracovného postupu ako zapisovať túto správu do zoznamu histórie pracovných postupov. Táto akcia sa používa na zaznamenanie toho, čo pracovný postup vykonal v určitej inštancii vo svojom životnom cykle. Môžete napríklad zapísať správu s informáciou Skopírované do zoznamu A alebo Odoslaná e-mailová správa recenzentom. Po úspešnom dokončení pracovného postupu môžete prejsť do zoznamu histórie pracovného postupu a zobraziť správy zobrazené v stĺpci Popis . Nižšie je uvedený príklad toho, ako môže akcia vyzerať v kroku pracovného postupu, Zapísať týždeň do denníka z premennej Upravené nastavenej do zoznamu histórie pracovného postupu Poznámka: Ak chcete akciu, ktorá zastaví pracovný postup a potom zapíše správu do zoznamu histórie, použite namiesto toho akciu Zastaviť pracovný postup . |
|
Pozastaviť na trvanie |
Táto akcia sa spočiatku zobrazuje v kroku pracovného postupu ako Pozastavenie na 0 dní, 0 hodín, 5 minút. Pomocou tejto akcie pozastavíte pracovný postup na konkrétne trvanie v dňoch, hodinách alebo minútach. Poznámka: Čas oneskorenia sa prejaví intervalom úlohy časovača, ktorý má predvolenú hodnotu päť minút. |
|
Pozastaviť do dátumu |
Táto akcia sa spočiatku zobrazuje v kroku pracovného postupu ako pozastavenie dovtedy. Táto akcia sa používa na pozastavenie pracovného postupu do určitého dátumu. Môžete pridať aktuálny dátum, konkrétny dátum alebo vyhľadávanie. Nižšie sú uvedené príklady toho, ako môže akcia vyzerať v kroku pracovného postupu,
Pozastaviť do premennej: Týždeň od úpravy |
|
Odoslanie e-mailu |
Táto akcia sa spočiatku zobrazuje v kroku pracovného postupu ako E-mail týchto používateľov. Táto akcia sa používa na odoslanie e-mailu používateľovi alebo skupine. Bežne sa používa na odoslanie potvrdzovacieho e-mailu účastníkom pracovného postupu. Príjemcom e-mailu môže byť používateľ alebo skupina v rámci kolekcie lokalít alebo ktokoľvek vo vašej organizácii. Teraz môžete jednoducho zadať dynamickú hodnotu v predmete, ako je napríklad vyhľadávanie alebo reťazec. Dôležité: Odchádzajúci e-mail musí byť nakonfigurovaný v centrálnej správe služby SharePoint. Nižšie je uvedený príklad toho, ako môže akcia vyzerať v kroku pracovného postupu, E-mailová premenná: schvaľovatelia |
|
Nastaviť čas v poli dátumu a času |
Táto akcia sa spočiatku zobrazuje v kroku pracovného postupu ako Nastavenie času ako 00:00 pre dátum (výstup do premennej: dátum). Táto akcia sa používa na vytvorenie časovej pečiatky a uloží výstupnú hodnotu do premennej. Môžete nastaviť čas v hodinách a minútach a pridať aktuálny dátum, konkrétny dátum alebo vyhľadávanie. Predpokladajme napríklad, že chcete pridať časovú pečiatku ku všetkým novým objednávkam zákazníkov, ktoré sa pridajú do zoznamu objednávok. Namiesto použitia aktuálneho času objednávky prijatej v časovej pečiatke chcete pridať konkrétny čas, aby pracovný postup mohol vykonať ľubovoľnú akciu so všetkými novými položkami s rovnakou časovou pečiatkou, ako je napríklad smerovanie objednávok do skladu. Ďalší príklad: Predpokladajme, že máte prezentáciu o 9:00 v konkrétny deň a chcete e-mailové pripomenutie. Pomocou tejto akcie môžete pridať čas k dátumu, pozastaviť pracovný postup až do dňa pred prezentáciou a potom vám pracovný postup odoslať pripomenutie. Nižšie je uvedený príklad toho, ako môže akcia vyzerať v kroku pracovného postupu, Nastaviť čas ako 00:00 pre aktuálnu položku:Upravené (výstup na premennú upraveného času nastavený na polnoc) |
|
Nastaviť stav pracovného postupu |
Táto akcia sa spočiatku zobrazuje v kroku pracovného postupu ako Nastavenie stavu pracovného postupu na hodnotu Zrušené. Pomocou tejto akcie môžete nastaviť stav pracovného postupu. Predvolené možnosti sú Zrušené, Schválené a Odmietnuté. Do rozbaľovacieho zoznamu v akcii môžete zadať novú hodnotu stavu. Po zadaní hodnoty stavu sa položka automaticky pridá do rozbaľovacieho zoznamu. Môžete napríklad zadať stav, ktorý je prehľadnejší a informatívnejší ako Stav Dokončené alebo Zrušené, napríklad Schválený vyúčtovania výdavkov. Poznámky:
Ak je akcia Nastaviť stav pracovného postupu posledným krokom v pracovnom postupe, v ktorom ste použili aj vlastnú hodnotu, po pozastavení alebo dokončení pracovného postupu môžete zobraziť vlastnú hodnotu v stĺpci Stav v zozname. Nižšie je uvedený príklad toho, ako môže akcia vyzerať v kroku pracovného postupu, Nastavenie stavu pracovného postupu na stav s pecifikáciou: Pripravené na revíziu návrhu |
|
Nastaviť premennú pracovného postupu |
Táto akcia sa spočiatku zobrazuje v krokoch pracovného postupu ako nastavenie premennej pracovného postupu na hodnotu. Táto akcia sa používa na nastavenie premennej pracovného postupu na hodnotu. Túto akciu použite, ak chcete, aby pracovný postup priradili údaje k premennej. Nižšie je uvedený príklad toho, ako môže akcia vyzerať v kroku pracovného postupu, Nastaviť premennú: Celkový súčet vyúčtovania výdavkov na aktuálnupoložku:celkom |
|
Zastaviť pracovný postup |
Táto akcia sa spočiatku zobrazuje v kroku pracovného postupu ako Zastavenie pracovného postupu a táto správa sa zapíše do denníka. Pomocou tejto akcie zastavíte aktuálnu inštanciu pracovného postupu a zapíšete správu do zoznamu histórie pracovného postupu . Hlásenie zadané v akcii sa po dokončení pracovného postupu zobrazí v stĺpci Popis v histórii pracovného postupu. Nižšie je uvedený príklad toho, ako môže akcia vyzerať v kroku pracovného postupu, Zastavenie pracovného postupu a prekročenie maximálneho trvania pracovného postupu a denníka |
|
Akcie zoznamu |
Táto kategória akcií vykonáva operácie s položkami zoznamu. Poznámka: Niektoré akcie v tejto kategórii sa zobrazujú len v konkrétnom kontexte pracovného postupu. Niektoré akcie zoznamu sa napríklad zobrazia len vtedy, keď kliknete do kroku zosobnenia v pracovnom postupe, zatiaľ čo niektoré sa zobrazia len vtedy, keď je pracovný postup pripojený k typu obsahu dokumentu. Ďalšie informácie nájdete v téme Akcie dostupné v rámci kroku zosobnenia a akcií, ktoré sú k dispozícii, keď je pracovný postup priradený k typu obsahu dokumentu. |
|
Vrátiť položku do projektu |
Táto akcia sa spočiatku zobrazuje v kroku pracovného postupu ako položka vrátiť do projektu v tomto zozname s komentárom: komentár. Skontroluje položku, ktorá bola vzatá z projektu. Nižšie je uvedený príklad toho, ako môže akcia vyzerať v kroku pracovného postupu, Vrátiť položku do projektu v vyúčtovania výdavkov s komentárom: Vyúčtovanie výdavkov schválené Poznámka: Položky, ktoré môžete vrátiť do projektu, môžete vrátiť iba z knižnice dokumentov. |
|
Vziať položku z projektu |
Táto akcia sa spočiatku zobrazuje v kroku pracovného postupu ako položka Vziať z projektu v tomto zozname. Táto akcia sa používa na vzatie položky z projektu. Nižšie je uvedený príklad toho, ako môže akcia vyzerať v kroku pracovného postupu, Vziať položku z projektu v aktuálnej položke Poznámky: Pracovný postup pred vzatím dokumentu z projektu overí, či sa položka vzala do projektu
|
|
Kopírovať položku zoznamu |
Táto akcia sa spočiatku zobrazuje v kroku pracovného postupu ako kopírovanie položky v tomto zozname do tohto zoznamu. Pomocou tejto akcie môžete skopírovať položku zoznamu do iného zoznamu. Ak sa v položke zoznamu nachádza dokument, pracovný postup skopíruje dokument aj do cieľového zoznamu. Nižšie je uvedený príklad toho, ako môže akcia vyzerať v kroku pracovného postupu, Kopírovať položku v aktuálnej položke do požiadaviek archivácie Dôležité: V zdrojovom aj cieľovom zozname musíte mať aspoň jeden podobný stĺpec. |
|
Vytvoriť položku zoznamu |
Táto akcia sa spočiatku zobrazuje v kroku pracovného postupu ako položka Vytvoriť v zozname (Výstup do premennej: vytvoriť). Táto akcia sa používa na vytvorenie novej položky zoznamu v zadanom zozname. Môžete zadať polia a hodnoty v novej položke. Túto akciu môžete použiť vždy, keď chcete vytvoriť novú položku s konkrétnymi informáciami. Oznámenia môžete napríklad vytvárať vždy, keď sa schvália dôležité dokumenty súvisiace so spoločnosťou, ako sú napríklad zmluvy, alebo archivovať dokumenty. Výstupná premenná je ID položky vytvorenej v zozname. Nižšie je uvedený príklad toho, ako môže akcia vyzerať v kroku pracovného postupu, Vytvoriť položku v objednávkach (výstup do premennej: Nová identifikácia objednávky) |
|
Odstránenie položky |
Táto akcia sa spočiatku zobrazuje v krokoch pracovného postupu ako položka Odstrániť v tomto zozname. Táto akcia sa používa na odstránenie položky. Nižšie je uvedený príklad toho, ako môže akcia vyzerať v kroku pracovného postupu, Odstrániť položku v dokumentoch |
|
Zahodiť položku vzatú z projektu |
Táto akcia sa spočiatku zobrazuje v kroku pracovného postupu ako Zahodiť položky vzaté z projektu v tomto zozname. Túto akciu použite, ak je položka vzatá z projektu, vykonali sa v nej zmeny a chcete sa zbaviť zmien a vrátiť položku späť do projektu. Nižšie je uvedený príklad toho, ako môže akcia vyzerať v kroku pracovného postupu, Zahodiť položky vzaté z projektu v dokumentoch |
|
Nastaviť stav schválenia obsahu |
Táto akcia sa spočiatku zobrazuje v kroku pracovného postupu ako Nastavenie stavu schválenia obsahu na tento stav s komentármi Ak máte v zozname povolené schválenie obsahu, pomocou tejto akcie nastavte pole stavu schválenia obsahu na hodnotu , napríklad Schválené, Odmietnuté alebo Čakajúce. Do akcie môžete zadať vlastný stav. Nižšie je uvedený príklad toho, ako môže akcia vyzerať v kroku pracovného postupu, Nastavenie stavu schválenia obsahu na možnosť Schválené so zobrazením Vyzerá dobre Poznámky: Akcia Nastaviť stav schválenia obsahu funguje na aktuálnej položke, s ktorou pracovný postup koná, a preto akcia nie je k dispozícii v pracovnom postupe lokality.
|
|
Nastaviť pole v aktuálnej položke |
Táto akcia sa spočiatku zobrazuje v kroku pracovného postupu ako nastavená na hodnotu Použiť akciu na nastavenie poľa v aktuálnej položke na hodnotu. Nižšie je uvedený príklad toho, ako môže akcia vyzerať v kroku pracovného postupu, Nastaviť identifikáciu typu obsahu na špecifikáciu Poznámky: Akcia Nastaviť pole v aktuálnej položke nie je k dispozícii, keď pracujete v pracovnom postupe lokality.
|
|
Aktualizovať položku zoznamu |
Táto akcia sa spočiatku zobrazuje v kroku pracovného postupu ako položka aktualizácie v zozname Pomocou tejto akcie môžete aktualizovať položku zoznamu. Môžete zadať polia a nové hodnoty v týchto poliach. Nižšie je uvedený príklad toho, ako môže akcia vyzerať v kroku pracovného postupu, Aktualizovať položku v dokumentoch |
|
Čakať na zmenu poľa v aktuálnej položke |
Táto akcia sa spočiatku zobrazuje v krokoch pracovného postupu ako Čakať, kým sa pole bude rovnať hodnote. Táto akcia pozastaví pracovný postup, kým sa pole v aktuálnej položke nezmení na novú hodnotu. Nižšie je uvedený príklad toho, ako môže akcia vyzerať v kroku pracovného postupu, Počkajte, kým sastav schválenia rovná 1;#Rejected Poznámka: Ak chcete, aby pracovný postup zmenil hodnotu poľa, a nechcete, aby pracovný postup čakal na zmenu poľa, použite namiesto toho akciu Nastaviť pole v aktuálnej položke . |
|
Akcie úloh |
Akcie v tejto kategórii sa týkajú položiek úloh. |
|
Priradenie formulára k skupine |
Táto akcia sa spočiatku zobrazuje v kroku pracovného postupu ako priradenie vlastného formulára týmto používateľom. Umožňuje vytvoriť vlastný formulár úlohy s prispôsobenými poľami. Túto akciu môžete použiť na priradenie úlohy jednému alebo viacerým účastníkom alebo skupinám s výzvou na vykonanie ich úloh. Účastníci zadajú svoje odpovede do polí vlastného formulára úlohy a po dokončení úlohy vo formulári kliknite na položku Dokončiť úlohu . Nižšie je uvedený príklad toho, ako môže akcia vyzerať v kroku pracovného postupu, Priradenie vykazovania aktívmarketingu Neexistuje vrátená hodnota, ktorá identifikuje údaje úlohy. |
|
Priradenie položky úlohy |
Táto akcia sa spočiatku zobrazuje v kroku pracovného postupu ako priradenie úlohy týmto používateľom. Táto akcia sa používa na priradenie úlohy každému z účastníkov a vyzvú ho na vykonanie úloh a po dokončení kliknite na tlačidlo Dokončiť úlohu vo formulári úlohy. Nižšie je uvedený príklad toho, ako môže akcia vyzerať v kroku pracovného postupu, Priradenie odoslania vyúčtovania výdavkovmarketingu |
|
Zhromažďovanie údajov od používateľa |
Táto akcia sa spočiatku zobrazuje v kroku pracovného postupu ako zhromažďovanie údajov od tohto používateľa (výstup do premennej: zhromažďovanie). Táto akcia sa používa na priradenie úlohy účastníkovi a vyzvú ho, aby poskytol potrebné informácie vo vlastnom formulári úlohy, a potom vo formulári úlohy kliknite na tlačidlo Dokončiť úlohu . Táto akcia obsahuje výstupnú klauzulu, čo znamená, že pracovný postup ukladá informácie vrátené akciou do zodpovedajúcej premennej. Identifikácia položky zoznamu dokončenej položky úlohy z akcie je uložená v premennej zhromažďovania . Nižšie je uvedený príklad toho, ako môže akcia vyzerať v kroku pracovného postupu, Collect Expense report from Marketing (Output to Variable: Marketing Expense Report) |
|
Akcie pomôcok |
Väčšinu akcií v tejto kategórii možno použiť na extrahovanie informácií z textových reťazcov. Textový reťazec môžete vystrihnúť a použiť ho v niekoľkých rôznych scenároch pracovného postupu. Predpokladajme, že vaša spoločnosť chce označiť všetky prichádzajúce dokumenty v konkrétnom formáte názvu, ako je napríklad date_department (napr. 07142009_sales.docx), a chcete spustiť pracovné postupy, ktoré priraďujú úlohy recenzentovi na základe dátumu v danom súbore. Pomocou akcie pomôcky môžete získať prvých 8 znakov názvu dokumentu (07142009) a skonvertovať ich na dátum pomocou vyhľadávacích koercií, aby ste mohli priradiť úlohy s daným termínom dokončenia. Ďalšie informácie o vyhľadávaní koercií nájdete v časti Pozrite tiež . |
|
Extrahovať podreťazec z konca reťazca |
Táto akcia sa spočiatku zobrazuje v kroku pracovného postupu ako kopírovanie 0 znakov od konca reťazca (výstup do premennej: podreťazec). Pomocou tejto akcie môžete skopírovať n počet znakov z konca reťazca a uložiť výstupnú hodnotu do premennej. Musíte definovať počet znakov, ktoré má pracovný postup skopírovať z reťazca. Nižšie je uvedený príklad toho, ako môže akcia vyzerať v kroku pracovného postupu, Skopírujte 15 znakov z konca aktuálnejpoložky:Názov (výstup do premennej: Copy15CharFromEndOfName) |
|
Extrahovať podreťazec z indexu reťazca |
Táto akcia sa spočiatku zobrazuje v krokoch pracovného postupu ako Kopírovať z reťazca, počnúc od 0 (výstup do podreťazca). Pomocou tejto akcie môžete skopírovať všetky znaky začínajúce od znaku n v reťazci a uložiť výstup do premennej. Nižšie je uvedený príklad toho, ako môže akcia vyzerať v kroku pracovného postupu, Kopírovať z aktuálnejpoložky:Názov , počnúc od 4 (Výstup do premennej: CopyStringFromChar4) |
|
Extrahovať podreťazec zo začiatku reťazca |
Táto akcia sa spočiatku zobrazuje v kroku pracovného postupu ako kopírovanie 0 znakov od začiatku reťazca (výstup do premennej: podreťazec). Pomocou tejto akcie skopírujte n počet znakov od začiatku reťazca a uložíte výstup do premennej. Musíte definovať počet znakov, ktoré má pracovný postup kopírovať z reťazca. Nižšie je uvedený príklad toho, ako môže akcia vyzerať v kroku pracovného postupu, Skopírujte 15 znakov od začiatku aktuálnejpoložky:Názov (výstup do premennej: Copy15CharFromStartOfName) |
|
Extrahovať podreťazec reťazca z indexu s dĺžkou |
Táto akcia sa spočiatku zobrazuje v kroku pracovného postupu ako kopírovať z reťazca, počnúc 0 pre 0 znakov (Výstup do premennej: podreťazec). Táto akcia sa používa na kopírovanie n počtu znakov začínajúcich od konkrétneho znaku v reťazci a na uchovanie výstupu v premennej. Musíte definovať počet znakov, ktoré má pracovný postup kopírovať z reťazca. Nižšie je uvedený príklad toho, ako môže akcia vyzerať v kroku pracovného postupu, Kopírovať z aktuálnejpoložky:Názov, počnúc 4 pre 15 znakov (Výstup do premennej: Copyfrom Char4for15CharOfName) |
|
Hľadať interval medzi dátumami |
Táto akcia sa spočiatku zobrazuje v kroku pracovného postupu ako vyhľadanie minút medzi dátumom a dátumom (Výstup do premennej: čas). Táto akcia sa používa na výpočet časového rozdielu v minútach, hodinách alebo dňoch medzi dvomi dátumami a uloží výstup do premennej. Nižšie je uvedený príklad toho, ako môže akcia vyzerať v kroku pracovného postupu, Vyhľadanie minút medzi hodnotami CurrentItem:Modified a Today (Výstup na premennú: Naposledy upravené v minútach) |
Na začiatok stránky
Akcie dostupné, keď je lokalita SharePoint spustená Microsoft SharePoint Server 2010
Akcie, ako napríklad Spustiť proces schvaľovania, Deklarovať záznam a Správca vyhľadávania používateľa , sú k dispozícii len vtedy, keď je vaša lokalita SharePoint spustená SharePoint Server 2010.
|
Akcia |
Popis |
|---|---|
|
Akcie množiny dokumentov |
Akcie v tejto kategórii sa týkajú množiny dokumentov. Množina dokumentov je priečinok, v ktorý je uložených viacero dokumentov. V pracovnom postupe sa množina dokumentov považuje za jednu položku. Poznámka: Ak chcete používať množinu dokumentov v knižnici, musíte pridať typ obsahu Množina dokumentov zo stránky nastavení knižnice na lokalite SharePoint. |
|
Spustiť proces schvaľovania množiny dokumentov |
Táto akcia sa spočiatku zobrazuje v krokoch pracovného postupu ako proces spustenia schválenia pre obsah tejto množiny dokumentov s používateľmi zadanými v tomto stĺpci. Spustí akciu schválenia v dokumente nastavenom pre konkrétnych používateľov. Pri použití tejto akcie sa zmení stav množiny dokumentov a dokumentov, ktoré obsahujú množinu dokumentov, napríklad Schválené alebo Odmietnuté. Ak ste v množine dokumentov použili akciu Spustiť proces schválenia , zmení sa len stav množiny dokumentov. Nižšie je uvedený príklad toho, ako môže akcia vyzerať v kroku pracovného postupu: Spustiť proces schvaľovania materiálu pre obsah tejto množiny dokumentov s používateľmi určenými premenlivými:Bchorými schvaľovateľmi materiálov |
|
Zaznamenanie verzie množiny dokumentov |
Táto akcia sa spočiatku zobrazuje v krokoch pracovného postupu ako Zaznamenať verziu tejto množiny dokumentov, ktorá obsahuje verzie typu obsahu s komentárom: komentár. Uzamkne verziu množiny dokumentov, ktorá obsahuje verziu dokumentov (hlavnú alebo vedľajšiu), ktorú určíte v akcii. Nižšie je uvedený príklad toho, ako môže akcia vyzerať v kroku pracovného postupu: Zaznamenajte verziu tejto množiny dokumentov, ktorá obsahuje posledné hlavné verzie obsahu s komentárom: Posledná hlavná verzia skupiny materiálov B |
|
Odoslať množinu dokumentov do odkladacieho priestoru |
Táto akcia sa spočiatku zobrazuje v krokoch pracovného postupu ako množina Odoslať dokument pomocou tejto akcie pre tohto cieľového organizátora obsahu s týmto vysvetlením (Výstup do premennej: výsledok odoslania súboru). Umožňuje premiestniť alebo skopírovať množinu dokumentov do odkladacieho priestoru dokumentov. Odkladacím priestorom dokumentov môže byť knižnica na vašej lokalite SharePoint alebo lokalita samostatne, ako napríklad Centrum dokumentov, ktorá na základe pravidiel, ktoré definujete, smeruje záznamy do konkrétneho cieľa. Nižšie je uvedený príklad toho, ako môže akcia vyzerať v kroku pracovného postupu: Submit Document set using Copy to DocumentRepository:GUID with Copy final bill of Material to repository (Output to Variable: Copy Document Set to repository) Poznámka: Ak chcete definovať pravidlá a smerovať dokumenty, musíte najprv povoliť funkciu lokality organizátora obsahu na lokalite SharePoint. Ďalšie informácie nájdete v téme Konfigurácia organizátora obsahu na smerovanie záznamov v časti Pozrite tiež . |
|
Nastavenie stavu schválenia obsahu množiny dokumentov |
Táto akcia sa spočiatku zobrazuje v krokoch pracovného postupu ako Nastavenie stavu schválenia obsahu pre obsah tejto množiny dokumentov na tento stav s komentárom. Táto akcia sa používa na nastavenie schválenia obsahu množiny dokumentov na hodnotu Schválené, Odmietnuté alebo Čakajúce. Nižšie je uvedený príklad toho, ako môže akcia vyzerať v kroku pracovného postupu: Nastaviť stav schválenia obsahu pre obsah tejto množiny dokumentov na schválené s schválenou faktúrou za materiály Poznámka: Schválenie obsahu musí byť povolené v zozname, aby bolo možné použiť túto akciu. |
|
Akcie úloh |
Nasledujúce akcie sa používajú v scenároch schválenia. V tejto kategórii sú dve vopred vytvorené akcie pracovného postupu – spustiť schvaľovací proces a spustiť proces pripomienok. Vopred vytvorené akcie sú podobné vedľajším pracovným postupom, čo znamená, že logika pracovného postupu je už definovaná v akciách. všetko, čo musíte urobiť, je poskytnúť príslušné informácie. Tieto akcie sa používajú v globálne opätovne použiteľných pracovných postupoch Schválenie – SharePoint 2010 a Zhromažďovanie pripomienok – SharePoint 2010 , ktoré sú súčasťou SharePoint Server 2010. Informácie o tom, kedy používať tieto pracovné postupy a kedy použiť akcie, nájdete v časti Kedy by ste mali použiť akcie schválenia v tomto článku. K dispozícii je aj proces spustenia vlastnej úlohy. Má vstavanú logiku, ale na rozdiel od predchádzajúcich dvoch akcií neprichádza vopred s tým, čo by mal pracovný postup robiť v každej fáze. Poznámka: Kategória akcií s názvom Akcie správania úloh sa zobrazí v zozname akcií iba vtedy, keď prispôsobíte správanie akcie schválenia, ako je napríklad priradenie položky na schválenie alebo priradenie položky na pripomienky. Ďalšie informácie o akciách správania úloh nájdete v časti Akcie dostupné v časti Akcie schválenia v tomto článku. |
|
Spustiť proces schvaľovania |
Táto akcia sa pri týchto používateľoch spočiatku zobrazuje v krokoch pracovného postupu ako proces spustenia schválenia na aktuálnej položke. Dokument smeruje na schválenie. Schvaľovatelia môžu schváliť alebo odmietnuť dokument, zmeniť priradenie úlohy schválenia alebo požiadať o zmeny. Akcia Spustiť proces schválenia sa správa ako preddefinovaný pracovný postup – logika je už definovaná v akcii. Akcia obsahuje niekoľko rôznych fáz, ktoré definujú správanie úloh, správanie procesu úlohy, zapisovanie do denníka histórie, e-mailové oznámenia a podmienky dokončenia. Hoci akcia obsahuje vopred vytvorenú logiku, stále od vás potrebuje informácie, ako sú napríklad používatelia (recenzenti), poradie smerovania úloh účastníkom – poradové alebo paralelné, predvolená hodnota je poradové číslo a termín dokončenia úlohy. Úlohy môžete priraďovať interným aj externým účastníkom akcie. Externým účastníkom môže byť zamestnanec vo vašej organizácii, ktorý nie je používateľom v kolekcii lokalít, alebo ktokoľvek mimo vašej organizácie Nižšie je uvedený príklad toho, ako môže akcia vyzerať v kroku pracovného postupu: Spustiť proces pripomienok k špecifikáciipre aktuálnu položku s premennou: Recenzenti |
|
Spustiť proces pripomienok |
Táto akcia sa pri týchto používateľoch spočiatku zobrazuje v krokoch pracovného postupu ako proces spustenia pripomienok k aktuálnej položke. Táto akcia sa používa na priradenie položiek úloh na pripomienky používateľom v konkrétnom poradí – sériovo alebo paralelne. Predvolená hodnota je paralelná. Používatelia alebo účastníci úloh môžu úlohu priradiť aj iným používateľom. Po dokončení môžu používatelia kliknúť na tlačidlo Odoslať pripomienky a označiť dokončenie úlohy. Akcia Spustiť proces pripomienok sa správa ako vopred vytvorený pracovný postup – logika je už definovaná v akcii. Akcia obsahuje niekoľko rôznych fáz, ktoré definujú správanie úloh, správanie procesu úlohy, zapisovanie do denníka histórie, e-mailové oznámenia a podmienky dokončenia. Hoci akcia schválenia obsahuje vopred vytvorenú logiku, stále potrebuje informácie od vašich koncových používateľov, ako sú napríklad používatelia (recenzenti), poradie smerovania úloh účastníkom – poradové alebo paralelné a termín dokončenia úlohy. Úlohy môžete priraďovať interným aj externým účastníkom akcie. Externým účastníkom môže byť zamestnanec vo vašej organizácii, ktorý nie je používateľom v kolekcii lokalít, alebo ktokoľvek mimo vašej organizácie. Nižšie je uvedený príklad toho, ako môže akcia vyzerať v kroku pracovného postupu: Spustiť proces schválenia špecifikácie pre aktuálnu položku s premennou: Schvaľovatelia |
|
Spustiť vlastný proces úlohy |
Táto akcia sa pri týchto používateľoch spočiatku zobrazuje v krokoch pracovného postupu ako proces Spustenie úlohy v aktuálnej položke. Akcia Spustiť vlastný proces úlohy je šablóna schvaľovacieho procesu, ktorú môžete použiť, ak vyššie uvedené akcie schválenia nevyhovujú vašim potrebám. Proces spustenia vlastnej úlohy tiež umožňuje, aby sa v ňom vytvárala logika, ale na rozdiel od ostatných dvoch akcií schválenia neprichádza vopred s tým, čo by mal pracovný postup robiť v každej fáze. Vlastné akcie a podmienky môžete zadať v správaní úloh alebo podmienkach dokončenia. Nižšie je uvedený príklad toho, ako môže akcia vyzerať v kroku pracovného postupu: Spustiť proces schvaľovania videohovoru na aktuálnej položke s premennou: Schvaľovatelia |
|
Akcie zoznamu |
Táto kategória akcií vykonáva operácie s položkami zoznamu. |
|
Deklarácia záznamu |
Táto akcia sa zobrazí v krokoch pracovného postupu ako Deklarovať túto položku ako záznam. Pomocou tejto akcie môžete identifikovať dokument ako záznam a použiť nastavenia obmedzení záznamov, ktoré ste definovali na stránke Nastavenia deklarácie záznamu na lokalite SharePoint. Nastavenia deklarácie záznamu môžete definovať na lokalite najvyššej úrovne v kolekcii lokalít. Nastavenia deklarácie záznamu určujú spôsob spracovania záznamov, napríklad či sa dajú upravovať alebo odstraňovať, aké metaúdaje sa použijú na záznam a aká je politika uchovávania údajov záznamu. Nastavenia deklarácie záznamu určujú obmedzenia, ktoré by sa mali uplatňovať po deklarovaní položky ako záznamu, roly používateľov s povolením deklarovať záznamy a ak je deklarácia záznamu k dispozícii pre všetkých používateľov lokality. |
|
Zrušiť deklaráciu záznamu |
Táto akcia sa v krokoch pracovného postupu zobrazí ako zrušenie deklarácie položky ako záznamu Táto akcia sa používa na vrátenie všetkých nastavení deklarácie záznamu, ktoré sa použijú na záznam. Nastavenia deklarácie záznamu môžete definovať na lokalite najvyššej úrovne v kolekcii lokalít. Nastavenia deklarácie záznamu určujú spôsob spracovania záznamov, napríklad či sa dajú upravovať alebo odstraňovať, aké metaúdaje sa použijú na záznam a aká je politika uchovávania údajov záznamu. Nastavenia deklarácie záznamu určujú obmedzenia, ktoré by sa mali uplatňovať po deklarovaní položky ako záznamu, roly používateľov s povolením deklarovať záznamy a ak je deklarácia záznamu k dispozícii pre všetkých používateľov lokality. |
|
Relačné akcie |
Akcia v tejto kategórii umožňuje použiť vzťah medzi používateľom a správcom používateľa. |
|
Správca vyhľadávania používateľa |
Táto akcia sa spočiatku zobrazuje v krokoch pracovného postupu ako Nájsť manažéra tohto používateľa (výstup do premennej: manažér). Pomocou tejto akcie môžete vyhľadať manažéra používateľa. Výstupná hodnota sa potom uloží do premennej. Nižšie je uvedený príklad toho, ako môže akcia vyzerať v kroku pracovného postupu: Nájsť manažéra kontextu pracovného postupu :Inicializácia (výstup do premennej: manažér) |
Akcie dostupné v rámci akcií úloh
Akcie, ako napríklad Spustiť schvaľovací proces a Spustiť proces pripomienok , možno použiť v pracovných postupoch na priradenie položiek zoznamu na schválenie alebo pripomienky. Tieto akcie sú vopred vytvorené, čo znamená, že veľká časť logiky pracovného postupu je už definovaná v akcii. musíte zadať príslušné informácie, napríklad schvaľovateľov alebo posudzovateľov.
Poznámka: Ak vyššie uvedené akcie nevyhovujú vašim potrebám, môžete ich prispôsobiť v prehliadači, SharePoint Designer 2010 a vývojových prostrediach kompatibilných so SharePointom, ako je napríklad Visual Studio. Akciu Spustiť vlastný proces úlohy môžete prispôsobiť aj pomocou rovnakých nástrojov. Táto akcia je šablóna, ktorú môžete použiť na definovanie vlastného procesu pre svoju organizáciu.
Keď prispôsobíte správanie úloh v rámci akcií, ako napríklad Spustiť proces schválenia a Spustiť proces pripomienok, k dispozícii je nová kategória akcií s názvom Akcie správania úloh .
Poznámka: Akcie dostupné v kategórii sa líšia v závislosti od kontextu v pracovnom postupe.
|
Akcia |
Popis |
|---|---|
|
Ukončiť proces úlohy |
Táto akcia sa spočiatku zobrazuje v krokoch pracovného postupu ako proces ukončenia úlohy. Tým sa ukončí proces úlohy. Hlavný pracovný postup potom pokračuje ďalšou akciou. |
|
Nastaviť stav schválenia obsahu (ako autor) |
Táto akcia sa spočiatku zobrazuje v krokoch pracovného postupu ako Nastavenie schválenia obsahu položky, na ktorú je proces úlohy spustený v tomto stave (spustiť ako autor pracovného postupu). Umožňuje nastaviť stav schválenia položky zoznamu na možnosť Schválené, Odmietnuté alebo Čakajúce pomocou povolení autora pracovného postupu, nie iniciátora pracovného postupu. Táto možnosť sa bežne používa, ak osoba, ktorá spustí pracovný postup schválenia, nemusí mať povolenia na schválenie dokumentu. Položka zoznamu je položka, pre ktorú je akcia aktuálne spustená. Môže alebo nemusí ísť o položku, na ktorú je pracovný postup spustený. Poznámka: Schválenie obsahu musí byť povolené v zozname, ku ktorému je pracovný postup priradený. |
|
Čakať na zmenu v položke procesu úlohy |
Táto akcia sa zobrazí v krokoch pracovného postupu ako Čakať na zmenu v položke, na ktorú je spustený proces úlohy. Túto akciu použite, ak chcete, aby pracovný postup pozastavil proces úlohy, kým sa v položke, na ktorú je proces schvaľovania práve spustený, nezmení hodnota. |
|
Čakať na odstránenie v položke procesu úlohy |
Táto akcia sa zobrazí v krokoch pracovného postupu ako Čakať na odstránenie položky, na ktorú je spustený proces úlohy. Túto akciu použite, ak chcete, aby pracovný postup pozastavil proces úlohy, kým sa neodstráni hodnota v položke úlohy, na ktorú je momentálne spustený proces schvaľovania. |
|
Nasledujúca akcia sa zobrazí iba pri prispôsobovaní akcie Spustiť proces schválenia , kliknutím na zmenu správania jednej úlohy a následným kliknutím do kroku Pred priradením úlohy . |
|
|
Nastaviť pole úlohy |
Táto akcia sa spočiatku zobrazuje v krokoch pracovného postupu ako pole Nastaviť úlohu na hodnotu. Táto akcia sa používa na nastavenie poľa v aktuálnej položke úlohy na hodnotu. Možno ho použiť na úlohu, ktorá ešte nebola vytvorená. |
|
Nasledujúce akcie sa zobrazia iba pri prispôsobovaní akcie Spustiť proces schválenia , kliknutím na zmenu správania jednej úlohy a následným kliknutím do poľa Kedy úloha čaká alebo Po uplynutí platnosti úlohy. |
|
|
Zrušiť platnosť úlohy |
Táto akcia sa zobrazí v krokoch pracovného postupu, ako potom zrušiť túto úlohu. Dokončí úlohu bez výsledku. |
|
Pripojiť úlohu |
Táto akcia sa zobrazí v krokoch pracovného postupu, ako potom pripojiť novú úlohu a priradiť ju tomuto používateľovi. Nová úloha sa priradí používateľovi zadanému v akcii na konci aktuálnej fázy akcie schválenia. Ak by súčasná etapa bola Molly;Diane;Oliver, potom by sa úloha pripojila k Diane, bolo by to Molly;Diane;Oliver;Diane. |
|
Delegovať úlohu |
Táto akcia sa spočiatku zobrazuje v krokoch pracovného postupu, ako potom delegovať túto úlohu tomuto používateľovi. Úloha priradená aktuálnemu používateľovi sa zruší a úloha sa potom priradí novému používateľovi bez ohľadu na to, či ide o jedného používateľa alebo skupinu. |
|
Eskalovať úlohu |
Táto akcia sa spočiatku zobrazuje v krokoch pracovného postupu a potom eskaluje túto úlohu manažérovi aktuálneho nadobúdateľa. Pre túto akciu nie sú nastavené premenné. Úloha sa priradí manažérovi používateľa, ktorý je aktuálne priradený k úlohe. |
|
Preposlať úlohu |
Táto akcia sa spočiatku zobrazuje v krokoch pracovného postupu, ako potom preposlať túto úlohu tomuto používateľovi. Úloha priradená aktuálnemu používateľovi sa zruší a úloha sa potom priradí novému používateľovi. Ak je novým používateľom skupina a nie jeden používateľ, pre každého člena skupiny sa vytvorí jedna úloha. Je to na rozdiel od akcie Delegovať úlohu , pri ktorej sa vytvorí jedna úloha aj v prípade, že používateľ je skupinou. |
|
Insert Task |
Táto akcia sa najprv zobrazí v krokoch pracovného postupu, ako potom vložiť úlohu priradenú tomuto používateľovi. Vloží novú etapu za aktuálnu etapu do schvaľovacieho procesu, kde je jediným účastníkom používateľ zadaný v akcii. |
|
Zmena priradenia úlohy |
Táto akcia sa spočiatku zobrazuje v krokoch pracovného postupu a potom znova priradí túto úlohu tomuto používateľovi. Zmení priradenie úlohy inému používateľovi. |
|
Žiadosť o zmenu |
Táto akcia sa spočiatku zobrazuje v krokoch pracovného postupu, ako potom požiadať o zmenu tohto používateľa. Táto akcia sa používa na vyžiadanie zmeny od používateľa a na získanie novej úlohy aktuálnemu používateľovi po dokončení zmeny. |
|
Odoslať e-mail úlohy |
Táto akcia sa spočiatku zobrazuje v krokoch pracovného postupu, ako potom odoslať e-mail týmto používateľom. Táto akcia sa používa na zahrnutie tlačidla Upraviť úlohu do e-mailu odoslaného konkrétnym používateľom. Poznámka: Táto akcia sa zobrazí aj po kliknutí na položku Na dokončenie úlohy. |
Kedy by ste mali používať akcie schválenia a pripomienok?
V Microsoft Office SharePoint Designer 2007 ste v scenároch schvaľovania používali akcie úloh. S vopred vytvorenými opätovne použiteľnými pracovnými postupmi v SharePoint Server 2010, ako je napríklad schválenie– SharePoint 2010 a zhromažďovanie pripomienok– SharePoint 2010, vás pravdepodobne zaujíma, ako sa líšia od akcií úloh Spustiť proces schvaľovania a Spustiť proces pripomienok. Napriek tomu, že akcie úloh aj preddefinované pracovné postupy možno použiť pri zhromažďovaní scenárov pripomienok a schválenia, vopred vytvorené pracovné postupy poskytujú sofistikovanejšie a kompletné riešenie.
Ak vopred vytvorené opätovne použiteľné pracovné postupy nevyhovujú vašim potrebám, môžete ich prispôsobiť pomocou SharePoint Designer 2010. Ak prispôsobenie preddefinovaných pracovných postupov podľa vašich potrieb bude ťažším riešením pri vytváraní nového pracovného postupu, môžete v pracovnom postupe využiť akcie Spustiť schvaľovací proces a Spustiť proces pripomienok . Ak chcete, aby štruktúra týchto akcií poskytovala, ale nie funkčnosť, môžete použiť akciu Spustiť vlastný proces úlohy .
Akcie úloh možno použiť v scenári, ktorý nemusí nevyhnutne dodržiavať proces schvaľovania väčšieho rozsahu. Napríklad odosielanie pripomenutí zamestnancom na vyplnenie časových výkazov.
Porovnávacie informácie medzi úlohami a akciami schválenia nájdete v nasledujúcej tabuľke:
|
Funkcia |
Akcie úloh |
P znova vytvorené opätovne použiteľné toky W |
|---|---|---|
|
Počet používateľov zapojených do procesu |
Jedna akcia používateľa alebo skupiny na úlohu |
Viacerí používatelia môžu byť zapojení do viacerých fáz priradenia. Fáza priradenia umožňuje zadať dve veci – či má proces úlohy prebiehať sériovo alebo paralelne, a používateľov alebo účastníkov úlohy, ktorým bude úloha priradená. |
|
Vopred načítaná logika pracovného postupu |
Akcie úloh nemajú vstavanú logiku. Ak chcete vytvoriť mechanizmus schvaľovania alebo spätnej väzby, musíte použiť iné akcie a podmienky. |
Ide o pracovné postupy vybavené vstavanou logikou, ktorá vám poskytne schválenie pri začiatku do konca alebo spätnú väzbu. Môžete použiť predvolenú logiku alebo ich prispôsobiť tak, aby vyhovovali vašim potrebám. |
|
Poradie smerovania úlohy používateľom |
Paralelné poradie pre skupinu a žiadna objednávka použiteľná pre jedného používateľa. |
Úlohy v rámci pracovných postupov je možné nakonfigurovať tak, aby sa vykonávali sériovo alebo paralelne. |
|
Údajová väzba voči informáciám o úlohe |
Akcie úloh neobsahujú vyhľadávania pripravené na použitie. Zhromažďovanie údajov od používateľa je akcia s výstupnou klauzulou – údaje vygenerované v čase spustenia pracovného postupu sú uložené v premennej vo výstupnej klauzule. Túto premennú potom musíte použiť v pracovnom postupe v niekoľkých rôznych akciách, aby ste mohli sami vytvoriť scenár schválenia alebo pripomienok. |
Tieto pracovné postupy využívajú zdroje údajov, vďaka čomu je jednoduchšie prispôsobiť pracovný postup tak, aby vyhovoval vašim potrebám. Zdroje údajov zahŕňajú možnosti, ako napríklad: Aktuálna položka, preddefinované premenné pracovného postupu a parametre, kontext aktuálneho pracovného postupu a výsledky úloh. Ak chcete napríklad odoslať e-mail osobe, ktorej je priradená aktuálna úloha, použite akciu Odoslať e-mail a nakonfigurujte akciu tak, aby odoslala e-mailom aktuálnu úlohu: Priradené |
|
Špeciálne funkcie pre účastníkov úloh |
Akcie úloh nemajú žiadne špeciálne funkcie pre účastníka úlohy, ako je napríklad zmena priradenia úlohy alebo žiadosť o zmenu. |
Akcie schválenia môžu umožniť účastníkovi úlohy zmeniť priradenie úlohy inému používateľovi alebo požiadať o zmenu od vlastníka procesu úlohy jediným kliknutím. |
|
Dokončenie úlohy |
Ak chcú používatelia označiť dokončenie úlohy, musia kliknúť na tlačidlo Dokončiť úlohu . |
Na označenie výsledku úlohy vo formulári dokončenia úlohy môžete pridať zmysluplnejšie tlačidlá, ako napríklad Schváliť a Odmietnuť . |
Akcie dostupné, keď je pracovný postup priradený k typu obsahu dokumentu
Niektoré akcie pracovného postupu sú k dispozícii len vtedy, keď je pracovný postup priradený ku knižnici, ako sú napríklad zdieľané dokumenty alebo typ obsahu Dokument .
|
Akcia |
Popis |
|---|---|
|
Základné akcie |
|
|
Odoslať dokument do odkladacieho priestoru |
Táto akcia sa spočiatku zobrazuje v krokoch pracovného postupu ako Odoslať súbor pomocou tejto akcie do cieľového smerovača s týmto vysvetlením (Výstup do premennej: odoslať výsledok súboru). Umožňuje premiestniť alebo skopírovať dokument priradený k položke zoznamu do odkladacieho priestoru dokumentov. Odkladacím priestorom dokumentov môže byť knižnica na vašej lokalite SharePoint alebo lokalita samostatne, ako napríklad Centrum dokumentov, ktorá na základe pravidiel, ktoré definujete, smeruje záznamy do konkrétneho cieľa. Nižšie je uvedený príklad toho, ako môže akcia vyzerať v kroku pracovného postupu: Odoslať súbor pomocou funkcie Premiestniť do hodnotyArchive:DocumentID s hodnotou Súbor je pripravený na archiváciu (Výstup do premennej: Odoslať súbor na archiváciu) Poznámka: Ak chcete definovať pravidlá a smerovať dokumenty, musíte najprv povoliť funkciu lokality organizátora obsahu na lokalite SharePoint. |
|
Akcie množiny dokumentov |
Akcie v tejto kategórii sa týkajú množiny dokumentov. Množina dokumentov je priečinok, v ktorý je uložených viacero dokumentov. V pracovnom postupe sa množina dokumentov považuje za jednu položku. Poznámky:
Ďalšie informácie o množinách dokumentov nájdete v časti Akcie, ktoré sú k dispozícii, keď je lokalita SharePoint spustená Microsoft SharePoint Server 2010 časti tohto článku. |
|
Akcie zoznamu |
Táto kategória akcií vykonáva operácie s položkami zoznamu. |
|
Odstrániť koncepty |
Táto akcia sa zobrazí v krokoch pracovného postupu ako Odstránenie všetkých konceptov (vedľajších verzií) položky. Odstráni koncept alebo vedľajšie verzie aktuálnej položky(ak existujú). Pre túto akciu nie sú nastavené premenné. Poznámka: V zozname SharePointu musí byť povolená tvorba verzií s vedľajšími verziami. |
|
Odstrániť predchádzajúce verzie |
Táto akcia sa zobrazí v krokoch pracovného postupu ako Odstránenie všetkých predchádzajúcich verzií tejto položky. Odstráni všetky predchádzajúce verzie aktuálnej položky(ak existujú). Pre túto akciu nie sú nastavené premenné. Poznámka: V zozname služby SharePoint musí byť povolená tvorba verzií. |
Akcie dostupné v rámci kroku zosobnenia
Niektoré akcie zoznamu sú k dispozícii iba po kliknutí do kroku zosobnenia v pracovnom postupe. Kroky zosobnenia použite na to, aby pracovný postup vykonával akcie zosobnením autora pracovného postupu namiesto inicialátora pracovného postupu. Kroky zosobnenia sú užitočné v prípadoch, ako je napríklad schválenie a publikovanie, kde ľudia odosielajú obsah na schválenie a ľudia, ktorí schvaľujú obsah, majú rôzne povolenia. Kroky zosobnenia sú užitočné aj pri automatizácii úloh správcu lokality, ako je napríklad tok činností, ktorý používateľom automaticky priraďuje povolenia.
Poznámky:
-
Autor pracovného postupu je osoba, ktorá pracovný postup naposledy publikovala.
-
Kroky zosobnenia nie je možné vnoriť
|
Akcia |
Popis |
|---|---|
|
Pridať povolenia položky zoznamu |
Táto akcia sa spočiatku zobrazuje v krokoch pracovného postupu ako Pridanie týchto povolení k položke v zozname. Udeľuje povolenia konkrétnych úrovní povolení pre položku konkrétnym používateľom. Nižšie je uvedený príklad toho, ako môže akcia vyzerať v kroku pracovného postupu: Pridanie prispievať, čítanie do položky v obrázkoch |
|
Zdediť nadradené povolenia položky zoznamu |
Táto akcia sa spočiatku zobrazuje v krokoch pracovného postupu ako Dediť nadradené povolenia z položky v tomto zozname. Ak má položka jedinečné povolenia, môžete túto akciu použiť na to, aby položka zdedila nadradené povolenia zo zoznamu. Nižšie je uvedený príklad toho, ako môže akcia vyzerať v kroku pracovného postupu: Zdediť nadradené povolenia z položky v obrázkoch |
|
Odstrániť povolenia položky zoznamu |
Táto akcia sa spočiatku zobrazuje v krokoch pracovného postupu ako Odstránenie týchto povolení z položky v zozname. Odstráni povolenia z položky pre konkrétnych používateľov. Nižšie je uvedený príklad toho, ako môže akcia vyzerať v kroku pracovného postupu: Odstrániť prispievanie z položky v obrázkoch |
|
Nahradiť povolenia pre položku zoznamu |
Táto akcia sa spočiatku zobrazuje v krokoch pracovného postupu ako Nahradenie týchto povolení položky v zozname. Nahradí aktuálne povolenia položky novými povoleniami, ktoré zadáte v akcii. Nižšie je uvedený príklad toho, ako môže akcia vyzerať v kroku pracovného postupu: Nahradiť čítanie položky v obrázkoch |
Akcie v rámci pracovného postupu lokality
Pracovný postup lokality funguje na úrovni lokality a nie je pripojený k objektu, ako je napríklad položka alebo typ obsahu. Pri práci v rámci pracovného postupu lokality nebudú pre vás k dispozícii akcie, ktoré pracujú s aktuálnou položkou, ako napríklad Nastaviť stav schválenia obsahu a nastaviť pole v aktuálnej položke. Ďalšie informácie o týchto podmienkach nájdete v časti Všeobecné akcie v tomto článku.










