Pomocou Power Query môžete agregovať jeden alebo viacero stĺpcov súvisiacej tabuľky. Môžete napríklad agregovať súčet podrobností objednávky pre každú objednávku.
Ukážka údajov tabuľky Objednávky v informačnom kanáli OData northwind
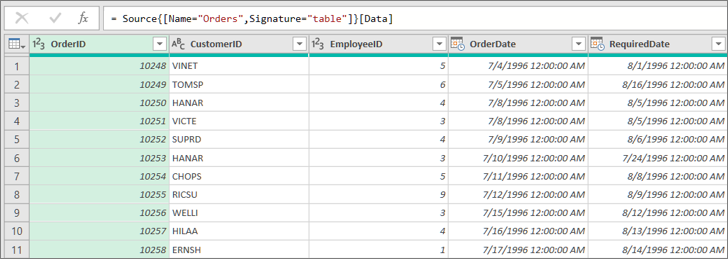
V tomto príklade agregujete stĺpec Order_Details z tabuľky Northwind Orders. Údaje sa importujú zo vzorového informačného kanála OData northwind.
-
V Exceli vyberte položku Domov > Nový zdroj > Iné zdroje > z informačného kanála OData.
-
V dialógovom okne Informačný kanál OData zadajte URL informačného kanála Northwind OData.
http://services.odata.org/northwind/northwind.svc
-
Vyberte položku OK.
-
Na table Navigátor vyberte tabuľku Objednávky na ľavej table, údaje sa zobrazia na pravej strane a potom vyberte položku Transformovať údaje.
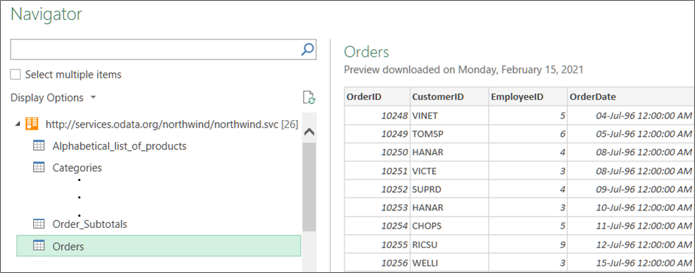
Zobrazí sa Editor Power Query.
-
V ukážke údajov sa posuňte doprava a kliknite na ikonu rozbalenia (

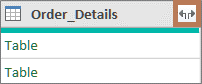
Ďalšie informácie nájdete v téme Práca so štruktúrovaným stĺpcom Zoznam, Záznam alebo Tabuľka. -
V rozbaľovacom zozname Stĺpce tabuľky:
-
Vyberte možnosť Agregovať .
-
Ukážte myšou na položku agregovanej funkcie, ako sú napríklad Agregáty jednotkovejceny.
-
V rozbaľovacom zozname agregačných funkcií vyberte jednu alebo viacero agregačných funkcií. Napríklad Súčet a Priemer.
-
-
Vyberte položku OK.
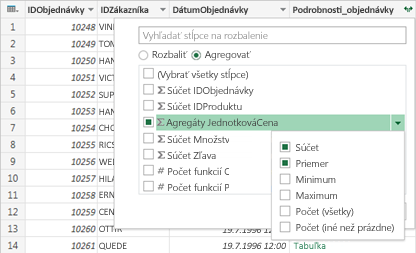
Výsledok
Power Query rozbalí stĺpec Order_Details, pričom stĺpec nahradíte sumom jednotkovejceny a priemernou jednotkovoucenou.
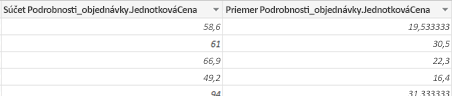
Keď rozbalíte štruktúrovaný stĺpec, napríklad Tabuľku, možno sa čudujete, odkiaľ pochádza. Zistíte to tak, že zobrazíte ukážku súvisiacej tabuľky v externom zdroji údajov.
-
Na table Nastavenia dotazu vyberte v časti Použité kroky položku Zdroj a potom vyberte ikonu

-
Vyberte položku Domov > Nedávne zdroje a potom zo zoznamu, ktorý zodpovedá zdroju, ktorý ste si poznačili v kroku 1, vyberte zdroj údajov. Zobrazí sa dialógové okno Navigátor.
-
Zoznam všetkých tabuliek zo zdroja údajov sa predvolene zobrazuje na ľavej table. Ak chcete zobraziť ukážku údajov na pravej table, vyberte súvisiacu tabuľku. Názov štruktúrovaného stĺpca je názov súvisiacej tabuľky. V tomto príklade vyberte Order_Details.
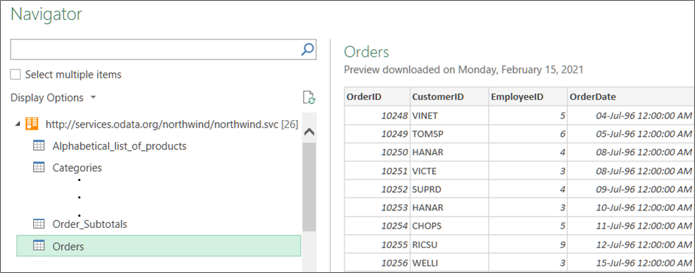
Predvolene môžete zobraziť a zobraziť ukážku všetkých tabuliek. Môžete však vybrať možnosť Možnosti zobrazenia a zapnúť alebo vypnúť iba vybraté položky a povoliť ukážky údajov na prispôsobenie zobrazenia podľa vlastných predstáv.










