|
Interaktívna podpora môže poskytovať digitálne riešenia problémov s balíkom Office |
Keď v počítači spustíte verzie programov Excel, Word, Outlook, PowerPoint, Publisher alebo Visio z balíka Office 2021, Office 2019, Office 2016 alebo Office 2013, môže sa vyskytnúť táto chyba:
Microsoft Excel prestal fungovať.
Microsoft Word prestal fungovať.
Microsoft Outlook prestal fungovať.
Microsoft PowerPoint prestal fungovať.
Microsoft Visio prestalo fungovať.
Microsoft Publisher prestal fungovať.
Skôr než na riešenie problému vyskúšate nejaký z postupov uvedených v tomto článku, je dôležité skontrolovať, či je Office úplne aktuálny. Ak chyba „prestal fungovať“ pretrváva aj po inštalácii aktualizácií balíka Office, vyberte položku Väčšina aplikácií balíka Office alebo Outlook a postupujte podľa možností riešenia problémov v poradí, v akom sú uvedené.
Vyskúšajte tieto riešenia v uvedenom poradí.
Pokyny na tejto karte sa vzťahujú na Excel, Word, PowerPoint, Publisher a Visio. Kliknite na hlavičku pre ďalšie pokyny.
-
Otvorte ľubovoľnú aplikáciu balíka Office, napríklad Word, a vytvorte nový dokument.
-
Vyberte položky Súbor > Konto (alebo Konto Office, ak ste otvorili Outlook).
-
V časti Informácie o produkte vyberte položky Možnosti aktualizácie > Aktualizovať.
Poznámka: Ak sa možnosť Aktualizovať nezobrazí hneď, budete musieť najskôr kliknúť na položku Povoliť aktualizácie.
-
Keď Office dokončí vyhľadávanie a inštaláciu aktualizácií, okno Máte aktuálnu verziu. zavrite.
Niektoré doplnky môžu spôsobiť problémy s kompatibilitou spôsobujúce chybu „prestal fungovať“ s aplikáciami balíka Office. Rýchly spôsob, ako to zistiť, je spustenie aplikácie balíka Office v núdzovom režime. Postupujte takto:
-
Kliknite na ikonu Hľadať a napíšte „spustiť“. Potom kliknite na aplikáciu Spustiť, ktorá sa zobrazí vo výsledkoch hľadania.
-
Ak používate Windows 10, Windows 8.1 alebo Windows 8, kliknite pravým tlačidlom myši na tlačidlo Štart

-
Vo Windowse 7 kliknite na položky Štart > Spustiť.
-
-
Zadajte jeden z týchto príkazov:
Poznámka: Ak sa po zadaní príkazu vyskytne chyba „Nie je možné nájsť“, skontrolujte, či ste medzi názov aplikácie a /safe vložili medzeru.
-
Ak chcete spustiť Excel, zadajte príkaz excel /safe a stlačte kláves Enter.
-
Ak chcete spustiť Word, zadajte príkaz winword /safe a stlačte kláves Enter.
-
Ak chcete spustiť PowerPoint, zadajte príkaz powerpnt /safe a stlačte kláves Enter.
-
Ak chcete spustiť Publisher, zadajte príkaz mspub /safe a stlačte kláves Enter.
-
Ak chcete spustiť Visio, zadajte príkaz visio /safe a stlačte kláves Enter.
-
V záhlaví okna skontrolujte, či je aplikácia balíka Office v núdzovom režime. Malo by sa zobraziť niečo takéto: Microsoft Excel (núdzový režim).
Ak sa aplikácia balíka Office nespustí v núdzovom režime, problém nie je s doplnkami. Vyskúšajte opraviť Office alebo ho odinštalovať a znovu inštalovať. Ak to stále nefunguje, mali by ste vo svojom počítači nainštalovať najnovšie ovládače zariadení.
Ak sa aplikácia balíka Office spustí v núdzovom režime, postupne vypínajte aplikačné doplnky a doplnky COM:
-
Počas spustenia aplikácie v núdzovom režime kliknite na položky Súbor > Možnosti > Doplnky.
-
Skontrolujte možnosti doplnkov v zozname Spravovať, napríklad doplnky Wordu alebo Excelu, a potom kliknite na tlačidlo Prejsť. Ak ste nenašli možnosti doplnkov špecifické pre aplikáciu balíka Office v zozname Spravovať, vyberte namiesto toho položku Doplnky COM.
-
Zrušte začiarknutie niektorého doplnku v zozname a kliknite na položku OK.
Poznámka: Niektoré staršie doplnky zvyknú spôsobovať problémy. Ak sú v zozname, najskôr zrušte začiarknutie týchto doplnkov: ABBYY FineReader, PowerWord a Dragon Naturally Speaking.
-
Reštartujte aplikáciu (teraz nie v núdzovom režime).
Ak sa aplikácia balíka Office spustí, problém je spôsobený doplnkom, ktorého začiarknutie ste zrušili. Odporúčame vám nájsť jeho aktualizovanú verziu na webovej lokalite spoločnosti, od ktorej doplnok pochádza, ktorú by ste si mohli nainštalovať. Ak nie je k dispozícii novšia verzia alebo ak doplnok nepotrebujete používať, môžete ho nechať nezačiarknutý alebo ho môžete odstrániť z počítača.
Ak sa aplikácia balíka Office nespustí, zopakujte tieto kroky a postupne zrušte začiarknutie ďalších doplnkov. Keď sa nachádza ďalšia možnosť doplnkov v zozname Spravovať, napríklad Doplnky COM, zopakujte tento postup aj pre ne. Ak sú všetky doplnky nezačiarknuté a aplikácia Office sa stále nedá otvoriť, problém nesúvisí s doplnkami. Vyskúšajte niektoré z ďalších riešení problémov uvedené v tomto článku.
Staršie verzie týchto doplnkov zvyknú v aplikáciách balíka Office 2016 alebo Office 2013 spôsobovať problémy:
Ak sa váš problém nevyriešil, kliknite nižšie na ďalšiu hlavičku.
Tento krok je užitočný, ak je nejaká z aplikácii balíka Office zničená alebo poškodená. Najskôr skúste rýchlu opravu a ak to nepomôže, skúste opravu online. Ďalšie informácie nájdete v téme Oprava aplikácie balíka Office.
Ak sa váš problém nevyriešil, kliknite nižšie na ďalšiu hlavičku.
Staršie ovládače zariadení systému Windows nemusia byť kompatibilné s aplikáciami balíka Office. Mali by ste spustiť aktualizáciu pre Windows alebo Microsoft, aby ste sa uistili, že vo svojom v počítači máte najnovšie ovládače zariadení. Postupujte takto:
Vo Windowse 11:
-
Vyberte tlačidlo Štart

-
V poli Hľadať zadajte „nastavenia“.
-
Kliknite na položku Windows Update.
-
Kliknite na tlačidlo Vyhľadať aktualizácie.
-
Ak sú aktualizácie dostupné, vyberte položku Inštalovať.
Pre Windows 10:
-
Vyberte tlačidlo Štart

-
Vyberte položky Nastavenia > Aktualizácia a zabezpečenie > Windows Update.
-
Vyberte položku Online kontrola aktualizácií zo služby Microsoft Update..
-
Ak sú k dispozícii aktualizácie, mali by sa automaticky nainštalovať do počítača.
Pre Windows 8.1 a Windows 8:
-
Na obrazovke Štart kliknite na položku Nastavenia na paneli kľúčových tlačidiel.
-
Kliknite na položku Zmeniť nastavenie PC.
-
V aplikácii Nastavenie PC kliknite na položku Windows Update.
-
Kliknite na tlačidlo Vyhľadať aktualizácie.
Pre Windows 7:
-
Kliknite na tlačidlo Štart.
-
V poli Prehľadať programy a súbory zadajte Windows Update.
-
Vo výsledkoch hľadania kliknite na položku Vyhľadať aktualizácie.
-
Ak sú aktualizácie dostupné, kliknite na položku Inštalovať.
Ak problém pretrváva aj po aktualizácii Windowsu, mali by ste skontrolovať, či sú aktualizované tieto konkrétne ovládače : grafická karta, tlačiareň, myš a klávesnica. Ovládače týchto zariadení môžete zvyčajne stiahnuť a nainštalovať priamo z webovej lokality výrobcu.
Ak máte notebook, mali by ste takisto skontrolovať aktualizované súbory na webovej lokalite výrobcu. Problémy zvyknú byť napríklad so starším ovládačom DisplayLink v používateľskom režime, ktorý využívajú niektoré notebooky. Aktualizovať ovládač DisplayLink je potrebné na webovej lokalite výrobcu.
-
Kliknutím na tlačidlo nižšie stiahnite a nainštalujte nástroj na odinštalovanie balíka Office.
-
Postupujte podľa krokov nižšie a v závislosti od prehliadača si stiahnite nástroj na podporu odinštalovania.
Tip: Stiahnutie a inštalácia nástroja môže trvať niekoľko minút. Po dokončení inštalácie sa zobrazí okno Odinštalovanie produktov balíka Office.
Microsoft Edge alebo Chrome
-
V ľavom dolnom alebo pravom hornom rohu kliknite pravým tlačidlom myši na položky SetupProd_OffScrub.exe > Otvoriť.
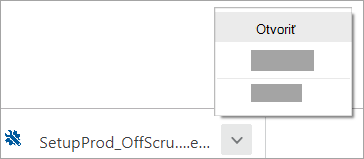
Microsoft Edge (starší) alebo Internet Explorer
-
Výberom položky Spustiť v dolnej časti okna prehliadača otvorte súbor SetupProd_OffScrub.exe.

Firefox
-
V kontextovom okne vyberte položku Uložiť súbor a potom v pravom hornom rohu okna prehliadača vyberte šípku pre stiahnuté súbory a vyberte súbor SetupProd_OffScrub.exe.
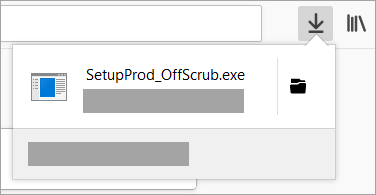
-
-
Vyberte verziu, ktorú chcete odinštalovať, a potom vyberte položku Ďalej.
-
Postupujte cez zvyšné obrazovky a po zobrazení výzvy reštartujte počítač.
Po reštartovaní počítača sa nástroj na odinštalovanie automaticky znova otvorí a dokončí záverečné kroky procesu odinštalovania. Postupujte podľa zvyšných pokynov.
-
Vyberte kroky pre verziu balíka Office, ktorú chcete nainštalovať alebo preinštalovať. Zatvorte nástroj na odinštalovanie.
Ak sa váš problém nevyriešil, kliknite nižšie na ďalšiu hlavičku.
Pokyny na tejto karte sa vzťahujú na program Outlook.
Túto chybu môžu spôsobiť problémy s už existujúcim profilom programu Outlook, keď sa pokúšate spustiť Outlook. Okamžitým riešením je vytvoriť nového profilu, ktorý nahradí už existujúci, a znova pridať vaše e-mailové kontá do tohto nového profilu. Postupujte podľa informácií v tomto článku: Vytvorenie outlookového profilu.
Ak sa váš problém nevyriešil, kliknite nižšie na ďalšiu hlavičku.
Tento krok je užitočný, ak je nejaký zo súborov Outlooku zničený alebo poškodený. Najskôr skúste rýchlu opravu a ak to nepomôže, skúste opravu online. Ďalšie informácie nájdete v téme Oprava aplikácie balíka Office.
Ak sa váš problém nevyriešil, kliknite nižšie na ďalšiu hlavičku.
-
Kliknutím na tlačidlo nižšie stiahnite a nainštalujte nástroj na odinštalovanie balíka Office.
-
Postupujte podľa krokov nižšie a v závislosti od prehliadača si stiahnite nástroj na podporu odinštalovania.
Tip: Stiahnutie a inštalácia nástroja môže trvať niekoľko minút. Po dokončení inštalácie sa zobrazí okno Odinštalovanie produktov balíka Office.
Microsoft Edge alebo Chrome
-
V ľavom dolnom alebo pravom hornom rohu kliknite pravým tlačidlom myši na položky SetupProd_OffScrub.exe > Otvoriť.
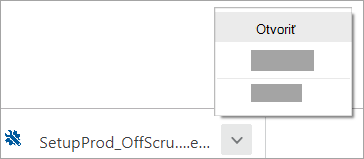
Microsoft Edge (starší) alebo Internet Explorer
-
Výberom položky Spustiť v dolnej časti okna prehliadača otvorte súbor SetupProd_OffScrub.exe.

Firefox
-
V kontextovom okne vyberte položku Uložiť súbor a potom v pravom hornom rohu okna prehliadača vyberte šípku pre stiahnuté súbory a vyberte súbor SetupProd_OffScrub.exe.
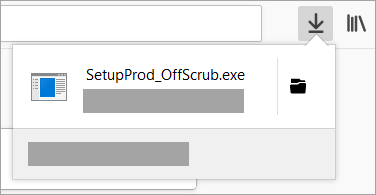
-
-
Vyberte verziu, ktorú chcete odinštalovať, a potom vyberte položku Ďalej.
-
Postupujte cez zvyšné obrazovky a po zobrazení výzvy reštartujte počítač.
Po reštartovaní počítača sa nástroj na odinštalovanie automaticky znova otvorí a dokončí záverečné kroky procesu odinštalovania. Postupujte podľa zvyšných pokynov.
-
Vyberte kroky pre verziu balíka Office, ktorú chcete nainštalovať alebo preinštalovať. Zatvorte nástroj na odinštalovanie.
Ak sa váš problém nevyriešil, kliknite nižšie na ďalšiu hlavičku.
Staršie ovládače zariadení systému Windows nemusia byť kompatibilné s Outlookom. Mali by ste spustiť aktualizáciu pre Windows alebo Microsoft, aby ste sa uistili, že vo svojom v počítači máte najnovšie ovládače zariadení. Postupujte takto:
Pre Windows 10:
-
Vyberte tlačidlo Štart

-
Vyberte položky Nastavenia > Aktualizácia a zabezpečenie > Windows Update.
-
Vyberte položku Online kontrola aktualizácií zo služby Microsoft Update..
-
Ak sú k dispozícii aktualizácie, mali by sa automaticky nainštalovať do počítača.
Pre Windows 8.1 a Windows 8:
-
Na obrazovke Štart kliknite na položku Nastavenia na paneli kľúčových tlačidiel.
-
Kliknite na položku Zmeniť nastavenie PC.
-
V aplikácii Nastavenie PC kliknite na položku Windows Update.
-
Kliknite na tlačidlo Vyhľadať aktualizácie.
Pre Windows 7:
-
Kliknite na tlačidlo Štart.
-
V poli Prehľadať programy a súbory zadajte Windows Update.
-
Vo výsledkoch hľadania kliknite na položku Vyhľadať aktualizácie.
-
Ak sú aktualizácie dostupné, kliknite na položku Inštalovať.
Ak problém pretrváva aj po aktualizácii Windowsu, mali by ste skontrolovať, či sú aktualizované tieto konkrétne ovládače : grafická karta, tlačiareň, myš a klávesnica. Ovládače týchto zariadení môžete zvyčajne stiahnuť a nainštalovať priamo z webovej lokality výrobcu.
Ak máte notebook, mali by ste takisto skontrolovať aktualizované súbory na webovej lokalite výrobcu. Problémy zvyknú byť napríklad so starším ovládačom DisplayLink v používateľskom režime, ktorý využívajú niektoré notebooky. Aktualizovať ovládač DisplayLink je potrebné na webovej lokalite výrobcu.
Môže sa vám zobraziť aj Outlook nereaguje, zasekol sa na hlásení Spracováva sa, prestal fungovať, mrzne alebo sa blokuje.
Váš názor nás zaujíma.
Túto tému sme naposledy upravili 3. novembra 2021 na základe vašich pripomienok. Ak bol tento článok pre vás užitočný, no najmä ak nebol, použite nižšie uvedené ovládacie prvky spätnej väzby a dajte nám vedieť, ako ho môžeme ďalej zlepšiť.











