Poznámka: Radi by sme vám čo najrýchlejšie poskytovali najaktuálnejší obsah Pomocníka vo vašom vlastnom jazyku. Táto stránka bola preložená automaticky a môže obsahovať gramatické chyby alebo nepresnosti. Naším cieľom je, aby bol tento obsah pre vás užitočný. Dali by ste nám v dolnej časti tejto stránky vedieť, či boli pre vás tieto informácie užitočné? Tu nájdete anglický článok pre jednoduchú referenciu.
Zmena vzhľadu obrázka SmartArt môžete zmeniť farbu výplne alebo vzoriek grafické prvky SmartArt na tvary alebo textu alebo pridaním trojrozmerné efekty (3-D), ako napríklad tiene, odrazy, žiary, hladké okraje, skosenia a otáčanie.
Ak ste nenašli, čo hľadáte tu, môžu nájsť tieto grafické prvky SmartArt článok obsahuje prepojenia užitočné:
Výplň predstavuje vnútornú časť tvaru. Môžete zmeniť farbu výplne tvaru alebo môžete ako výplň použiť textúru, obrázok alebo prechod. Prechod je postup farieb alebo odtieňov, zvyčajne z jednej farby do druhej alebo z jedného odtieňa do druhého odtieňa rovnakej farby.
Môžete použiť tvary zobrazené s okrajmi a hĺbky a že otočenie 3-D priestoru.
Ak priestorový grafického prvku SmartArt, môžete upravovať text a formátovanie jednotlivých tvarov, ale by ste mali premiestniť alebo zmena veľkosti tvarov iba v 2-D.
Ak chcete prepnúť medzi 2-D a 3-D, kliknite na kartu Formát v časti Nástroje pre grafické prvky SmartArt a potom kliknite na položku Upraviť v 2D. Tlačidlo Upraviť v 2D dočasne odomkne grafický prvok SmartArt na úpravy, aby mohli premiestnenie a zmena veľkosti tvarov, ale 3-D efektu stále sa použije na grafický prvok SmartArt a opakovane zobrazuje po kliknutí na položku Upraviť v 2D znova.
-
Vyberte niektorú z nasledovných možností:
-
Kliknite na tvar, do ktorého chcete pridať výplň.
-
Ak chcete pridať tú istú výplň do viacerých tvarov, kliknite na prvý tvar a potom stlačte a podržte kláves CTRL a kliknutí na položku Ďalšie tvary, ktoré chcete pridať výplň.
-
Ak chcete pridať výplň do všetkých tvarov obrázka SmartArt, kliknite na obrázok SmartArt a stlačením klávesov CTRL+A vyberte všetky tvary.
-
-
Kliknite na kartu Formát v časti Nástroje pre grafické prvky SmartArt, kliknite na šípku vedľa položky Výplň tvaru a potom vykonajte jeden z nasledujúcich krokov:
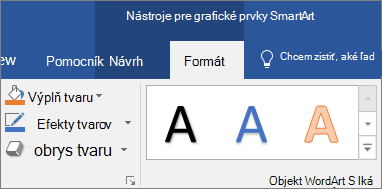
Ak sa karty Nástroje pre grafické prvky SmartArt alebo Formát nezobrazuje, skontrolujte, či ste vybrali grafický prvok SmartArt.
-
Ak chcete pridať alebo zmeniť farbu výplne, kliknite na požadovanú farbu. Ak nechcete žiadnu farbu, kliknite na položku Bez výplne.
Ak chcete použiť farbu, ktorá nepatrí medzi farby motívu, kliknite na položku Ďalšie farby výplne a potom na karte Štandardné kliknite na požadovanú farbu alebo na karte Vlastné si namiešajte vlastnú farbu. Vlastné farby a farby na karte Štandardné sa neaktualizujú pri neskoršej zmene motív dokumentu.
-
Ak chcete pridať alebo zmeniť obrázok výplne, kliknite na položku Obrázok, vyhľadajte priečinok s požadovaným obrázkom, kliknite na súbor obrázka a potom kliknite na položku Vložiť.
-
Ak chcete pridať alebo zmeniť prechod výplne, umiestnite kurzor na položku Prechod a kliknite na požadovaný variant.
Ak chcete prispôsobiť prechodu, kliknite na položku Ďalšie prechody a potom vyberte požadované možnosti. Ďalšie informácie o prispôsobení prechody nájdete v téme Zmena farby tvaru, orámovania tvaru alebo celého obrázka SmartArt.
-
Ak chcete pridať alebo zmeniť textúru výplne, umiestnite kurzor na položku Textúra a kliknite na požadovanú textúru.
Textúru prispôsobíte kliknutím na položku Ďalšie textúry a následným výberom požadovaných možností.
-
Ak chcete pridať výplň pozadia celého obrázka SmartArt, postupujte takto:
-
Pravým tlačidlom myši kliknite na orámovanie obrázka SmartArt a v kontextovej ponuke kliknite na položku Formátovať objekt.
-
Kliknite na položku vyplniť a potom vyberte požadované možnosti.
-
Vyberte text vo vnútri tvaru na grafický prvok SmartArt, ktorý chcete pridať výplň.
Ak chcete pridať tú istú výplň do textu vo viacerých tvaroch, vyberte text v prvom tvare, stlačte kláves CTRL a podržte ho stlačený, kým vyberáte text v ostatných tvaroch.
-
Kliknite na kartu Formát v časti Nástroje pre grafické prvky SmartArt, kliknite na šípku vedľa položky Výplň textu a potom vykonajte jeden z nasledujúcich krokov:
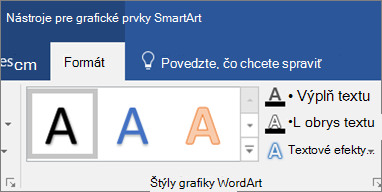
Ak sa karty Nástroje pre grafické prvky SmartArt alebo Formát nezobrazuje, skontrolujte, či ste vybrali grafický prvok SmartArt.
-
Ak chcete pridať alebo zmeniť farbu výplne, kliknite na požadovanú farbu. Ak nechcete žiadnu farbu, kliknite na položku Bez výplne.
Ak chcete použiť farbu, ktorá nepatrí medzi farby motívu, kliknite na položku Ďalšie farby výplne a potom na karte Štandardná kliknite na požadovanú farbu alebo na karte Vlastná si namiešajte vlastnú farbu. Vlastné farby a farby na karte Štandardná sa neaktualizujú pri neskoršej zmene motív dokumentu.
-
Ak chcete pridať alebo zmeniť obrázok výplne, kliknite na položku Obrázok, vyhľadajte priečinok s požadovaným obrázkom, kliknite na súbor obrázka a potom kliknite na tlačidlo Vložiť.
Ak nesúvisle vyberiete viacero častí textu a použijete výplň obrázkom, každý výber sa vyplní celým obrázkom. Obrázok sa nerozloží cez výbery textu.
-
Ak chcete pridať alebo zmeniť prechod výplne, umiestnite kurzor na položku Prechod a kliknite na požadovaný variant.
Prechod prispôsobíte kliknutím na položku Ďalšie prechody a následným výberom požadovaných možností.
-
Ak chcete pridať alebo zmeniť textúru výplne, umiestnite kurzor na položku Textúra a kliknite na požadovanú textúru.
Textúru prispôsobíte kliknutím na položku Ďalšie textúry a následným výberom požadovaných možností.
-
Rýchly a jednoduchý spôsob, ako pridať kombináciou profesionálne navrhnutých efektov do grafického prvku SmartArt je použiť štýly grafických prvkov SmartArt, ktoré možno použiť na celý grafický prvok SmartArt alebo pre jednotlivé tvary podľa nižšie uvedených krokov.
-
Vyberte niektorú z nasledovných možností:
-
Ak chcete použiť efekt v jednom tvare, kliknite na tvar, do ktorého chcete pridať efekt.
-
Ak chcete pridať rovnaký efekt do viacerých tvarov, kliknite na prvý tvar, stlačte a podržte stlačený kláves CTRL a zároveň klikajte na ďalšie tvary, do ktorých chcete pridať efekt.
-
Ak chcete pridať efekt do celého obrázka SmartArt, kliknite na obrázok SmartArt a stlačením klávesov CTRL+A vyberte všetky tvary.
-
-
Kliknite na kartu Formát v časti Nástroje pre grafické prvky SmartArt, kliknite na šípku vedľa tlačidla Efekty tvarov a potom vykonajte jeden z nasledujúcich krokov:
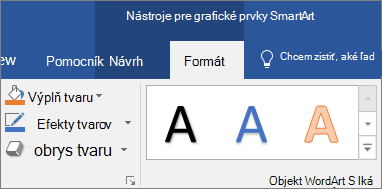
Ak sa karty Nástroje pre grafické prvky SmartArt alebo Formát nezobrazuje, skontrolujte, či ste vybrali grafický prvok SmartArt.
-
Ak chcete pridať alebo zmeniť vstavanú kombináciu efektov, umiestnite kurzor na položku Preddefinované a kliknite na požadovaný efekt.
Ak chcete prispôsobiť vstavaný efekt, kliknite na položku 3-D možnosti a potom vyberte požadované možnosti.
-
Ak chcete pridať alebo zmeniť tieň, ukážte na položku tieň a potom kliknite na požadovaný tieň chcete.
Ak chcete prispôsobiť tieň, kliknite na položku Možnosti tieňovania a potom vyberte požadované možnosti.
-
Ak chcete pridať alebo zmeniť odraz, priestorové a potom kliknite na požadovaný typ odrazu chcete.
-
Ak chcete pridať alebo zmeniť žiaru, ukážte na žiara a potom kliknite na požadovaný variant žiary.
Ak chcete prispôsobiť farby žiary, kliknite na položku Ďalšie farby žiary a potom kliknite na požadovanú farbu. Ak chcete zmeniť na farbu, ktorá nie je vo farby motívu kliknite na položku Ďalšie farby a potom buď kliknite na požadovanú farbu na karte Štandardná alebo namiešajte vlastnú farbu na karte Vlastná vlastné farby a farby na karte Štandardná nie sú aktualizácie v prípade, že zmeníte dokumentu motív.
-
Ak chcete pridať alebo zmeniť hladký okraj, ukážte na Hladké okraje a potom kliknite na požadovanú veľkosť.
-
Pridať alebo zmeniť okraj, ukážte na položku skosenie a potom kliknite na okraj chcete.
Ak chcete prispôsobiť okraj, kliknite na položku 3-D možnosti a potom vyberte požadované možnosti.
-
Ak chcete pridať alebo zmeniť 3-D otočenie, ukážte na 3-D otočenie a potom kliknite na požadovaný uhol otočenia.
Ak chcete prispôsobiť otočenie, kliknite na položku Možnosti 3-D otočenie a potom vyberte požadované možnosti.
Poznámky:
-
Ak chcete vytvoriť vlastný efekt pridaním viacerých samostatných efektov, zopakujte krok 2. Do jedného tvaru nie je možné pridať viac efektov výplne, ale môžete pridať jednu výplň a iné efekty ako Hladký okraj alebo Skosenie.
-
Ak chcete použiť efekt na tvary, ktoré spolu tvoria väčší tvar, napríklad tvary v rozložení Flexibilný zoznam obrázkov so zvýraznením v type zoznam, vyberte všetky súvisiace tvary pred pridaním efektu.
V nasledujúcom príklade sú vybraté všetky súvisiace tvary vo väčšom tvare. Ak chcete pridať efekt len do jedného z týchto tvarov, napríklad do malého kruhového tvaru (zástupný symbol obrázka so slnkom a horami), vyberte len tento tvar. Ak chcete pridať efekt do celého väčšieho tvaru, vyberte všetky súvisiace tvary tak, ako je to zobrazené nižšie. Všimnite si, že efekt sa použije jednotlivo v každom tvare, a nie v skupine tvarov.
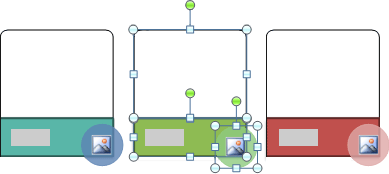
-
Ak chcete pridať efekt do pozadia celého obrázka SmartArt, vykonajte nasledovné kroky:
-
Pravým tlačidlom myši kliknite na orámovanie obrázka SmartArt a v kontextovej ponuke kliknite na položku Formátovať objekt.
-
Kliknite na položku tieň, 3-D formát alebo 3-D otočenie a potom vyberte požadované možnosti.
-
-
-
Rýchly a jednoduchý spôsob, ako pridať kombináciou profesionálne navrhnutých efektov do grafického prvku SmartArt je použiť štýly grafických prvkov SmartArt, ktoré možno použiť na celý grafický prvok SmartArt alebo pre jednotlivé tvary podľa nižšie uvedených krokov.
-
Vyberte text v tvare na grafický prvok SmartArt, ktorý chcete pridať efekt.
Ak chcete pridať ten istý efekt do textu na viacerých miestach, vyberte text na prvom mieste, stlačte kláves CTRL, podržte ho stlačený a zároveň vyberte text na ostatných miestach.
-
Kliknite na kartu Formát v časti Nástroje pre grafické prvky SmartArt, kliknite na šípku vedľa položky Textové efekty a potom vykonajte jeden z nasledujúcich krokov:
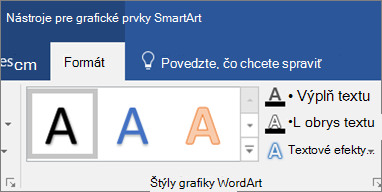
Ak sa karta Nástroje pre grafické prvky SmartArt alebo karta Formát nezobrazujú, skontrolujte, či ste vybrali grafický prvok SmartArt.
-
Ak chcete pridať alebo zmeniť tieň, ukážte na položku tieň a potom kliknite na požadovaný tieň chcete.
Ak chcete prispôsobiť tieň, kliknite na položku Možnosti tieňovania a potom vyberte požadované možnosti.
-
Ak chcete pridať alebo zmeniť odraz, priestorové a potom kliknite na požadovaný typ odrazu chcete.
-
Ak chcete pridať alebo zmeniť žiaru, ukážte na žiara a potom kliknite na požadovaný variant žiary.
Ak chcete prispôsobiť farby žiary, kliknite na položku Ďalšie farby žiary a potom kliknite na požadovanú farbu. Ak chcete zmeniť na farbu, ktorá nie je vo farby motívu kliknite na položku Ďalšie farby a potom buď kliknite na požadovanú farbu na karte Štandardná alebo namiešajte vlastnú farbu na karte Vlastná vlastné farby a farby na karte Štandardná nie sú aktualizácie v prípade, že zmeníte dokumentu motív.
-
Aby text vzhľad hĺbky pridaním alebo zmenou okraj, ukážte na skosenie a potom kliknite na požadované skosenie chcete.
Ak chcete prispôsobiť skosenie, kliknite na položku 3-D možnosti a potom vyberte požadované možnosti.
-
Ak chcete pridať alebo zmeniť 3-D otočenie, ukážte na 3-D otočenie a potom kliknite na položku 3-D požadovaný uhol otočenia.
Ak chcete prispôsobiť 3-D otočenie, kliknite na položku Možnosti 3-D otočenie a potom vyberte požadované možnosti.
-
Ak chcete pridať alebo zmeniť zakrivenie alebo cestu textu, ukážte na transformácia a potom kliknite na položku zakrivenie alebo cestu, ktorú chcete.
-
-
Kliknite na tvar alebo text, z ktorého chcete odstrániť výplň.
Ak chcete odstrániť rovnakú výplň z viacerých tvarov alebo z viacerých častí textu, vyberte prvý tvar alebo prvé miesto v texte, stlačte kláves CTRL, podržte ho stlačený a zároveň klikajte na ostatné tvary alebo miesta v texte.
-
V časti Nástroje pre grafické prvky SmartArt kliknite na kartu Formát a vykonajte jeden z nasledujúcich krokov:
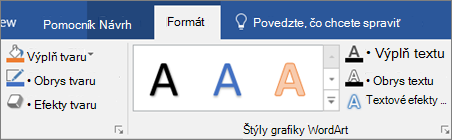
Ak sa karta Nástroje pre grafické prvky SmartArt alebo karta Formát nezobrazujú, skontrolujte, či ste vybrali grafický prvok SmartArt.
-
Ak chcete z tvaru odstrániť výplň, kliknite na položku Výplň tvaru a potom kliknite na položku Bez výplne. Ak chcete odstrániť prechod výplne, ukážte na prechodu a potom kliknite na položku Bez prechodu.
-
Ak chcete odstrániť výplň z textu, kliknite na položku Výplň textu a potom kliknite na položku Bez výplne. Ak chcete odstrániť prechod výplne, ukážte na prechodu a potom kliknite na položku Bez prechodu.
-
-
Kliknite na tvar alebo text, z ktorého chcete odstrániť efekt.
Ak chcete odstrániť rovnaký efekt z viacerých tvarov alebo z viacerých častí textu, vyberte prvý tvar alebo prvé miesto v texte, stlačte kláves CTRL, podržte ho stlačený a zároveň klikajte na ostatné tvary alebo miesta v texte.
-
V časti Nástroje pre grafické prvky SmartArt kliknite na kartu Formát a vykonajte jeden z nasledujúcich krokov:
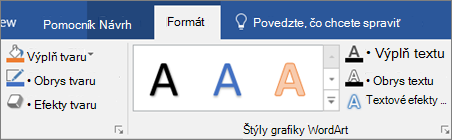
Ak sa karta Nástroje pre grafické prvky SmartArt alebo karta Formát nezobrazujú, skontrolujte, či ste vybrali grafický prvok SmartArt.
-
Ak chcete z tvaru odstrániť efekt, kliknite na položku Efekty tvarov.
-
Ak chcete odstrániť efekt z textu, kliknite na položku Textové efekty.
-
-
Vyberte niektorú z nasledovných možností:
-
Ak chcete odstrániť z tvaru vstavanú kombináciu štýlov, umiestnite kurzor na položku Preddefinované a potom kliknite na položku Bez predvolieb.
-
Ak chcete odstrániť tieň, umiestnite kurzor na položku Tieň a potom kliknite na položku Bez tieňa.
-
Ak chcete odstrániť odraz, umiestnite kurzor na položku Odraz a potom kliknite na položku Bez odrazu.
-
Ak chcete z tvaru odstrániť žiarenie, umiestnite kurzor na položku Žiara a potom kliknite na položku Bez žiarenia.
-
Ak chcete z tvaru odstrániť hladké okraje, umiestnite kurzor na položku Mäkké okraje a potom kliknite na položku Bez jemného orámovania.
-
Ak chcete odstrániť okraj, umiestnite kurzor na položku Rám a potom kliknite na položku Bez skosenia.
-
Ak chcete odstrániť priestorové otáčanie, umiestnite kurzor na položku Trojrozmerné otáčanie a potom kliknite na položku Bez otočenia.
-
Ak chcete z textu odstrániť cestu alebo zakrivenie, umiestnite kurzor na položku Transformácia a potom kliknite na položku Bez transformácie.
-
Tip: Ak chcete z tvaru rýchlo odstrániť všetky prispôsobenia, pravým tlačidlom myši kliknite na tvar a v kontextovej ponuke kliknite na položku Vynulovať tvar.
Výplň predstavuje vnútornú časť tvaru. Môžete zmeniť farbu výplne tvaru alebo môžete ako výplň použiť textúru, obrázok alebo prechod. Prechod je postup farieb alebo odtieňov, zvyčajne z jednej farby do druhej alebo z jedného odtieňa do druhého odtieňa rovnakej farby.
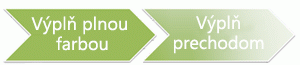
Môžete použiť tvary, ktoré sa zobrazujú s okrajmi, hĺbkou alebo otáčajú sa v trojrozmernom priestore.
Ak je trojrozmerný grafického prvku SmartArt, môžete upravovať text a formátovanie jednotlivých tvarov, ale by ste mali premiestnenie alebo zmena veľkosti tvarov iba v dvojrozmerných.
Ak chcete prepnúť medzi plošným a priestorovým zobrazením, v časti Nástroje pre grafické prvky SmartArt na karte Formát kliknite v skupine Tvary na položku Upraviť v plošnom zobrazení. Tlačidlo Upraviť v plošnom zobrazí dočasne odomkne obrázok SmartArt na vykonanie úprav, takže môžete zmeniť pozíciu alebo veľkosť tvarov, ale v obrázku SmartArt je naďalej použitý priestorový štýl a ten sa znova zobrazí pri ďalšom kliknutí na tlačidloUpraviť v plošnom zobrazení.
-
Vyberte niektorú z nasledovných možností:
-
Kliknite na tvar, do ktorého chcete pridať výplň.
-
Ak chcete pridať rovnakú výplň do viacerých tvarov, kliknite na prvý tvar, kliknite na kláves CTRL, podržte ho stlačený a klikajte na ďalšie tvary, do ktorých chcete pridať výplň.
-
Ak chcete pridať výplň do všetkých tvarov obrázka SmartArt, kliknite na obrázok SmartArt a stlačením klávesov CTRL+A vyberte všetky tvary.
-
-
V časti Nástroje pre grafické prvky SmartArt na karte Formát v skupine Štýly tvarov kliknite na šípku vedľa položky Výplň tvaru a potom vykonajte jeden z nasledovných krokov:

Ak sa karta Nástroje pre grafické prvky SmartArt alebo karta Formát nezobrazujú, skontrolujte, či ste vybrali grafický prvok SmartArt.
-
Ak chcete pridať alebo zmeniť farbu výplne, kliknite na požadovanú farbu. Ak nechcete žiadnu farbu, kliknite na položku Bez výplne.
Ak chcete použiť farbu, ktorá nepatrí medzi farby motívu, kliknite na položku Ďalšie farby výplne a potom na karte Štandardná kliknite na požadovanú farbu alebo na karte Vlastná si namiešajte vlastnú farbu. Vlastné farby a farby na karte Štandardná sa neaktualizujú pri neskoršej zmene motív dokumentu.
-
Ak chcete pridať alebo zmeniť obrázok výplne, kliknite na položku Obrázok, vyhľadajte priečinok s požadovaným obrázkom, kliknite na súbor obrázka a potom kliknite na položku Vložiť.
-
Ak chcete pridať alebo zmeniť prechod výplne, umiestnite kurzor na položku Prechod a kliknite na požadovaný variant.
Ak chcete prispôsobiť prechodu, kliknite na položku Ďalšie prechody a potom vyberte požadované možnosti. Ďalšie informácie o prispôsobení prechody nájdete v téme Zmena farby tvaru, orámovania tvaru alebo celého obrázka SmartArt.
-
Ak chcete pridať alebo zmeniť textúru výplne, umiestnite kurzor na položku Textúra a kliknite na požadovanú textúru.
Textúru prispôsobíte kliknutím na položku Ďalšie textúry a následným výberom požadovaných možností.
-
Ak chcete pridať výplň pozadia celého obrázka SmartArt, postupujte takto:
-
Pravým tlačidlom myši kliknite na orámovanie obrázka SmartArt a v kontextovej ponuke kliknite na položku Formátovať objekt.
-
Kliknite na položku Vyplniť a vyberte požadované možnosti.
-
Vyberte text v tvare obrázka SmartArt, do ktorého chcete pridať výplň.
Ak chcete pridať tú istú výplň do textu vo viacerých tvaroch, vyberte text v prvom tvare, stlačte kláves CTRL a podržte ho stlačený, kým vyberáte text v ostatných tvaroch.
-
V časti Nástroje pre grafické prvky SmartArt na karte Formát v skupine Štýly WordArt kliknite na šípku vedľa položky Výplň textu a vyberte jednu z nasledovných možností:

Ak sa karta Nástroje pre grafické prvky SmartArt alebo karta Formát nezobrazujú, skontrolujte, či ste vybrali grafický prvok SmartArt.
-
Ak chcete pridať alebo zmeniť farbu výplne, kliknite na požadovanú farbu. Ak nechcete žiadnu farbu, kliknite na položku Bez výplne.
Ak chcete použiť farbu, ktorá nepatrí medzi farby motívu, kliknite na položku Ďalšie farby výplne a potom na karte Štandardná kliknite na požadovanú farbu alebo na karte Vlastná si namiešajte vlastnú farbu. Vlastné farby a farby na karte Štandardná sa neaktualizujú pri neskoršej zmene motív dokumentu.
-
Ak chcete pridať alebo zmeniť obrázok výplne, kliknite na položku Obrázok, vyhľadajte priečinok s požadovaným obrázkom, kliknite na súbor obrázka a potom kliknite na tlačidlo Vložiť.
Ak nesúvisle vyberiete viacero častí textu a použijete výplň obrázkom, každý výber sa vyplní celým obrázkom. Obrázok sa nerozloží cez výbery textu.
-
Ak chcete pridať alebo zmeniť prechod výplne, umiestnite kurzor na položku Prechod a kliknite na požadovaný variant.
Prechod prispôsobíte kliknutím na položku Ďalšie prechody a následným výberom požadovaných možností.
-
Ak chcete pridať alebo zmeniť textúru výplne, umiestnite kurzor na položku Textúra a kliknite na požadovanú textúru.
Textúru prispôsobíte kliknutím na položku Ďalšie textúry a následným výberom požadovaných možností.
-
Rýchlym a ľahkým spôsobom pridania profesionálne navrhnutých kombinácií efektov do obrázka SmartArt je použitie rýchleho priradenia štýlov. Rýchle štýly pre obrázok SmartArt (alebo štýly obrázkov SmartArt) zahŕňa okraje, tiene, štýly čiar, prechody a priestorové perspektívy a môže sa použiť pre celý obrázok SmartArt alebo pre jednotlivé tvary pomocou nasledujúcich krokov. Rýchle priradenie štýlov pre jednotlivé tvary sa nazýva štýly tvarov a rýchle priradenie štýlov pre celý obrázok SmartArt sa nazýva štýly obrázkov SmartArt. Štýly obrázkov SmartArt aj štýly tvarov sa zobrazujú ako miniatúry v galériách rýchleho priradenia štýlov. Keď umiestnite kurzor na miniatúru, uvidíte, ako sa rýchle priradenie štýlu prejaví v obrázku SmartArt alebo v tvare.
-
Vyberte niektorú z nasledovných možností:
-
Ak chcete použiť efekt v jednom tvare, kliknite na tvar, do ktorého chcete pridať efekt.
-
Ak chcete pridať rovnaký efekt do viacerých tvarov, kliknite na prvý tvar, stlačte a podržte stlačený kláves CTRL a zároveň klikajte na ďalšie tvary, do ktorých chcete pridať efekt.
-
Ak chcete pridať efekt do celého obrázka SmartArt, kliknite na obrázok SmartArt a stlačením klávesov CTRL+A vyberte všetky tvary.
-
-
V časti Nástroje pre grafické prvky SmartArt na karte Formát v skupine Štýly tvarov kliknite na položku Efekty tvarov a potom vykonajte jednu z nasledovných možností:

Ak sa karta Nástroje pre grafické prvky SmartArt alebo karta Formát nezobrazujú, skontrolujte, či ste vybrali grafický prvok SmartArt.
-
Ak chcete pridať alebo zmeniť vstavanú kombináciu efektov, umiestnite kurzor na položku Preddefinované a kliknite na požadovaný efekt.
Vstavaný efekt prispôsobíte kliknutím na tlačidlo Možnosti priestorového zobrazenia a následným výberom požadovaných možností.
-
Ak chcete pridať alebo zmeniť tieň, umiestnite kurzor na položku Tieň a vyberte požadovaný tieň.
Tieň prispôsobíte kliknutím na položku Možnosti tieňovania a následným výberom požadovaných možností.
-
Ak chcete pridať alebo zmeniť odraz, umiestnite kurzor na položku Odraz a potom kliknite na požadovaný variant odrazu.
-
Ak chcete pridať alebo zmeniť žiaru, umiestnite kurzor na položku Žiara a potom kliknite na požadovaný variant žiary.
Žiarivé farby prispôsobíte kliknutím na položku Ďalšie žiarivé farby a následným kliknutím na požadovanú farbu. Ak chcete zmeniť na farbu, ktorá nepatrí medzi farby motívu, kliknite na položku Ďalšie farby a potom kliknite na karte Štandardná na požadovanú farbu alebo na karte Vlastná si namiešajte vlastnú farbu. Vlastné farby a farby na karte Štandardná sa neaktualizujú pri neskoršej zmene motív dokumentu.
-
Ak chcete pridať alebo zmeniť hladký okraj, umiestnite kurzor na položku Mäkké okraje a potom kliknite na požadovanú veľkosť.
-
Ak chcete pridať alebo zmeniť okraj, umiestnite kurzor na položku Rám a potom kliknite na požadovaný okraj.
Ak chcete prispôsobiť okraj, kliknite na položku Možnosti priestorového zobrazenia a vyberte požadované možnosti.
-
Ak chcete pridať alebo zmeniť priestorové otáčanie, umiestnite kurzor na položku Trojrozmerné otáčanie a kliknite na požadované otáčanie.
Otáčanie prispôsobíte kliknutím na položku Možnosti priestorového otáčania a následným výberom požadovaných možností.
Poznámky:
-
Ak chcete vytvoriť vlastný efekt pridaním viacerých samostatných efektov, zopakujte krok 2. Do jedného tvaru nie je možné pridať viac efektov výplne, ale môžete pridať jednu výplň a iné efekty ako Hladký okraj alebo Skosenie.
-
Ak chcete použiť efekt pre tvary, ktorých kombináciou sa vytvorí väčší tvar, napríklad pre tvary v rozložení Flexibilný zoznam obrázkov so zvýraznením v type Zoznam, vyberte všetky súvisiace tvary ešte pred pridaním efektu.
V nasledujúcom príklade sú vybraté všetky súvisiace tvary vo väčšom tvare. Ak chcete pridať efekt len do jedného z týchto tvarov, napríklad do malého kruhového tvaru (zástupný symbol obrázka so slnkom a horami), vyberte len tento tvar. Ak chcete pridať efekt do celého väčšieho tvaru, vyberte všetky súvisiace tvary tak, ako je to zobrazené nižšie. Všimnite si, že efekt sa použije jednotlivo v každom tvare, a nie v skupine tvarov.
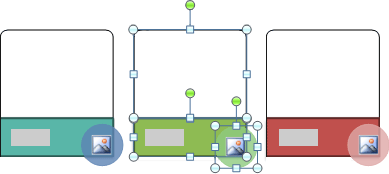
-
Ak chcete pridať efekt do pozadia celého obrázka SmartArt, vykonajte nasledovné kroky:
-
Pravým tlačidlom myši kliknite na orámovanie obrázka SmartArt a v kontextovej ponuke kliknite na položku Formátovať objekt.
-
Kliknite na položky Tieň, 3-D formát alebo 3-D otočenie a potom vyberte požadované možnosti.
-
-
-
Rýchlym a ľahkým spôsobom pridania profesionálne navrhnutých kombinácií efektov do textu obrázka SmartArt je použitie rýchleho priradenia štýlov. Rýchle štýly pre text sa nazýva štýly WordArt. Štýly WordArt sa zobrazujú ako miniatúry v galérii rýchleho priradenia štýlov. Keď umiestnite kurzor na miniatúru, uvidíte, ako štýl WordArt zmení text obrázka SmartArt.
-
Vyberte text v tvare obrázka SmartArt, do ktorého chcete pridať efekt.
Ak chcete pridať ten istý efekt do textu na viacerých miestach, vyberte text na prvom mieste, stlačte kláves CTRL, podržte ho stlačený a zároveň vyberte text na ostatných miestach.
-
V časti Nástroje pre grafické prvky SmartArt na karte Formát v skupine Štýly WordArt kliknite na položku Textové efekty a vyberte jednu z nasledovných možností:

Ak sa karta Nástroje pre grafické prvky SmartArt alebo karta Formát nezobrazujú, skontrolujte, či ste vybrali grafický prvok SmartArt.
-
Ak chcete pridať alebo zmeniť tieň, umiestnite kurzor na položku Tieň a kliknite na požadovaný tieň.
Tieň prispôsobíte kliknutím na položku Možnosti tieňovania a následným výberom požadovaných možností.
-
Ak chcete pridať alebo zmeniť odraz, umiestnite kurzor na položku Odraz a potom kliknite na požadovaný variant odrazu.
-
Ak chcete pridať alebo zmeniť žiaru, umiestnite kurzor na položku Žiara a potom kliknite na požadovaný variant žiary.
Žiarivé farby prispôsobíte kliknutím na položku Ďalšie žiarivé farby a následným kliknutím na požadovanú farbu. Ak chcete zmeniť na farbu, ktorá nepatrí medzi farby motívu, kliknite na položku Ďalšie farby a potom kliknite na karte Štandardné na požadovanú farbu alebo na karte Vlastné si namiešajte vlastnú farbu. Vlastné farby a farby na karte Štandardné sa neaktualizujú pri neskoršej zmene motív dokumentu.
-
Ak chcete pridať textu vzhľad hĺbky pomocou pridania alebo zmeny okraja, umiestnite kurzor na položku Skosenie a potom kliknite na požadované skosenie.
Skosenie prispôsobíte kliknutím na položku Možnosti priestorového zobrazenia a následným výberom požadovaných možností.
-
Ak chcete pridať alebo zmeniť priestorové otáčanie, umiestnite kurzor na položku Priestorové otáčanie a potom kliknite na požadovaného priestorové otáčanie.
Priestorové otáčanie prispôsobíte kliknutím na položku Možnosti priestorového otáčania a následným výberom požadovaných možností.
-
Ak chcete k textu pridať alebo zmeniť zakrivenie alebo cestu, umiestnite kurzor na položku Transformácia a potom kliknite na požadované zakrivenie alebo cestu.
-
-
Kliknite na tvar alebo text, z ktorého chcete odstrániť výplň.
Ak chcete odstrániť rovnakú výplň z viacerých tvarov alebo z viacerých častí textu, vyberte prvý tvar alebo prvé miesto v texte, stlačte kláves CTRL, podržte ho stlačený a zároveň klikajte na ostatné tvary alebo miesta v texte.
-
V časti Nástroje pre grafické prvky SmartArt na karte Formát vykonajte jeden z nasledovných krokov:

Ak sa karta Nástroje pre grafické prvky SmartArt alebo karta Formát nezobrazujú, skontrolujte, či ste vybrali grafický prvok SmartArt.
-
Ak chcete odstrániť výplň z tvaru, v skupine Štýly tvarov kliknite na položku Výplň tvaru a potom kliknite na položku Bez výplne. Ak chcete odstrániť prechod výplne, kurzor umiestnite na položku Prechod a kliknite na položku Bez prechodu.
-
Ak chcete odstrániť výplň z textu, v skupine Štýly WordArt kliknite na položku Výplň textu a potom kliknite na položku Bez výplne. Ak chcete odstrániť prechod výplne, kurzor umiestnite na položku Prechod a kliknite na položku Bez prechodu.
-
-
Kliknite na tvar alebo text, z ktorého chcete odstrániť efekt.
Ak chcete odstrániť rovnaký efekt z viacerých tvarov alebo z viacerých častí textu, vyberte prvý tvar alebo prvé miesto v texte, stlačte kláves CTRL, podržte ho stlačený a zároveň klikajte na ostatné tvary alebo miesta v texte.
-
V časti Nástroje pre grafické prvky SmartArt na karte Formát vykonajte jeden z nasledovných krokov:

Ak sa karta Nástroje pre grafické prvky SmartArt alebo karta Formát nezobrazujú, skontrolujte, či ste vybrali grafický prvok SmartArt.
-
Ak chcete odstrániť efekt z tvaru, v skupine Štýly tvarov kliknite na položku Efekty tvarov.
-
Ak chcete odstrániť efekt z textu, v skupine Štýly WordArt kliknite na položku Textové efekty.
-
-
Vyberte niektorú z nasledovných možností:
-
Ak chcete odstrániť z tvaru vstavanú kombináciu štýlov, umiestnite kurzor na položku Preddefinované a potom kliknite na položku Bez predvolieb.
-
Ak chcete odstrániť tieň, umiestnite kurzor na položku Tieň a potom kliknite na položku Bez tieňa.
-
Ak chcete odstrániť odraz, umiestnite kurzor na položku Odraz a potom kliknite na položku Bez odrazu.
-
Ak chcete z tvaru odstrániť žiarenie, umiestnite kurzor na položku Žiara a potom kliknite na položku Bez žiarenia.
-
Ak chcete z tvaru odstrániť hladké okraje, umiestnite kurzor na položku Mäkké okraje a potom kliknite na položku Bez jemného orámovania.
-
Ak chcete odstrániť okraj, umiestnite kurzor na položku Rám a potom kliknite na položku Bez skosenia.
-
Ak chcete odstrániť priestorové otáčanie, umiestnite kurzor na položku Trojrozmerné otáčanie a potom kliknite na položku Bez otočenia.
-
Ak chcete z textu odstrániť cestu alebo zakrivenie, umiestnite kurzor na položku Transformácia a potom kliknite na položku Bez transformácie.
-
Tip: Ak chcete z tvaru rýchlo odstrániť všetky prispôsobenia, pravým tlačidlom myši kliknite na tvar a v kontextovej ponuke kliknite na položku Vynulovať tvar.










