Zobrazuje sa vám táto chyba pri pokuse o aktiváciu balíka Office? Niekedy sa môže stať, že balíku Office sa nedarí dokončiť proces aktivácie. V takom prípade sa v Office zobrazí nasledujúce chybové hlásenie:
Ľutujeme, vyskytla sa chyba a momentálne to nemôžeme vykonať. Skúste to znova neskôr. (0x80070005)
Na vyriešenie problému môžete vyskúšať tieto postupy.
Ak sa po aktualizácii Windowsu zobrazí chyba 0x80070005 v balíku Office
Ak sa chyba 0x80070005 spustila po aktualizácii Windowsu, problém môžete vyriešiť aktualizáciou databázy Registry.
Poznámky:
-
UPOZORNENIE: Nesprávne použitie Editora databázy Registry môže spôsobiť vážne problémy, ktoré môžu vyžadovať preinštalovanie operačného systému. Spoločnosť Microsoft nemôže zaručiť, že problémy spôsobené nesprávnym použitím Editora databázy Registry sa budú dať vyriešiť.
-
Pred vykonaním akýchkoľvek zmien v databáze Registry vykonajte zálohu databázy Registry.
-
Zavrite všetky aplikácie balíka Office.
-
Kliknite pravým tlačidlom myši na tlačidlo Windows v ľavom dolnom rohu obrazovky a vyberte položku Spustiť.
-
Do poľa Otvoriť zadajte príkaz regedit a vyberte tlačidlo OK.
Keď sa zobrazí výzva na povolenie Editor databázy Registry na vykonanie zmien v zariadení, vyberte možnosť Áno.
-
V Editor databázy Registry rozbaľte HKEY_USERS a vyberte možnosť S-1-5-20.
-
Kliknite pravým tlačidlom myši na S-1-5-20 a vyberte položku Povolenia.
-
Vyberte položku Pridať.
-
Zadajte meno prihláseného používateľa, vyberte položku Skontrolovať mená a potom vyberte tlačidlo OK.
-
Vyberte položku Rozšírené.
-
V časti Rozšírené nastavenia zabezpečenia na karte Povolenia vyberte používateľa, ktorý ste práve pridali, a potom vyberte položku Upraviť.
-
V časti Základné povolenia vyberte položku Úplný prístup a potom vyberte tlačidlo OK.
Týmto sa vrátite späť na rozšírené nastavenia zabezpečenia.
-
V časti Rozšírené nastavenie zabezpečenia na karte Povolenia vyberte položku NETWORK SERVICE a potom vyberte položku Upraviť.
-
V časti Základné povolenia vyberte položku Úplný prístup (ak ešte nie je vybratá) a potom vyberte tlačidlo OK.
Týmto sa vrátite späť na rozšírené nastavenia zabezpečenia.
-
V časti Rozšírené nastavenie zabezpečenia začiarknite políčko Nahradiť všetky položky povolení podriadeného objektu dediteľnými položkami povolení tohto objektu a vyberte tlačidlo OK.
-
Zatvorte databázu Registry Editor a reštartujte ľubovoľnú aplikáciu balíka Office a skúste aktiváciu zopakovať.
Získanie najnovších aktualizácií balíka Office
Aktualizujte si balík Office, aby ste mali k dispozícii najnovšie opravy chýb aktivácie.

Aktualizácia balíka Office
-
Otvorte aplikáciu balíka Office, napríklad Word alebo Excel.
-
Kliknite na položky Súbor > Konto.
-
V časti Informácie o produkte, kliknite na položky Možnosti aktualizácie > Aktualizovať.
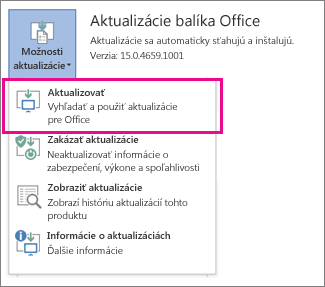
Poznámky:
-
Ak sa položka Aktualizovať nezobrazuje, kliknite na položky Možnosti aktualizácie > Povoliť aktualizácie, čím zapnete automatické aktualizácie. Potom kliknite na položky Možnosti aktualizácie > Aktualizovať.
-
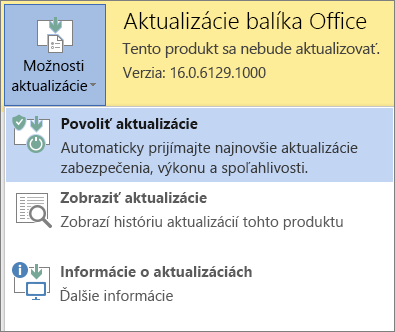
-
Dokončenie aktivácie spustením balíka Office ako správca
Používanie balíka Office ako správca vám pomôže vyriešiť problémy s povoleniami, ktoré môžu spôsobiť zlyhanie aktivácie balíka Office. Postupujte podľa krokov pre svoj operačný systém.
|
Podrobné pokyny pre Windows 10 |
|
|
Podrobné pokyny pre Windows 8.1 |
|
|
Podrobné pokyny pre Windows 8 |
|
|
Podrobné pokyny pre Windows 7 |
|
Microsoft 365: Použite nástroj Support and Recovery Assistant na Microsoft 365
Aplikácia Support and Recovery Assistant funguje v počítačoch s Windowsom a pomáha identifikovať a riešiť problémy s aktiváciou pomocou Microsoft 365.
-
Kliknite nižšie na tlačidlo Stiahnuť.
-
V rozbaľovacom zozname vyberte prehliadač a zistite, ako ho uložiť, a potom spustite nástroj Support and Recovery Assistant pre Microsoft 365.
Vyberte svoj prehliadač- Vyberte svoj prehliadač
- Microsoft Edge
- Internet Explorer
- Chrome
- Firefox
-
V dolnej časti okna prehliadača vyberte položku Uložiť.
-
V ďalšom poli, ktoré označuje, že sťahovanie súboru SetupProd.exe sa dokončilo, vyberte položku Otvoriť.
-
Výberom položky Otvoriť v dolnej časti okna prehliadača otvorte súbor SetupProd.exe.
Ak sa súbor neotvorí automaticky, vyberte položky Uložiť > Otvoriť priečinok a potom dvakrát kliknite na súbor (názov by sa mal začínať reťazcom SetupProd.exe).
-
V ľavom dolnom rohu vyberte súbor SetupProd.exe a v rozbaľovacej ponuke vyberte položku Zobraziť v priečinku.
Dvojitým kliknutím stiahnite súbor SetupProd.exe.
-
Vyberte položku Uložiť súbor a potom tlačidlo OK.
V okne prehliadača vpravo hore vyberte položku Zobraziť všetky stiahnuté súbory. V knižnici vyberte položky Stiahnuté súbory > SetupProd.exe a potom vyberte ikonu priečinka. Dvakrát kliknite na položku SetupProd.exe.
-
Otvorí sa nástroj Support and Recovery Assistant pre Microsoft 365. Vyberte položku Office a potom vyberte položku Ďalej.
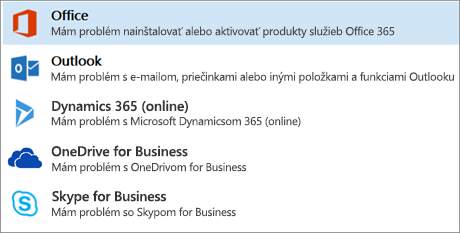
-
Vyberte možnosť Office mám nainštalovaný, ale nemôžem ho aktivovať a potom vyberte položku Ďalej.
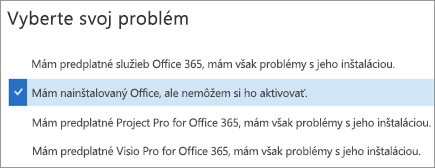
-
Problém s aktiváciou balíka Office vyriešte pomocou pokynov na riešenie problému.
 |
Stále nie je možné aktivovať Office?
|











