Plánovanie udalostí v Outlooku pre Windows
Bez ohľadu na to, či naplánujete plánovanú činnosť alebo nastavujete schôdzu, Outlook vám poskytne všetky funkcie, ktoré potrebujete na nájdenie správneho času pre všetkých.
Pri prechode z kalendára G Suite do Outlooku sa v názvoch vyskytujú niektoré rozdiely, ako napríklad účastníci namiesto hostí alebo zmena plánovanej činnosti s udalosťou.
Vytvorenie plánovanej činnosti
-
V kalendári vyberte položku Nová plánovaná činnosť.
-
Pridajte názov, počiatočný a koncový èas, miesto a ďalšie podrobnosti.
-
Vyberte položku uložiť & zatvorenie.
Poznámka: Ak pozvete účastníkov, každá plánovaná činnosť sa môže stať schôdzou.
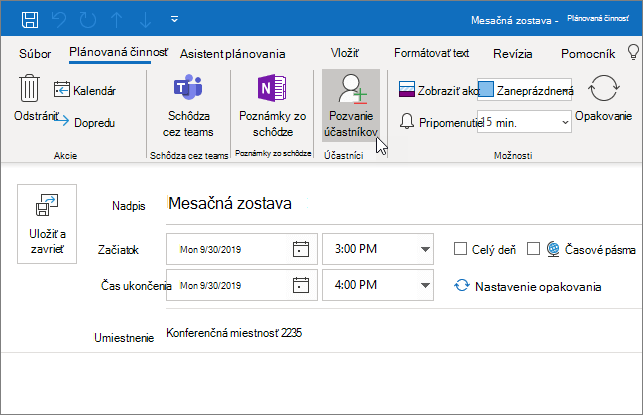
Naplánovanie schôdze
-
V kalendári vyberte položku Nová schôdza.
-
Pridajte názov, pozvaných účastníkov, počiatočný a koncový èas, miesto a ďalšie podrobnosti.
-
Ak chcete mať možnosť stretnúť sa v aplikácii Microsoft Teams, vyberte položku Schôdza tímov .
-
Vyberte položku Odoslať.
Ďalšie informácie nájdete v téme naplánovanie schôdze s inými používateľmi .
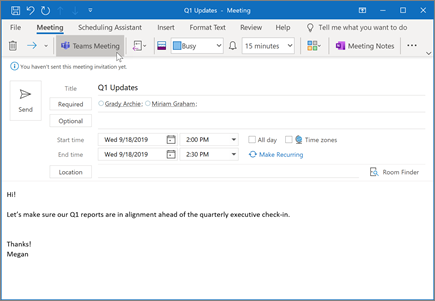
Použitie Rozvrhového asistenta
Pri vytváraní schôdze použite rozvrhový asistent na zobrazenie toho, kedy sú k dispozícii účastníci a miestnosti.
-
V novej žiadosti o schôdzu vyberte položku rozvrhový asistent.
-
V tienistej oblasti s zvislými pruhmi sa zobrazuje doba schôdze. Potiahnutím pruhov upravte dobu schôdze.
-
Mriežka sa zobrazí, keď sú k dispozícii účastníci. Napravo od žiadosti o schôdzu sa v Outlooku zobrazí navrhovaný čas a počet konfliktov.
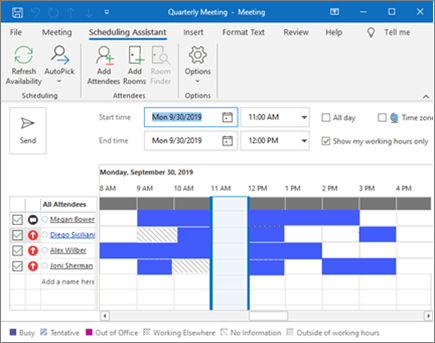
Vytvorenie opakovanej plánovanej činnosti alebo schôdze
-
Vyberte položku Nová plánovaná činnosť.
-
Pridajte podrobnosti o plánovanej činnosti alebo schôdzi.
-
Vyberte položku opakovanie.
-
Nastavenie spôsobu opakovania a rozsahu opakovania.
-
Vyberte tlačidlo OK.
Vytvorenie opakovanej plánovanej činnosti alebo schôdze:
-
Otvorte existujúcu plánovanú činnosť alebo schôdzu.
-
Vyberte položku opakovanie.
-
Nastavenie spôsobu opakovania a rozsahu opakovania.
-
Vyberte tlačidlo OK.
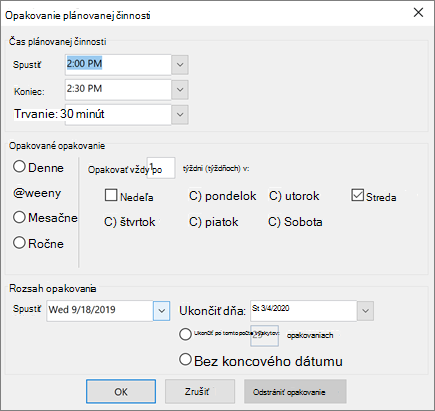
Poznámka: Funkcie a informácie v tejto príručke sa používajú v Outlooku tak, ako je k dispozícii prostredníctvom Microsoft 365.










