V tejto téme nájdete podrobné pokyny a najvhodnejšie postupy na vytvorenie Word dokumentov so zjednodušeným ovládaním a odomknutím obsahu pre všetkých vrátane ľudí s postihnutím.
Naučíte sa napríklad pracovať s kontrolou zjednodušenia ovládania a riešiť problémy so zjednodušením ovládania počas písania dokumentu. Naučíte sa tiež pridať alternatívny text k obrázkom, aby si používatelia čítačiek obrazovky mohli vypočuť obsah obrázka. Môžete sa tiež dozvedieť, ako používať písma, farby a štýly na maximalizovanie inkluzívnosti Word dokumentov pred ich zdieľaním s ostatnými.
Obsah tohto článku
Najvhodnejšie postupy na vytvorenie Word dokumentov so zjednodušeným ovládaním
Nasledujúca tabuľka obsahuje kľúčové najvhodnejšie postupy pri vytváraní Word dokumentov so zjednodušeným ovládaním pre ľudí s postihnutím.
|
Čo zmeniť |
Ako to nájsť |
Prečo to zmeniť |
Ako to zmeniť |
|---|---|---|---|
|
Vyhnite sa bežným problémom so zjednodušením ovládania, ako je napríklad chýbajúci alternatívny text (alternatívny text) a farby s nízkym kontrastom. |
Použite kontrolu zjednodušenia ovládania. |
Zjednodušte všetkým používateľom čítanie vašich dokumentov. |
|
|
Vo všeobecnosti sa vyhnite tabuľkám, ak je to možné, a prezentujte údaje iným spôsobom. Ak potrebujete použiť tabuľky, použite jednoduchú štruktúru tabuľky iba pre údaje a zadajte informácie hlavičky stĺpca. |
Ak chcete zabezpečiť, aby tabuľky neobsluhovali rozdelené bunky, zlúčené bunky ani vnorené tabuľky, použite kontrolu zjednodušenia ovládania. Vizuálne naskenujte tabuľky a skontrolujte, či neobsahujú úplne prázdne riadky alebo stĺpce. |
Čítačky obrazovky sledujú svoju polohu v tabuľke počítaním buniek tabuľky. Ak je tabuľka vnorená v rámci inej tabuľky alebo ak je bunka zlúčená alebo rozdelená, čítačka obrazovky stratí počet a nemôže poskytnúť užitočné informácie o tabuľke po tomto bode. Prázdne bunky v tabuľke by tiež mohli pomýliť niekoho, kto používa čítačku obrazovky, aby si myslel, že v tabuľke už nič nie je. |
Používanie vstavaných štýlov nadpisov, podnadpisov a nadpisov |
|
Používajte vstavané nadpisy a štýly. |
Ak chcete skontrolovať, či je poradie nadpisov logické, vizuálne naskenujte obsah dokumentu. |
Ak chcete zachovať poradie kariet a zjednodušiť čítačkám obrazovky čítanie dokumentov, použite logické poradie nadpisov a vstavané nástroje na formátovanie v Word. Na usporiadanie obsahu môžete použiť aj nápisy odsekov. |
Používanie vstavaných štýlov nadpisov, podnadpisov a nadpisov Vytváranie zoznamov so zjednodušeným ovládaním |
|
Pridajte alternatívny text do všetkých vizuálov. |
Ak chcete nájsť chýbajúci alternatívny text, použite kontrolu zjednodušenia ovládania. |
Alternatívny text umožňuje ľuďom, ktorí obrazovku nevidia, pochopiť, čo je na obrázkoch a iných vizuálnych prvkoch dôležité. |
|
|
Pridajte zmysluplný text hypertextového prepojenia a obrazovkové komentáre. |
Ak chcete zistiť, či je text hypertextového prepojenia zrozumiteľný ako samostatná informácia a či z neho čitateľ získa presné informácie o cieľovom umiestnení, prezrite si dokument. |
Používatelia čítačiek obrazovky si niekedy prezerajú zoznam prepojení. |
Pridanie textu hypertextového prepojenia so zjednodušeným ovládaním a obrazovkových komentárov |
|
Uistite sa, že farba nie je jediný prvok, ktorým sprostredkúvate informácie. |
Ak chcete nájsť prípady farebného odlíšenia, prezrite si dokument. |
Nevidiaci, slabozrakí a farboslepí ľudia môžu prísť o význam vyjadrený určitými farbami. |
|
|
Použite dostatočne kontrastné farby textu a pozadia. |
Ak chcete nájsť nedostatočný farebný kontrast, použite kontrolu zjednodušenia ovládania. V dokumente môžete tiež vyhľadať text, ktorý sa ťažko číta alebo odlišuje od pozadia. |
Ak má dokument vysokú úroveň kontrastu medzi textom a pozadím, bude môcť viac osôb vidieť a používať jeho obsah. |
|
|
Nepíšte dôležité informácie do sekcií hlavičky alebo päty dokumentu. |
Hlavičky a päty sa zobrazujú iba v zobrazení Rozloženie pri tlači a ukážke pred tlačou. Dvojitým kliknutím na hlavičku alebo pätu aktivujte a upravte jej obsah. |
Ľudia, ktorí používajú čítačky obrazovky, nemajú dôležité informácie, pretože čítačky obrazovky neskenujú hlavičky ani päty. |
Pomocou vstavaných štýlov nadpisov, podnadpisov a nadpisov môžete do hlavného textu dokumentu zahrnúť nadpisy, titulky, čísla strán a všetky ostatné dôležité informácie. Do sekcie Hlavička alebo päta zahrňte všetky nadbytočné informácie. |
Kontrola zjednodušenia ovládania počas práce v Word
Kontrola zjednodušenia ovládania je nástroj, ktorý kontroluje váš obsah a označuje problémy so zjednodušením ovládania, ktoré sa v ňom vyskytnú. Vysvetľuje, prečo môžu byť jednotlivé problémy potenciálnym problémom pre osoby so zdravotným postihnutím. Kontrola zjednodušenia ovládania tiež navrhuje, ako môžete vyriešiť zobrazené problémy.
VWord sa kontrola zjednodušenia ovládania spustí automaticky na pozadí pri vytváraní dokumentu. Ak kontrola zjednodušenia ovládania zistí problémy so zjednodušením ovládania, v stavovom riadku sa zobrazí pripomenutie.
Ak chcete spustiť kontrolu zjednodušenia ovládania manuálne, vyberte položku Skontrolovať > skontrolovať zjednodušenie ovládania. Otvorí sa tabla zjednodušenia ovládania a teraz môžete skontrolovať a vyriešiť problémy so zjednodušením ovládania. Ďalšie informácie nájdete v téme Zlepšenie zjednodušenia ovládania pomocou funkcie Kontrola zjednodušenia ovládania a Kontrola zjednodušenia ovládania dokumentu.
Nepoužívať tabuľky
Vo všeobecnosti sa vyhnite tabuľkám, ak je to možné, a prezentujte údaje iným spôsobom, napríklad odseky s nadpismi a pruhmi. Čitateľnosť tabuliek s pevnou šírkou sa môže ľuďom používajúcich zväčšovacie sklo ukázať ako zložitá, pretože takéto tabuľky nútia obsah do určitej veľkosti. Písmo je tak veľmi malé, čo núti používateľov zväčšovača posúvať sa vodorovne, najmä v mobilných zariadeniach.
Ak potrebujete použiť tabuľky, použite nasledujúce pokyny, aby ste sa uistili, že tabuľka je čo najprístupnejšia:
-
Vyhnite sa tabuľkám s pevnou šírkou.
-
Skontrolujte, či sa tabuľky vykresľujú správne vo všetkých zariadeniach vrátane telefónov a tabletov.
-
Ak máte v tabuľke hypertextové prepojenia, upravte texty prepojení, aby dávali zmysel a neprerušovali strednú vetu.
-
Skontrolujte, či je dokument ľahko čitateľný pomocou zväčšovacieho zväčšovača. Odošlite si koncept dokumentu a zobrazte ho v mobilnom zariadení, aby ste sa uistili, že ľudia nebudú musieť napríklad vodorovne posúvať dokument v telefóne.
Používanie hlavičiek tabuľky
Čítačky obrazovky sledujú svoju polohu v tabuľke počítaním buniek tabuľky. Ak je tabuľka vnorená v rámci inej tabuľky alebo ak je bunka zlúčená alebo rozdelená, čítačka obrazovky stratí počet a nemôže poskytnúť užitočné informácie o tabuľke po tomto bode. Prázdne bunky v tabuľke by tiež mohli pomýliť niekoho, kto používa čítačku obrazovky, aby si myslel, že v tabuľke už nič nie je. Použite jednoduchú štruktúru tabuľky iba pre údaje a zadajte informácie hlavičky stĺpca. Čítačky obrazovky používajú na identifikáciu riadkov a stĺpcov aj informácie z hlavičiek.
Podrobné pokyny na pridanie riadka hlavičky do tabuľky nájdete v časti Vytvorenie tabuliek so zjednodušeným ovládaním v Word.
Ak chcete zabezpečiť, aby tabuľky neobsluhovali rozdelené bunky, zlúčené bunky ani vnorené tabuľky, použite kontrolu zjednodušenia ovládania.
Používanie vstavaných štýlov nadpisov, podnadpisov a nadpisov
Nadpisy, podnadpisy a nadpisy sa majú skenovať vizuálne aj s pomocnou technológiou pre ľudí s postihnutím.
Použite vstavané štýly nadpisov a titulkov špeciálne pre nadpis a podnadpis dokumentu.
V ideálnom prípade nadpisy vysvetľujú, o čom je sekcia dokumentu. Použite vstavané štýly nadpisov a vytvorte popisné texty nadpisov, ktoré používateľom čítačky obrazovky uľahčia určenie štruktúry dokumentu a navigáciu v nadpisoch.
Usporiadajte nadpisy v predpísanom logickom poradí a nepreskakujte úrovne nadpisov. Namiesto nadpisu 3, Nadpisu 1 a nadpisu 2 použite napríklad nadpis 1, Nadpis2 a potom Nadpis 3. Usporiadajte informácie v dokumente do malých blokov. V ideálnom prípade by mal každý nadpis obsahovať len niekoľko odsekov.
Podrobné pokyny na používanie nadpisov a štýlov nájdete v téme Zlepšenie zjednodušenia ovládania pomocou štýlov nadpisov.
Vytvorenie nápisov odseku
Okrem použitia nadpisov na usporiadanie obsahu v dokumente môžete vytvoriť aj nápisy odsekov. V pruhu odseku sa blok farby pozadia rozšíri po celej šírke dokumentu a zvýrazní text v rámci nápisu. Je to skvelá alternatíva k tabuľkám na usporiadanie a oddelenie obsahu.
Pokyny na vytvorenie nápisov odsekov nájdete v článku Použitie podfarbenia na slová alebo odseky.
Pridanie alternatívneho textu ku grafickým prvkom
Alternatívny text pomáha ľuďom, ktorí nevidia obrazovku, pochopiť, čo je vo vizuálnom obsahu dôležité. Vizuálny obsah zahŕňa obrázky, grafické prvky SmartArt, tvary, skupiny, grafy, vložené objekty, písanie rukou a videá. V alternatívnom texte stručne popíšte obrázok a spomeňte jeho účel. Čítačky obrazovky prečítajú text popisujúci obrázok používateľom, ktorí obrázok nevidia.
Nepoužívajte na sprostredkovanie dôležitých informácií len text v obrázkoch. Ak musíte použiť obrázok s textom, zopakujte tento text v dokumente. V alternatívnom texte stručne popíšte obrázok a spomeňte existenciu textu a jeho zámer.
Tip: Dobrý alternatívny text by mal stručne poskytovať jednoznačné informácie o obsahu a účele obrázka. Alternatívny text by nemal byť dlhší ako jedna až dve vety, väčšinou stačí niekoľko vhodne vybratých slov. V alternatívnom texte neopakujte okolitý obsah ani nepoužívajte slovné spojenia, ktoré odkazujú na obrázok, napríklad „na obrázku sa nachádza“ alebo „obrázok niečoho“. Ďalšie informácie o tom, ako napísať alternatívny text, nájdete v texte všetko, čo potrebujete vedieť na písanie efektívneho alternatívneho textu.
Podrobné pokyny na pridanie alternatívneho textu nájdete v časti Pridanie alternatívneho textu k tvaru, obrázku, grafu, grafickému prvku SmartArt alebo inému objektu.
Ak chcete nájsť chýbajúci alternatívny text, použite kontrolu zjednodušenia ovládania.
Poznámky:
-
K zvukovému obsahu a video obsahu môžete okrem alternatívneho textu pridať aj skryté titulky pre nepočujúcich alebo nedoslýchavých ľudí.
-
Namiesto zoskupenia objektov v diagrame zploštte diagram na obrázok a pridajte k obrázku alternatívny text. Ak objekty zoskupíte, podriadené objekty sú stále v poradí kariet so skupinami.
Pridanie textu hypertextového prepojenia so zjednodušeným ovládaním a obrazovkových komentárov
Používatelia čítačiek obrazovky si niekedy prezerajú zoznam prepojení. Prepojenia by mali poskytovať jasné a presné informácie o cieli. Nepoužívajte napríklad texty prepojení, ako napríklad Kliknite sem, Zobraziť túto stránku, Prejsť sem alebo Ďalšie informácie. Namiesto toho zahrňte úplný názov cieľovej stránky. Môžete tiež pridať obrazovkové komentáre, ktoré sa zobrazia, keď kurzorom myši ukážete na text alebo obrázky s hypertextovým prepojením.
Tip: Ak názov cieľovej stránky hypertextového prepojenia presne popisuje obsah stránky, použite ho ako text hypertextového prepojenia. Tento text hypertextového prepojenia sa napríklad zhoduje s názvom cieľovej stránky: Vytvorte viac pomocou šablón od spoločnosti Microsoft.
Podrobné pokyny na vytváranie hypertextových prepojení a obrazovkových komentárov so zjednodušeným ovládaním nájdete v časti Vytvorenie prepojení so zjednodušeným ovládaním v Word a Vytvorenie alebo úprava hypertextového prepojenia.
Používanie formátu a farby písma so zjednodušeným ovládaním
Písmo so zjednodušeným ovládaním nevylučuje ani nespomalí rýchlosť čítania každého, kto dokument číta, vrátane nevidiacich alebo nevidiacich ľudí alebo nevidiacich. Správne písmo zlepšuje čitateľnosť a čitateľnosť dokumentu.
Pokyny na zmenu predvoleného písma nájdete v časti Zmena predvoleného písma v Word.
Používanie formátu písma so zjednodušeným ovládaním
Tu je niekoľko nápadov na zváženie:
-
Ak chcete znížiť zaťaženie čítania, vyberte známe písma sans serif, ako napríklad Arial alebo Calibri. Nepoužívajte iba veľké písmená a nadmerné množstvo kurzívy alebo podčiarknutia.
-
Osoby so zrakovým postihnutím môžu prísť o význam vyjadrený určitými farbami. Farebne odlíšený text hypertextového prepojenia môžete napríklad podčiarknuť, aby aj farboslepí ľudia vedeli, že text obsahuje prepojenie, hoci nevidia jeho farbu.
-
Hlavičky môžete zvýrazniť tučným alebo väčším písmom.
-
Pridajte tvary, ak sa farba používa na označenie stavu. Môžete napríklad pridať symbol znaku začiarknutia


Používanie farby písma so zjednodušeným ovládaním
Text v dokumente by mal byť čitateľný v režime vysokého kontrastu. Používajte napríklad jasné farby alebo farebné schémy s vysokým kontrastom z opačného konca farebného spektra. Čierno-biele schémy umožňujú farboslepým ľuďom jednoduchšie rozlíšiť text a tvary.
Tu je niekoľko nápadov na zváženie:
-
Ak chcete zabezpečiť, aby sa text zobrazoval dobre v režime vysokého kontrastu, použite automatické nastavenie pre farby písma. Pokyny na zmenu farby písma vWord nájdete v časti Zmena farby písma.
-
Pomocou funkcie Kontrola zjednodušenia ovládania môžete analyzovať dokument a nájsť nedostatočný farebný kontrast. Nástroj odteraz skontroluje farbu textu v porovnaní s farbou strany dokumentu, pozadím bunky tabuľky, zvýraznením, farbou výplne textového poľa, podfarbením odseku, výplňou tvarov a grafických prvkov SmartArt, hlavičkami, pätami a prepojeniami.
-
Použite bezplatnú aplikáciu Colour Contrast Analyzeer, ktorá analyzuje farby a kontrast a výsledky zobrazuje takmer okamžite.
Vytváranie zoznamov so zjednodušeným ovládaním
Ak chcete čítačkám obrazovky uľahčiť čítanie dokumentu, usporiadajte informácie v dokumente do malých blokov, ako sú napríklad zoznamy s odrážkami alebo číslované zoznamy.
Navrhnite zoznamy tak, aby ste do stredu zoznamu nemuseli pridávať obyčajný odsek bez odrážok alebo čísel. Ak je zoznam rozdelený podľa obyčajného odseku, niektoré čítačky obrazovky môžu oznámiť, že počet položiek zoznamu je nesprávny. Používateľ môže tiež počuť uprostred zoznamu, že opúšťa zoznam.
Podrobné pokyny na vytvorenie zoznamov nájdete v časti Vytvorenie zoznamu s odrážkami alebo čísloného zoznamu.
Upravovanie priestoru medzi vetami a odsekmi
Ľuďom s dyslexiou sa text na strane zlieva (riadok v texte sa zleje s riadkom pod ním). Text im tiež môže splývať alebo pôsobiť skreslene. Ak chcete znížiť zaťaženie čítania, môžete zväčšiť medzeru medzi vetami a odsekmi.
Podrobné pokyny na úpravu medzier nájdete v časti Úprava zarážok a medzier v Word.
Testovanie zjednodušenia ovládania pomocou Imerzná čítačka
Skúste si dokument prečítať pomocou Imerzná čítačka a skontrolujte, ako to vyzerá.
-
V dokumente vyberte položku Zobraziť > Imerzná čítačka.
-
Na karte Imerzná čítačka vyberte položku Čítať nahlas.
-
Ak chcete ukončiť Imerzná čítačka, vyberte položku Zavrieť Imerzná čítačka.
Pozrite tiež
Obsah tohto článku
Najvhodnejšie postupy na vytvorenie Word dokumentov so zjednodušeným ovládaním
Nasledujúca tabuľka obsahuje kľúčové najvhodnejšie postupy pri vytváraní Word dokumentov so zjednodušeným ovládaním pre ľudí s postihnutím.
|
Čo zmeniť |
Ako to nájsť |
Prečo to zmeniť |
Ako to zmeniť |
|---|---|---|---|
|
Vyhnite sa bežným problémom so zjednodušením ovládania, ako je napríklad chýbajúci alternatívny text (alternatívny text) a farby s nízkym kontrastom. |
Použite kontrolu zjednodušenia ovládania. |
Zjednodušte všetkým používateľom čítanie vašich dokumentov. |
|
|
Vo všeobecnosti sa vyhnite tabuľkám, ak je to možné, a prezentujte údaje iným spôsobom. Ak potrebujete použiť tabuľky, použite jednoduchú štruktúru tabuľky iba pre údaje a zadajte informácie hlavičky stĺpca. |
Ak chcete zabezpečiť, aby tabuľky neobsluhovali rozdelené bunky, zlúčené bunky ani vnorené tabuľky, použite kontrolu zjednodušenia ovládania. Vizuálne naskenujte tabuľky a skontrolujte, či neobsahujú úplne prázdne riadky alebo stĺpce. |
Čítačky obrazovky sledujú svoju polohu v tabuľke počítaním buniek tabuľky. Ak je tabuľka vnorená v rámci inej tabuľky alebo ak je bunka zlúčená alebo rozdelená, čítačka obrazovky stratí počet a nemôže poskytnúť užitočné informácie o tabuľke po tomto bode. Prázdne bunky v tabuľke by tiež mohli pomýliť niekoho, kto používa čítačku obrazovky, aby si myslel, že v tabuľke už nič nie je. |
Používanie vstavaných štýlov nadpisov, podnadpisov a nadpisov |
|
Používajte vstavané nadpisy a štýly. |
Ak chcete skontrolovať, či je poradie nadpisov logické, vizuálne naskenujte obsah dokumentu. |
Ak chcete zachovať poradie kariet a zjednodušiť čítačkám obrazovky čítanie dokumentov, použite logické poradie nadpisov a vstavané nástroje na formátovanie v Word. Na usporiadanie obsahu môžete použiť aj nápisy odsekov. |
Používanie vstavaných štýlov nadpisov, podnadpisov a nadpisov Vytváranie zoznamov so zjednodušeným ovládaním |
|
Pridajte alternatívny text do všetkých vizuálov. |
Chýbajúci alternatívny text nájdete pomocou kontroly zjednodušenia ovládania. |
Alternatívny text umožňuje ľuďom, ktorí obrazovku nevidia, pochopiť, čo je na obrázkoch a iných vizuálnych prvkoch dôležité. |
|
|
Pridajte zmysluplný text hypertextového prepojenia a obrazovkové komentáre. |
Ak chcete zistiť, či je text hypertextového prepojenia zrozumiteľný ako samostatná informácia a či z neho čitateľ získa presné informácie o cieľovom umiestnení, prezrite si dokument. |
Používatelia čítačiek obrazovky si niekedy prezerajú zoznam prepojení. |
Pridanie textu hypertextového prepojenia so zjednodušeným ovládaním a obrazovkových komentárov |
|
Uistite sa, že farba nie je jediný prvok, ktorým sprostredkúvate informácie. |
Ak chcete nájsť prípady farebného odlíšenia, prezrite si dokument. |
Nevidiaci, slabozrakí a farboslepí ľudia môžu prísť o význam vyjadrený určitými farbami. |
|
|
Použite dostatočne kontrastné farby textu a pozadia. |
Ak chcete nájsť nedostatočný farebný kontrast, použite kontrolu zjednodušenia ovládania. V dokumente môžete tiež vyhľadať text, ktorý sa ťažko číta alebo odlišuje od pozadia. |
Ak má dokument vysokú úroveň kontrastu medzi textom a pozadím, bude môcť viac osôb vidieť a používať jeho obsah. |
|
|
Nepíšte dôležité informácie do sekcií hlavičky alebo päty dokumentu. |
Hlavičky a päty sa zobrazujú iba v zobrazení Rozloženie pri tlači a ukážke pred tlačou. Dvojitým kliknutím na hlavičku alebo pätu aktivujte a upravte jej obsah. |
Ľudia, ktorí používajú čítačky obrazovky, nemajú dôležité informácie, pretože čítačky obrazovky neskenujú hlavičky ani päty. |
Pomocou vstavaných štýlov nadpisov, podnadpisov a nadpisov môžete do hlavného textu dokumentu zahrnúť nadpisy, titulky, čísla strán a všetky ostatné dôležité informácie. Do sekcie Hlavička alebo päta zahrňte všetky nadbytočné informácie. |
Kontrola zjednodušenia ovládania počas práce v Word
Kontrola zjednodušenia ovládania je nástroj, ktorý kontroluje váš obsah a označuje problémy so zjednodušením ovládania, ktoré sa v ňom vyskytnú. Vysvetľuje, prečo môžu byť jednotlivé problémy potenciálnym problémom pre osoby so zdravotným postihnutím. Kontrola zjednodušenia ovládania tiež navrhuje, ako môžete vyriešiť zobrazené problémy.
VWord sa kontrola zjednodušenia ovládania spustí automaticky na pozadí pri vytváraní dokumentu. Ak kontrola zjednodušenia ovládania zistí problémy so zjednodušením ovládania, v stavovom riadku sa zobrazí pripomenutie.
Ak chcete spustiť kontrolu zjednodušenia ovládania manuálne, vyberte položku Skontrolovať > skontrolovať zjednodušenie ovládania. Otvorí sa tabla zjednodušenia ovládania a teraz môžete skontrolovať a vyriešiť problémy so zjednodušením ovládania. Ďalšie informácie nájdete v téme Zlepšenie zjednodušenia ovládania pomocou funkcie Kontrola zjednodušenia ovládania a Kontrola zjednodušenia ovládania dokumentu.
Nepoužívať tabuľky
Vo všeobecnosti sa vyhnite tabuľkám, ak je to možné, a prezentujte údaje iným spôsobom, napríklad odseky s nadpismi a pruhmi. Ak potrebujete použiť tabuľky, použite nasledujúce pokyny, aby ste sa uistili, že tabuľka je čo najprístupnejšia:
-
Vyhnite sa tabuľkám s pevnou šírkou.
-
Skontrolujte, či sa tabuľky vykresľujú správne vo všetkých zariadeniach vrátane telefónov a tabletov.
-
Ak máte v tabuľke hypertextové prepojenia, upravte texty prepojení, aby dávali zmysel a neprerušovali strednú vetu.
-
Skontrolujte, či je dokument ľahko čitateľný pomocou zväčšovacieho zväčšovača. Odošlite si koncept dokumentu a zobrazte ho v mobilnom zariadení, aby ste sa uistili, že ľudia nebudú musieť napríklad vodorovne posúvať dokument v telefóne.
Používanie hlavičiek tabuľky
Čítačky obrazovky sledujú svoju polohu v tabuľke počítaním buniek tabuľky. Ak je tabuľka vnorená v rámci inej tabuľky alebo ak je bunka zlúčená alebo rozdelená, čítačka obrazovky stratí počet a nemôže poskytnúť užitočné informácie o tabuľke po tomto bode. Prázdne bunky v tabuľke by tiež mohli pomýliť niekoho, kto používa čítačku obrazovky, aby si myslel, že v tabuľke už nič nie je. Použite jednoduchú štruktúru tabuľky iba pre údaje a zadajte informácie hlavičky stĺpca. Čítačky obrazovky používajú na identifikáciu riadkov a stĺpcov aj informácie z hlavičiek.
Ak chcete zabezpečiť, aby tabuľky neobsluhovali rozdelené bunky, zlúčené bunky ani vnorené tabuľky, použite kontrolu zjednodušenia ovládania.
Používanie vstavaných štýlov nadpisov, podnadpisov a nadpisov
Nadpisy, podnadpisy a nadpisy sa majú skenovať vizuálne aj s pomocnou technológiou pre ľudí s postihnutím.
Použite vstavané štýly nadpisov a titulkov špeciálne pre nadpis a podnadpis dokumentu.
V ideálnom prípade nadpisy vysvetľujú, o čom je sekcia dokumentu. Použite vstavané štýly nadpisov a vytvorte popisné texty nadpisov, ktoré používateľom čítačky obrazovky uľahčia určenie štruktúry dokumentu a navigáciu v nadpisoch.
Usporiadajte nadpisy v predpísanom logickom poradí a nepreskakujte úrovne nadpisov. Namiesto nadpisu 3, Nadpisu 1 a nadpisu 2 použite napríklad nadpis 1, Nadpis2 a potom Nadpis 3. Usporiadajte informácie v dokumente do malých blokov. V ideálnom prípade by mal každý nadpis obsahovať len niekoľko odsekov.
Podrobné pokyny na používanie nadpisov a štýlov nájdete v téme Zlepšenie zjednodušenia ovládania pomocou štýlov nadpisov.
Vytvorenie nápisov odseku
Okrem použitia nadpisov na usporiadanie obsahu v dokumente môžete vytvoriť aj nápisy odsekov. V pruhu odseku sa blok farby pozadia rozšíri po celej šírke dokumentu a zvýrazní text v rámci nápisu. Je to skvelá alternatíva k tabuľkám na usporiadanie a oddelenie obsahu.
Podrobné pokyny na vytvorenie nápisov odsekov nájdete v časti Použitie podfarbenia na slová alebo odseky.
Pridanie alternatívneho textu ku grafickým prvkom
Alternatívny text pomáha ľuďom, ktorí nevidia obrazovku, pochopiť, čo je vo vizuálnom obsahu dôležité. Vizuálny obsah zahŕňa obrázky, grafické prvky SmartArt, tvary, skupiny, grafy, vložené objekty, písanie rukou a videá. V alternatívnom texte stručne popíšte obrázok a spomeňte jeho účel. Čítačky obrazovky prečítajú text popisujúci obrázok používateľom, ktorí obrázok nevidia.
Nepoužívajte na sprostredkovanie dôležitých informácií len text v obrázkoch. Ak musíte použiť obrázok s textom, zopakujte tento text v dokumente. V alternatívnom texte stručne popíšte obrázok a spomeňte existenciu textu a jeho zámer.
Tip: Dobrý alternatívny text by mal stručne poskytovať jednoznačné informácie o obsahu a účele obrázka. Alternatívny text by nemal byť dlhší ako jedna až dve vety, väčšinou stačí niekoľko vhodne vybratých slov. V alternatívnom texte neopakujte okolitý obsah ani nepoužívajte slovné spojenia, ktoré odkazujú na obrázok, napríklad „na obrázku sa nachádza“ alebo „obrázok niečoho“. Ďalšie informácie o tom, ako napísať alternatívny text, nájdete v texte všetko, čo potrebujete vedieť na písanie efektívneho alternatívneho textu.
Podrobné pokyny na pridanie alternatívneho textu nájdete v časti Pridanie alternatívneho textu k tvaru, obrázku, grafu, grafickému prvku SmartArt alebo inému objektu.
Ak chcete nájsť chýbajúci alternatívny text, použite kontrolu zjednodušenia ovládania.
Poznámky:
-
K zvukovému obsahu a video obsahu môžete okrem alternatívneho textu pridať aj skryté titulky pre nepočujúcich alebo nedoslýchavých ľudí.
-
Namiesto zoskupenia objektov v diagrame zploštte diagram na obrázok a pridajte k obrázku alternatívny text. Ak objekty zoskupíte, podriadené objekty sú stále v poradí kariet so skupinami.
Pridanie textu hypertextového prepojenia so zjednodušeným ovládaním a obrazovkových komentárov
Používatelia čítačiek obrazovky si niekedy prezerajú zoznam prepojení. Prepojenia by mali poskytovať jasné a presné informácie o cieli. Nepoužívajte napríklad texty prepojení, ako napríklad Kliknite sem, Zobraziť túto stránku, Prejsť sem alebo Ďalšie informácie. Namiesto toho zahrňte úplný názov cieľovej stránky. Môžete tiež pridať obrazovkové komentáre, ktoré sa zobrazia, keď kurzorom myši ukážete na text alebo obrázky s hypertextovým prepojením.
Tip: Ak názov cieľovej stránky hypertextového prepojenia presne popisuje obsah stránky, použite ho ako text hypertextového prepojenia. Tento text hypertextového prepojenia sa napríklad zhoduje s názvom cieľovej stránky: Vytvorte viac pomocou šablón od spoločnosti Microsoft.
Podrobné pokyny na vytváranie hypertextových prepojení a obrazovkových komentárov so zjednodušeným ovládaním nájdete v časti Vytvorenie prepojení so zjednodušeným ovládaním v Word a Vytvorenie alebo úprava hypertextového prepojenia.
Používanie formátu a farby písma so zjednodušeným ovládaním
Písmo so zjednodušeným ovládaním nevylučuje ani nespomalí rýchlosť čítania každého, kto dokument číta, vrátane nevidiacich alebo nevidiacich ľudí alebo nevidiacich. Správne písmo zlepšuje čitateľnosť a čitateľnosť dokumentu.
Podrobné pokyny na zmenu predvoleného písma nájdete v časti Zmena predvoleného písma v Word.
Používanie formátu písma so zjednodušeným ovládaním
Tu je niekoľko nápadov na zváženie:
-
Ak chcete znížiť zaťaženie čítania, vyberte známe písma sans serif, ako napríklad Arial alebo Calibri. Nepoužívajte iba veľké písmená a nadmerné množstvo kurzívy alebo podčiarknutia.
-
Osoby so zrakovým postihnutím môžu prísť o význam vyjadrený určitými farbami. Farebne odlíšený text hypertextového prepojenia môžete napríklad podčiarknuť, aby aj farboslepí ľudia vedeli, že text obsahuje prepojenie, hoci nevidia jeho farbu.
-
Hlavičky môžete zvýrazniť tučným alebo väčším písmom.
-
Pridajte tvary, ak sa farba používa na označenie stavu. Môžete napríklad pridať symbol znaku začiarknutia


Používanie farby písma so zjednodušeným ovládaním
Text v dokumente by mal byť čitateľný v režime vysokého kontrastu. Používajte napríklad jasné farby alebo farebné schémy s vysokým kontrastom z opačného konca farebného spektra. Čierno-biele schémy umožňujú farboslepým ľuďom jednoduchšie rozlíšiť text a tvary.
Tu je niekoľko nápadov na zváženie:
-
Ak chcete zabezpečiť, aby sa text zobrazoval dobre v režime vysokého kontrastu, použite automatické nastavenie pre farby písma. Podrobné pokyny na zmenu farby písma vWord nájdete v časti Zmena farby písma.
-
Ak chcete analyzovať dokument a nájsť nedostatočný farebný kontrast, použite funkciu Kontrola zjednodušenia ovládania. Nástroj odteraz skontroluje farbu textu v porovnaní s farbou strany dokumentu, pozadím bunky tabuľky, zvýraznením, farbou výplne textového poľa, podfarbením odseku, výplňou tvarov a grafických prvkov SmartArt, hlavičkami, pätami a prepojeniami.
-
Použite bezplatnú aplikáciu Colour Contrast Analyzeer, ktorá analyzuje farby a kontrast a výsledky zobrazuje takmer okamžite.
Vytváranie zoznamov so zjednodušeným ovládaním
Ak chcete čítačkám obrazovky uľahčiť čítanie dokumentu, usporiadajte informácie v dokumente do malých blokov, ako sú napríklad zoznamy s odrážkami alebo číslované zoznamy.
Navrhnite zoznamy tak, aby ste do stredu zoznamu nemuseli pridávať obyčajný odsek bez odrážok alebo čísel. Ak je zoznam rozdelený podľa obyčajného odseku, niektoré čítačky obrazovky môžu oznámiť, že počet položiek zoznamu je nesprávny. Používateľ môže tiež počuť uprostred zoznamu, že opúšťa zoznam.
Podrobné pokyny na vytvorenie zoznamov nájdete v časti Vytvorenie zoznamu s odrážkami alebo čísloného zoznamu.
Upravovanie priestoru medzi vetami a odsekmi
Ľuďom s dyslexiou sa text na strane zlieva (riadok v texte sa zleje s riadkom pod ním). Text im tiež môže splývať alebo pôsobiť skreslene. Ak chcete znížiť zaťaženie čítania, môžete zväčšiť medzeru medzi vetami a odsekmi.
Podrobné pokyny na úpravu medzier nájdete v časti Úprava zarážok a medzier v Word.
Testovanie zjednodušenia ovládania pomocou Imerzná čítačka
Skúste si dokument prečítať pomocou Imerzná čítačka a skontrolujte, ako to vyzerá.
-
V dokumente vyberte položku Zobraziť > Imerzná čítačka.
-
Na karte Imerzná čítačka vyberte položku Čítať nahlas.
-
Ak chcete ukončiť Imerzná čítačka, vyberte položku Zavrieť Imerzná čítačka.
Pozrite tiež
Pravidlá funkcie Kontrola zjednodušenia ovládania
Všetko, čo potrebujete vedieť pre písanie efektívneho alternatívneho textu
Vytvorenie excelových dokumentov so zjednodušeným ovládaním pre osoby so zdravotným postihnutím
Vytvorenie outlookového e-mailu so zjednodušeným ovládaním pre osoby so zdravotným postihnutím
Obsah tohto článku
Najvhodnejšie postupy na vytvorenie Word dokumentov so zjednodušeným ovládaním
Nasledujúca tabuľka obsahuje kľúčové najvhodnejšie postupy pri vytváraní Word dokumentov so zjednodušeným ovládaním pre ľudí s postihnutím.
|
Čo zmeniť |
Prečo to zmeniť |
Ako to zmeniť |
|---|---|---|
|
Vo všeobecnosti sa vyhnite tabuľkám, ak je to možné, a prezentujte údaje iným spôsobom. Ak potrebujete použiť tabuľky, použite jednoduchú štruktúru tabuľky iba pre údaje a zadajte informácie hlavičky stĺpca. |
Čítačky obrazovky sledujú svoju polohu v tabuľke počítaním buniek tabuľky. Čítačky obrazovky používajú na identifikáciu riadkov a stĺpcov aj informácie z hlavičiek. |
Používanie vstavaných štýlov nadpisov, podnadpisov a nadpisov |
|
Používajte vstavané nadpisy a štýly. |
Ak chcete zachovať poradie kariet a zjednodušiť čítačkám obrazovky čítanie dokumentov, použite logické poradie nadpisov a vstavané nástroje na formátovanie v Word. |
Používanie vstavaných štýlov nadpisov, podnadpisov a nadpisov |
|
Zahrnúť alternatívny text so všetkými vizuálmi. |
Alternatívny text umožňuje ľuďom, ktorí obrazovku nevidia, pochopiť, čo je na obrázkoch a iných vizuálnych prvkoch dôležité. |
|
|
Použite zmysluplný text hypertextového prepojenia. |
Používatelia čítačiek obrazovky si niekedy prezerajú zoznam prepojení. |
Pridanie textu hypertextového prepojenia so zjednodušeným ovládaním |
|
Uistite sa, že farba nie je jediný prvok, ktorým sprostredkúvate informácie. |
Nevidiaci, slabozrakí a farboslepí ľudia môžu prísť o význam vyjadrený určitými farbami. |
|
|
Použite dostatočne kontrastné farby textu a pozadia. |
Ak má dokument vysokú úroveň kontrastu medzi textom a pozadím, bude môcť viac osôb vidieť a používať jeho obsah. |
|
|
Nepíšte dôležité informácie do sekcií hlavičky alebo päty dokumentu. |
Ľudia, ktorí používajú čítačky obrazovky, nemajú dôležité informácie, pretože čítačky obrazovky neskenujú hlavičky ani päty. |
Pomocou vstavaných štýlov nadpisov, podnadpisov a nadpisov môžete do hlavného textu dokumentu zahrnúť nadpisy, titulky, čísla strán a všetky ostatné dôležité informácie. Do sekcie Hlavička alebo päta zahrňte všetky nadbytočné informácie. |
Nepoužívať tabuľky
Vo všeobecnosti sa vyhnite tabuľkám, ak je to možné, a prezentujte údaje iným spôsobom, napríklad odseky s nadpismi. Čitateľnosť tabuliek s pevnou šírkou sa môže ľuďom používajúcich zväčšovacie sklo ukázať ako zložitá, pretože takéto tabuľky nútia obsah do určitej veľkosti. Písmo je tak veľmi malé, čo núti používateľov zväčšovača posúvať sa vodorovne, najmä v mobilných zariadeniach.
Ak potrebujete použiť tabuľky, použite nasledujúce pokyny, aby ste sa uistili, že tabuľka je čo najprístupnejšia:
-
Vyhnite sa tabuľkám s pevnou šírkou.
-
Skontrolujte, či sa tabuľky vykresľujú správne vo všetkých zariadeniach vrátane telefónov a tabletov.
-
Ak máte v tabuľke hypertextové prepojenia, upravte texty prepojení, aby dávali zmysel a neprerušovali strednú vetu.
-
Skontrolujte, či je dokument ľahko čitateľný pomocou zväčšovacieho zväčšovača. Odošlite si koncept dokumentu a zobrazte ho v mobilnom zariadení, aby ste sa uistili, že ľudia nebudú musieť napríklad vodorovne posúvať dokument v telefóne.
Používanie hlavičiek tabuľky
Čítačky obrazovky sledujú svoju polohu v tabuľke počítaním buniek tabuľky. Ak je tabuľka vnorená v rámci inej tabuľky alebo ak je bunka zlúčená alebo rozdelená, čítačka obrazovky stratí počet a nemôže poskytnúť užitočné informácie o tabuľke po tomto bode. Prázdne bunky v tabuľke by tiež mohli pomýliť niekoho, kto používa čítačku obrazovky, aby si myslel, že v tabuľke už nič nie je. Použite jednoduchú štruktúru tabuľky iba pre údaje a zadajte informácie hlavičky stĺpca. Čítačky obrazovky používajú na identifikáciu riadkov a stĺpcov aj informácie z hlavičiek.
-
Umiestnite kurzor na ľubovoľné miesto v tabuľke.
-
Na paneli s nástrojmi nad klávesnicou na obrazovke vyberte položku

-
Vyberte položku Možnosti štýlu a potom vyberte položku Riadok hlavičky.
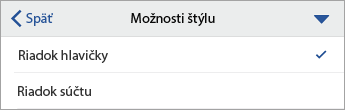
-
V tabuľke zadajte záhlavia stĺpcov.
Používanie vstavaných štýlov nadpisov, podnadpisov a nadpisov
Nadpisy, podnadpisy a nadpisy sa majú skenovať vizuálne aj s pomocnou technológiou pre ľudí s postihnutím.
Použite vstavané štýly nadpisov a titulkov špeciálne pre nadpis a podnadpis dokumentu.
V ideálnom prípade nadpisy vysvetľujú, o čom je sekcia dokumentu. Použite vstavané štýly nadpisov a vytvorte popisné texty nadpisov, ktoré používateľom čítačky obrazovky uľahčia určenie štruktúry dokumentu a navigáciu v nadpisoch.
Usporiadajte nadpisy v predpísanom logickom poradí a nepreskakujte úrovne nadpisov. Namiesto nadpisu 3, Nadpisu 1 a nadpisu 2 použite napríklad nadpis 1, Nadpis2 a potom Nadpis 3. Usporiadajte informácie v dokumente do malých blokov. V ideálnom prípade by mal každý nadpis obsahovať len niekoľko odsekov.
-
Vyberte text, ktorý chcete formátovať.
-
Na paneli s nástrojmi nad klávesnicou na obrazovke vyberte položku

-
Otvorte ponuku kariet a vyberte kartu Domov.
-
Vyberte položku Štýly a potom vyberte požadovaný štýl.
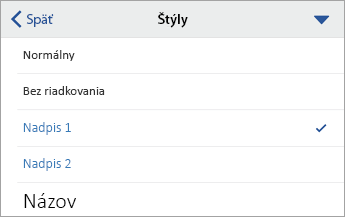
Pridanie alternatívneho textu ku grafickým prvkom
Alternatívny text pomáha ľuďom, ktorí nevidia obrazovku, pochopiť, čo je vo vizuálnom obsahu dôležité. Vizuálny obsah zahŕňa obrázky, grafické prvky SmartArt, tvary, skupiny, grafy, vložené objekty, písanie rukou a videá. V alternatívnom texte stručne popíšte obrázok a spomeňte jeho účel. Čítačky obrazovky prečítajú text popisujúci obrázok používateľom, ktorí obrázok nevidia.
Nepoužívajte na sprostredkovanie dôležitých informácií len text v obrázkoch. Ak musíte použiť obrázok s textom, zopakujte tento text v dokumente. V alternatívnom texte stručne popíšte obrázok a spomeňte existenciu textu a jeho zámer.
Tip: Dobrý alternatívny text by mal stručne poskytovať jednoznačné informácie o obsahu a účele obrázka. Alternatívny text by nemal byť dlhší ako jedna až dve vety, väčšinou stačí niekoľko vhodne vybratých slov. V alternatívnom texte neopakujte okolitý obsah ani nepoužívajte slovné spojenia, ktoré odkazujú na obrázok, napríklad „na obrázku sa nachádza“ alebo „obrázok niečoho“. Ďalšie informácie o tom, ako napísať alternatívny text, nájdete v texte všetko, čo potrebujete vedieť na písanie efektívneho alternatívneho textu.
Poznámky:
-
K zvukovému obsahu a video obsahu môžete okrem alternatívneho textu pridať aj skryté titulky pre nepočujúcich alebo nedoslýchavých ľudí.
-
Namiesto zoskupenia objektov v diagrame zploštte diagram na obrázok a pridajte k obrázku alternatívny text. Ak objekty zoskupíte, podriadené objekty sú stále v poradí kariet so skupinami.
-
Vyberte vizuál, napríklad obrázok.
-
Na paneli s nástrojmi v dolnej časti obrazovky vyberte položku

-
Vyberte alternatívny text a potom zadajte alternatívny text pre vizuál.
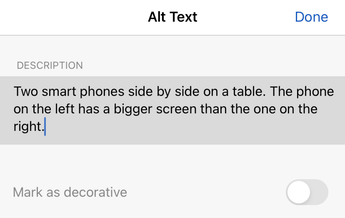
-
Vyberte položku Hotovo.
Pridanie textu hypertextového prepojenia so zjednodušeným ovládaním
Používatelia čítačiek obrazovky si niekedy prezerajú zoznam prepojení. Prepojenia by mali poskytovať jasné a presné informácie o cieli. Nepoužívajte napríklad texty prepojení, ako napríklad Kliknite sem, Zobraziť túto stránku, Prejsť sem alebo Ďalšie informácie. Namiesto toho zahrňte úplný názov cieľovej stránky.
Tip: Ak názov cieľovej stránky hypertextového prepojenia presne popisuje obsah stránky, použite ho ako text hypertextového prepojenia. Tento text hypertextového prepojenia sa napríklad zhoduje s názvom cieľovej stránky: Vytvorte viac pomocou šablón od spoločnosti Microsoft.
-
Vyberte text, ktorému chcete pridať hypertextové prepojenie.
-
Na paneli s nástrojmi nad klávesnicou na obrazovke vyberte položku

-
Otvorte ponuku kariet a vyberte kartu Vložiť.
-
Vyberte možnosť Prepojenie.
-
Do poľa ADDRESS zadajte cieľovú URL adresu.
-
Vybratý text sa zobrazí v poli ZOBRAZOVANÝ TEXT. Toto je text hypertextového prepojenia. Ak je to potrebné, zmeňte ho.
-
Vyberte položku Hotovo.
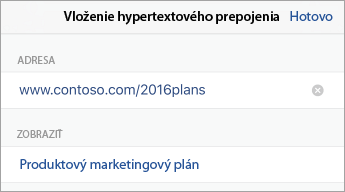
Používanie formátu a farby písma so zjednodušeným ovládaním
Písmo so zjednodušeným ovládaním nevylučuje ani nespomalí rýchlosť čítania každého, kto dokument číta, vrátane nevidiacich alebo nevidiacich ľudí alebo nevidiacich. Správne písmo zlepšuje čitateľnosť a čitateľnosť dokumentu.
Používanie formátu písma so zjednodušeným ovládaním
Tu je niekoľko nápadov na zváženie:
-
Ak chcete znížiť zaťaženie čítania, vyberte známe písma sans serif, ako napríklad Arial alebo Calibri. Nepoužívajte iba veľké písmená a nadmerné množstvo kurzívy alebo podčiarknutia.
-
Osoby so zrakovým postihnutím môžu prísť o význam vyjadrený určitými farbami. Farebne odlíšený text hypertextového prepojenia môžete napríklad podčiarknuť, aby aj farboslepí ľudia vedeli, že text obsahuje prepojenie, hoci nevidia jeho farbu.
-
Hlavičky môžete zvýrazniť tučným alebo väčším písmom.
-
Pridajte tvary, ak sa farba používa na označenie stavu. Môžete napríklad pridať symbol znaku začiarknutia


-
Vyberte text, ktorý chcete formátovať.
-
Na paneli s nástrojmi nad klávesnicou na obrazovke vyberte položku

-
Na karte Domov vyberte aktuálny typ písma, čím otvoríte ponuku písma, a potom vyberte požadovaný typ písma alebo upravte veľkosť písma podľa vlastných predstáv.
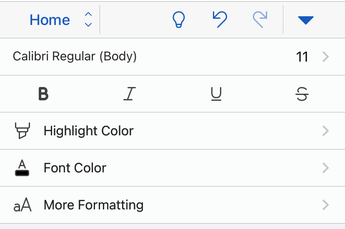
Používanie farby písma so zjednodušeným ovládaním
Text v dokumente by mal byť čitateľný v režime vysokého kontrastu. Používajte napríklad jasné farby alebo farebné schémy s vysokým kontrastom z opačného konca farebného spektra. Čierno-biele schémy umožňujú farboslepým ľuďom jednoduchšie rozlíšiť text a tvary.
-
Vyberte text, ktorý chcete formátovať.
-
Na paneli s nástrojmi nad klávesnicou na obrazovke vyberte položku

-
Na karte Domov vyberte položku Farba písma a potom vyberte požadovanú farbu písma.
Vytváranie zoznamov so zjednodušeným ovládaním
Ak chcete čítačkám obrazovky uľahčiť čítanie dokumentu, usporiadajte informácie v dokumente do malých blokov, ako sú napríklad zoznamy s odrážkami alebo číslované zoznamy.
Navrhnite zoznamy tak, aby ste do stredu zoznamu nemuseli pridávať obyčajný odsek bez odrážok alebo čísel. Ak je zoznam rozdelený podľa obyčajného odseku, niektoré čítačky obrazovky môžu oznámiť, že počet položiek zoznamu je nesprávny. Používateľ môže tiež počuť uprostred zoznamu, že opúšťa zoznam.
-
V dokumente umiestnite kurzor na miesto, kde chcete vytvoriť zoznam.
-
Na paneli s nástrojmi nad klávesnicou na obrazovke vyberte položku

-
Otvorte ponuku kariet a vyberte kartu Domov.
-
Vyberte odrážky alebo číslovanie a potom vyberte požadovaný štýl odrážok alebo číslovania.
-
Zadajte každú položku zoznamu v zozname.
Upravovanie priestoru medzi vetami a odsekmi
Ľuďom s dyslexiou sa text na strane zlieva (riadok v texte sa zleje s riadkom pod ním). Text im tiež môže splývať alebo pôsobiť skreslene. Ak chcete znížiť zaťaženie čítania, môžete zväčšiť medzeru medzi vetami a odsekmi.
-
Vyberte text.
-
Na paneli s nástrojmi nad klávesnicou na obrazovke vyberte položku

-
Na karte Domov vyberte položku Formátovanie odseku.
-
Vyberte položku Riadkovanie a potom vyberte požadovanú možnosť riadkovania.
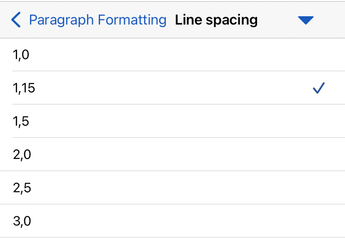
Testovanie zjednodušenia ovládania dokumentov
Keď je dokument pripravený, môžete vyskúšať niekoľko vecí, aby ste sa uistili, že je prístupný:
-
Prepnite na úplnú počítačovú alebo webovú verziu Word a potom spustite kontrolu zjednodušenia ovládania. Kontrola zjednodušenia ovládania je nástroj, ktorý kontroluje váš obsah a označuje problémy so zjednodušením ovládania, ktoré sa v ňom vyskytnú. Vysvetľuje, prečo môžu byť jednotlivé problémy potenciálnym problémom pre osoby so zdravotným postihnutím. Kontrola zjednodušenia ovládania tiež navrhuje, ako môžete vyriešiť zobrazené problémy. Pokyny nájdete v téme Zlepšenie zjednodušenia ovládania pomocou kontroly zjednodušenia ovládania.
-
V aplikácii Word pre iOS môžete skúsiť navigáciu na stránkach pomocou vstavanej čítačky obrazovky VoiceOver.
-
Ak chcete zapnúť funkciu VoiceOver, vyberte položku Nastavenia > zjednodušenie ovládania > voiceover a potom zapnite prepínač VoiceOver.
-
Ak chcete prechádzať obsahom dokumentu, potiahnite prstom doľava alebo doprava.
-
Opravte všetky problémy so zjednodušením ovládania, ktoré ste si všimli pri navigácii pomocou čítačky obrazovky.
-
Pozrite tiež
Všetko, čo potrebujete vedieť pre písanie efektívneho alternatívneho textu
Vytvorenie excelových dokumentov so zjednodušeným ovládaním pre osoby so zdravotným postihnutím
Vytvorenie outlookového e-mailu so zjednodušeným ovládaním pre osoby so zdravotným postihnutím
Obsah tohto článku
Najvhodnejšie postupy na vytvorenie Word dokumentov so zjednodušeným ovládaním
Nasledujúca tabuľka obsahuje kľúčové najvhodnejšie postupy pri vytváraní Word dokumentov so zjednodušeným ovládaním pre ľudí s postihnutím.
|
Čo zmeniť |
Prečo to zmeniť |
Ako to zmeniť |
|---|---|---|
|
Vo všeobecnosti sa vyhnite tabuľkám, ak je to možné, a prezentujte údaje iným spôsobom. Ak potrebujete použiť tabuľky, použite jednoduchú štruktúru tabuľky iba pre údaje a zadajte informácie hlavičky stĺpca. |
Čítačky obrazovky sledujú svoju polohu v tabuľke počítaním buniek tabuľky. Čítačky obrazovky používajú na identifikáciu riadkov a stĺpcov aj informácie z hlavičiek. |
Používanie vstavaných štýlov nadpisov, podnadpisov a nadpisov |
|
Používajte vstavané nadpisy a štýly. |
Ak chcete zachovať poradie kariet a zjednodušiť čítačkám obrazovky čítanie dokumentov, použite logické poradie nadpisov a vstavané nástroje na formátovanie v Word. |
Používanie vstavaných štýlov nadpisov, podnadpisov a nadpisov |
|
Zahrnúť alternatívny text so všetkými vizuálmi. |
Alternatívny text umožňuje ľuďom, ktorí obrazovku nevidia, pochopiť, čo je na obrázkoch a iných vizuálnych prvkoch dôležité. |
|
|
Použite zmysluplný text hypertextového prepojenia. |
Používatelia čítačiek obrazovky si niekedy prezerajú zoznam prepojení. |
Pridanie textu hypertextového prepojenia so zjednodušeným ovládaním |
|
Uistite sa, že farba nie je jediný prvok, ktorým sprostredkúvate informácie. |
Nevidiaci, slabozrakí a farboslepí ľudia môžu prísť o význam vyjadrený určitými farbami. |
|
|
Použite dostatočne kontrastné farby textu a pozadia. |
Ak má dokument vysokú úroveň kontrastu medzi textom a pozadím, bude môcť viac osôb vidieť a používať jeho obsah. |
|
|
Nepíšte dôležité informácie do sekcií hlavičky alebo päty dokumentu. |
Ľudia, ktorí používajú čítačky obrazovky, nemajú dôležité informácie, pretože čítačky obrazovky neskenujú hlavičky ani päty. |
Pomocou vstavaných štýlov nadpisov, podnadpisov a nadpisov môžete do hlavného textu dokumentu zahrnúť nadpisy, titulky, čísla strán a všetky ostatné dôležité informácie. Do sekcie Hlavička alebo päta zahrňte všetky nadbytočné informácie. |
Nepoužívať tabuľky
Vo všeobecnosti sa vyhnite tabuľkám, ak je to možné, a prezentujte údaje iným spôsobom, napríklad odseky s nadpismi. Čitateľnosť tabuliek s pevnou šírkou sa môže ľuďom používajúcich zväčšovacie sklo ukázať ako zložitá, pretože takéto tabuľky nútia obsah do určitej veľkosti. Písmo je tak veľmi malé, čo núti používateľov zväčšovača posúvať sa vodorovne, najmä v mobilných zariadeniach.
Ak potrebujete použiť tabuľky, použite nasledujúce pokyny, aby ste sa uistili, že tabuľka je čo najprístupnejšia:
-
Vyhnite sa tabuľkám s pevnou šírkou.
-
Skontrolujte, či sa tabuľky vykresľujú správne vo všetkých zariadeniach vrátane telefónov a tabletov.
-
Ak máte v tabuľke hypertextové prepojenia, upravte texty prepojení, aby dávali zmysel a neprerušovali strednú vetu.
-
Skontrolujte, či je dokument ľahko čitateľný pomocou zväčšovacieho zväčšovača. Odošlite si koncept dokumentu a zobrazte ho v mobilnom zariadení, aby ste sa uistili, že ľudia nebudú musieť napríklad vodorovne posúvať dokument v telefóne.
Používanie hlavičiek tabuľky
Čítačky obrazovky sledujú svoju polohu v tabuľke počítaním buniek tabuľky. Ak je tabuľka vnorená v rámci inej tabuľky alebo ak je bunka zlúčená alebo rozdelená, čítačka obrazovky stratí počet a nemôže poskytnúť užitočné informácie o tabuľke po tomto bode. Prázdne bunky v tabuľke by tiež mohli pomýliť niekoho, kto používa čítačku obrazovky, aby si myslel, že v tabuľke už nič nie je. Použite jednoduchú štruktúru tabuľky iba pre údaje a zadajte informácie hlavičky stĺpca. Čítačky obrazovky používajú na identifikáciu riadkov a stĺpcov aj informácie z hlavičiek.
-
Umiestnite kurzor na ľubovoľné miesto v tabuľke.
-
Na paneli s nástrojmi nad klávesnicou na obrazovke vyberte položku

-
Vyberte položku Možnosti štýlu a potom vyberte položku Riadok hlavičky.
Tip: Keď je vybratá možnosť, je sivá.
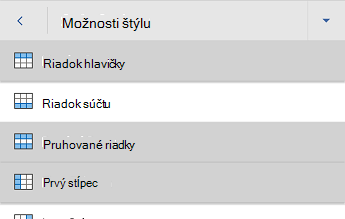
-
Zadajte záhlavia stĺpcov.
Používanie vstavaných štýlov nadpisov, podnadpisov a nadpisov
Nadpisy, podnadpisy a nadpisy sa majú skenovať vizuálne aj s pomocnou technológiou pre ľudí s postihnutím.
Použite vstavané štýly nadpisov a titulkov špeciálne pre nadpis a podnadpis dokumentu.
V ideálnom prípade nadpisy vysvetľujú, o čom je sekcia dokumentu. Použite vstavané štýly nadpisov a vytvorte popisné texty nadpisov, ktoré používateľom čítačky obrazovky uľahčia určenie štruktúry dokumentu a navigáciu v nadpisoch.
Usporiadajte nadpisy v predpísanom logickom poradí a nepreskakujte úrovne nadpisov. Namiesto nadpisu 3, Nadpisu 1 a nadpisu 2 použite napríklad nadpis 1, Nadpis2 a potom Nadpis 3. Usporiadajte informácie v dokumente do malých blokov. V ideálnom prípade by mal každý nadpis obsahovať len niekoľko odsekov.
-
Vyberte text, ktorý chcete formátovať.
-
Na paneli s nástrojmi nad klávesnicou na obrazovke vyberte položku

-
Na karte Domov vyberte položku Štýly a potom vyberte požadovaný štýl.
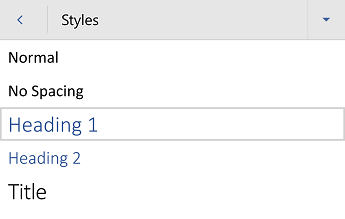
Pridanie alternatívneho textu ku grafickým prvkom
Alternatívny text pomáha ľuďom, ktorí nevidia obrazovku, pochopiť, čo je vo vizuálnom obsahu dôležité. Vizuálny obsah zahŕňa obrázky, grafické prvky SmartArt, tvary, tabuľky, skupiny, grafy, vložené objekty, písanie rukou a videá. V alternatívnom texte stručne popíšte obrázok a spomeňte jeho účel. Čítačky obrazovky prečítajú text popisujúci obrázok používateľom, ktorí obrázok nevidia.
Nepoužívajte na sprostredkovanie dôležitých informácií len text v obrázkoch. Ak musíte použiť obrázok s textom, zopakujte tento text v dokumente. V alternatívnom texte stručne popíšte obrázok a spomeňte existenciu textu a jeho zámer.
Tip: Dobrý alternatívny text by mal stručne poskytovať jednoznačné informácie o obsahu a účele obrázka. Alternatívny text by nemal byť dlhší ako jedna až dve vety, väčšinou stačí niekoľko vhodne vybratých slov. V alternatívnom texte neopakujte okolitý obsah ani nepoužívajte slovné spojenia, ktoré odkazujú na obrázok, napríklad „na obrázku sa nachádza“ alebo „obrázok niečoho“. Ďalšie informácie o tom, ako napísať alternatívny text, nájdete v texte všetko, čo potrebujete vedieť na písanie efektívneho alternatívneho textu.
Poznámky:
-
K zvukovému obsahu a video obsahu môžete okrem alternatívneho textu pridať aj skryté titulky pre nepočujúcich alebo nedoslýchavých ľudí.
-
Namiesto zoskupenia objektov v diagrame zploštte diagram na obrázok a pridajte k obrázku alternatívny text. Ak objekty zoskupíte, podriadené objekty sú stále v poradí kariet so skupinami.
-
Vyberte vizuál, napríklad obrázok.
-
Na paneli s nástrojmi v dolnej časti obrazovky vyberte položku

-
Vyberte alternatívny text a potom zadajte alternatívny text pre vizuál.
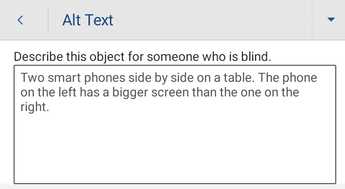
Pridanie textu hypertextového prepojenia so zjednodušeným ovládaním
Používatelia čítačiek obrazovky si niekedy prezerajú zoznam prepojení. Prepojenia by mali poskytovať jasné a presné informácie o cieli. Nepoužívajte napríklad texty prepojení, ako napríklad Kliknite sem, Zobraziť túto stránku, Prejsť sem alebo Ďalšie informácie. Namiesto toho zahrňte úplný názov cieľovej stránky.
Tip: Ak názov cieľovej stránky hypertextového prepojenia presne popisuje obsah stránky, použite ho ako text hypertextového prepojenia. Tento text hypertextového prepojenia sa napríklad zhoduje s názvom cieľovej stránky: Vytvorte viac pomocou šablón od spoločnosti Microsoft.
-
Vyberte text, ktorému chcete pridať hypertextové prepojenie.
-
Na paneli s nástrojmi nad klávesnicou na obrazovke vyberte položku

-
Otvorte ponuku kariet a vyberte kartu Vložiť .
-
Vyberte položku Prepojenie a potom položku Vložiť prepojenie.
-
Do poľa Adresa zadajte cieľovú URL adresu.
-
Vybratý text sa zobrazí v poli Text na zobrazenie . Toto je text hypertextového prepojenia. Ak je to potrebné, zmeňte ho.
-
Vyberte položku Vložiť.
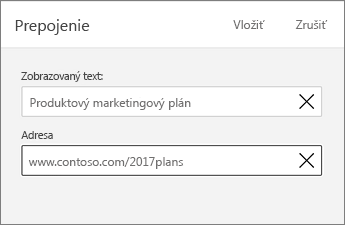
Používanie formátu a farby písma so zjednodušeným ovládaním
Písmo so zjednodušeným ovládaním nevylučuje ani nespomalí rýchlosť čítania každého, kto dokument číta, vrátane nevidiacich alebo nevidiacich ľudí alebo nevidiacich. Správne písmo zlepšuje čitateľnosť a čitateľnosť dokumentu.
Používanie formátu písma so zjednodušeným ovládaním
Tu je niekoľko nápadov na zváženie:
-
Ak chcete znížiť zaťaženie čítania, vyberte známe písma sans serif, ako napríklad Arial alebo Calibri. Nepoužívajte iba veľké písmená a nadmerné množstvo kurzívy alebo podčiarknutia.
-
Osoby so zrakovým postihnutím môžu prísť o význam vyjadrený určitými farbami. Farebne odlíšený text hypertextového prepojenia môžete napríklad podčiarknuť, aby aj farboslepí ľudia vedeli, že text obsahuje prepojenie, hoci nevidia jeho farbu.
-
Hlavičky môžete zvýrazniť tučným alebo väčším písmom.
-
Pridajte tvary, ak sa farba používa na označenie stavu. Môžete napríklad pridať symbol znaku začiarknutia


-
Vyberte text, ktorý chcete formátovať.
-
Na paneli s nástrojmi nad klávesnicou na obrazovke vyberte položku

-
Na karte Domov vyberte aktuálny typ písma, čím otvoríte ponuku písma, a potom vyberte požadovaný typ písma alebo upravte veľkosť písma podľa vlastných predstáv.
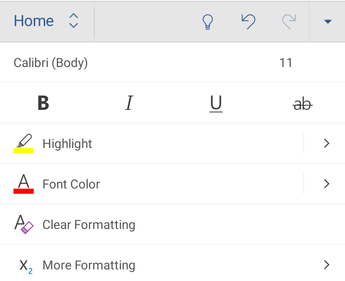
Používanie farby písma so zjednodušeným ovládaním
Text v dokumente by mal byť čitateľný v režime vysokého kontrastu. Používajte napríklad jasné farby alebo farebné schémy s vysokým kontrastom z opačného konca farebného spektra. Čierno-biele schémy umožňujú farboslepým ľuďom jednoduchšie rozlíšiť text a tvary.
-
Vyberte text, ktorý chcete formátovať.
-
Na paneli s nástrojmi nad klávesnicou na obrazovke vyberte položku

-
Na karte Domov vyberte položku Farba písma a potom vyberte požadovanú farbu písma.
Tip: Ak chcete zabezpečiť, aby sa text zobrazoval správne, vyberte automatické nastavenie.
Vytváranie zoznamov so zjednodušeným ovládaním
Ak chcete čítačkám obrazovky uľahčiť čítanie dokumentu, usporiadajte informácie v dokumente do malých blokov, ako sú napríklad zoznamy s odrážkami alebo číslované zoznamy.
Navrhnite zoznamy tak, aby ste do stredu zoznamu nemuseli pridávať obyčajný odsek bez odrážok alebo čísel. Ak je zoznam rozdelený podľa obyčajného odseku, niektoré čítačky obrazovky môžu oznámiť, že počet položiek zoznamu je nesprávny. Používateľ môže tiež počuť uprostred zoznamu, že opúšťa zoznam.
-
V dokumente umiestnite kurzor na miesto, kde chcete vytvoriť zoznam.
-
Na paneli s nástrojmi nad klávesnicou na obrazovke vyberte položku

-
Na karte Domov vyberte položku Odrážky alebo Číslovanie a potom vyberte požadovaný štýl odrážok alebo číslovania.
-
Zadajte každú položku zoznamu v zozname.
Upravovanie priestoru medzi vetami a odsekmi
Ľuďom s dyslexiou sa text na strane zlieva (riadok v texte sa zleje s riadkom pod ním). Text im tiež môže splývať alebo pôsobiť skreslene. Ak chcete znížiť zaťaženie čítania, môžete zväčšiť medzeru medzi vetami a odsekmi.
-
Vyberte text.
-
Na paneli s nástrojmi nad klávesnicou na obrazovke vyberte položku

-
Na karte Domov vyberte položku Formátovanie odseku.
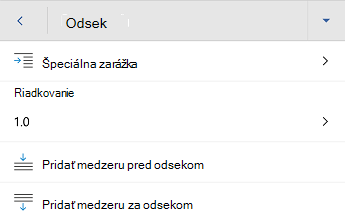
-
Vyberte požadovanú možnosť riadkovania.
Testovanie zjednodušenia ovládania dokumentov
Keď je dokument pripravený, môžete vyskúšať niekoľko vecí, aby ste sa uistili, že je prístupný:
-
Prepnite na úplnú počítačovú alebo webovú verziu Word a potom spustite kontrolu zjednodušenia ovládania. Kontrola zjednodušenia ovládania je nástroj, ktorý kontroluje váš obsah a označuje problémy so zjednodušením ovládania, ktoré sa v ňom vyskytnú. Vysvetľuje, prečo môžu byť jednotlivé problémy potenciálnym problémom pre osoby so zdravotným postihnutím. Kontrola zjednodušenia ovládania tiež navrhuje, ako môžete vyriešiť zobrazené problémy. Pokyny nájdete v téme Zlepšenie zjednodušenia ovládania pomocou kontroly zjednodušenia ovládania.
-
V aplikácii Word pre Android môžete skúsiť prechádzať stránkami pomocou vstavanej čítačky obrazovky TalkBack.
-
Ak chcete funkciu TalkBack zapnúť, vyberte položku Nastavenia > zjednodušenie ovládania > TalkBack a potom zapnite prepínač Použiť službu.
-
Ak chcete prechádzať obsahom dokumentu, potiahnite prstom doľava alebo doprava.
-
Opravte všetky problémy so zjednodušením ovládania, ktoré ste si všimli pri navigácii pomocou čítačky obrazovky.
-
Pozrite tiež
Všetko, čo potrebujete vedieť pre písanie efektívneho alternatívneho textu
Vytvorenie excelových dokumentov so zjednodušeným ovládaním pre osoby so zdravotným postihnutím
Vytvorenie outlookového e-mailu so zjednodušeným ovládaním pre osoby so zdravotným postihnutím
Obsah tohto článku
Najvhodnejšie postupy na vytvorenie Word pre web dokumentov so zjednodušeným ovládaním
Nasledujúca tabuľka obsahuje kľúčové najvhodnejšie postupy pri vytváraní Word pre web dokumentov so zjednodušeným ovládaním pre ľudí s postihnutím.
|
Čo zmeniť |
Ako to nájsť |
Prečo to zmeniť |
Ako to zmeniť |
|---|---|---|---|
|
Vyhnite sa bežným problémom so zjednodušením ovládania, ako je napríklad chýbajúci alternatívny text (alternatívny text) a farby s nízkym kontrastom. |
Použite kontrolu zjednodušenia ovládania. |
Zjednodušte všetkým používateľom čítanie vašich dokumentov. |
|
|
Vo všeobecnosti sa vyhnite tabuľkám, ak je to možné, a prezentujte údaje iným spôsobom. Ak potrebujete použiť tabuľky, použite jednoduchú štruktúru tabuľky iba pre údaje a zadajte informácie hlavičky stĺpca. |
Ak chcete zabezpečiť, aby tabuľky neobsluhovali rozdelené bunky, zlúčené bunky ani vnorené tabuľky, použite kontrolu zjednodušenia ovládania. Vizuálne naskenujte tabuľky a skontrolujte, či neobsahujú úplne prázdne riadky alebo stĺpce. |
Čítačky obrazovky sledujú svoju polohu v tabuľke počítaním buniek tabuľky. Ak je tabuľka vnorená v rámci inej tabuľky alebo ak je bunka zlúčená alebo rozdelená, čítačka obrazovky stratí počet a nemôže poskytnúť užitočné informácie o tabuľke po tomto bode. Prázdne bunky v tabuľke by tiež mohli pomýliť niekoho, kto používa čítačku obrazovky, aby si myslel, že v tabuľke už nič nie je. |
Používanie vstavaných štýlov nadpisov, podnadpisov a nadpisov |
|
Používajte vstavané nadpisy a štýly. |
Ak chcete skontrolovať, či je poradie nadpisov logické, vizuálne naskenujte obsah dokumentu. |
Ak chcete zachovať poradie kariet a zjednodušiť čítačkám obrazovky čítanie dokumentov, použite logické poradie nadpisov a vstavané nástroje na formátovanie v Word pre web. Na usporiadanie obsahu môžete použiť aj nápisy odsekov. |
Používanie vstavaných štýlov nadpisov, podnadpisov a nadpisov Vytváranie zoznamov so zjednodušeným ovládaním |
|
Pridajte alternatívny text do všetkých vizuálov. |
Ak chcete nájsť chýbajúci alternatívny text, použite kontrolu zjednodušenia ovládania. |
Alternatívny text umožňuje ľuďom, ktorí obrazovku nevidia, pochopiť, čo je na obrázkoch a iných vizuálnych prvkoch dôležité. |
|
|
Pridajte zmysluplný text hypertextového prepojenia a obrazovkové komentáre. |
Ak chcete zistiť, či je text hypertextového prepojenia zrozumiteľný ako samostatná informácia a či z neho čitateľ získa presné informácie o cieľovom umiestnení, prezrite si dokument. |
Používatelia čítačiek obrazovky si niekedy prezerajú zoznam prepojení. |
Pridanie textu hypertextového prepojenia so zjednodušeným ovládaním a obrazovkových komentárov |
|
Uistite sa, že farba nie je jediný prvok, ktorým sprostredkúvate informácie. |
Ak chcete nájsť prípady farebného odlíšenia, prezrite si dokument. |
Nevidiaci, slabozrakí a farboslepí ľudia môžu prísť o význam vyjadrený určitými farbami. |
|
|
Použite dostatočne kontrastné farby textu a pozadia. |
Ak chcete nájsť nedostatočný farebný kontrast, použite kontrolu zjednodušenia ovládania. V dokumente môžete tiež vyhľadať text, ktorý sa ťažko číta alebo odlišuje od pozadia. |
Ak má dokument vysokú úroveň kontrastu medzi textom a pozadím, bude môcť viac osôb vidieť a používať jeho obsah. |
|
|
Nepíšte dôležité informácie do sekcií hlavičky alebo päty dokumentu. |
Hlavičky a päty sa zobrazujú iba v zobrazení Rozloženie pri tlači a ukážke pred tlačou. Dvojitým kliknutím na hlavičku alebo pätu aktivujte a upravte jej obsah. |
Ľudia, ktorí používajú čítačky obrazovky, nemajú dôležité informácie, pretože čítačky obrazovky neskenujú hlavičky ani päty. |
Pomocou vstavaných štýlov nadpisov, podnadpisov a nadpisov môžete do hlavného textu dokumentu zahrnúť nadpisy, titulky, čísla strán a všetky ostatné dôležité informácie. Do sekcie Hlavička alebo päta zahrňte všetky nadbytočné informácie. |
Kontrola zjednodušenia ovládania počas práce v Word
Kontrola zjednodušenia ovládania je nástroj, ktorý kontroluje váš obsah a označuje problémy so zjednodušením ovládania, ktoré sa v ňom vyskytnú. Vysvetľuje, prečo môžu byť jednotlivé problémy potenciálnym problémom pre osoby so zdravotným postihnutím. Kontrola zjednodušenia ovládania tiež navrhuje, ako môžete vyriešiť zobrazené problémy.
VWord sa kontrola zjednodušenia ovládania spustí automaticky na pozadí pri vytváraní dokumentu. Ak kontrola zjednodušenia ovládania zistí problémy so zjednodušením ovládania, v stavovom riadku sa zobrazí pripomenutie.
Ak chcete spustiť kontrolu zjednodušenia ovládania manuálne, vyberte položku Skontrolovať > skontrolovať zjednodušenie ovládania. Otvorí sa tabla zjednodušenia ovládania a teraz môžete skontrolovať a vyriešiť problémy so zjednodušením ovládania. Ďalšie informácie nájdete v téme Zlepšenie zjednodušenia ovládania pomocou funkcie Kontrola zjednodušenia ovládania a Kontrola zjednodušenia ovládania dokumentu.
Nepoužívať tabuľky
Vo všeobecnosti sa vyhnite tabuľkám, ak je to možné, a prezentujte údaje iným spôsobom, napríklad odseky s nadpismi a pruhmi. Ak potrebujete použiť tabuľky, použite nasledujúce pokyny, aby ste sa uistili, že tabuľka je čo najprístupnejšia:
-
Vyhnite sa tabuľkám s pevnou šírkou.
-
Skontrolujte, či sa tabuľky vykresľujú správne vo všetkých zariadeniach vrátane telefónov a tabletov.
-
Ak máte v tabuľke hypertextové prepojenia, upravte texty prepojení, aby dávali zmysel a neprerušovali strednú vetu.
-
Skontrolujte, či je dokument ľahko čitateľný pomocou zväčšovacieho zväčšovača. Odošlite si koncept dokumentu a zobrazte ho v mobilnom zariadení, aby ste sa uistili, že ľudia nebudú musieť napríklad vodorovne posúvať dokument v telefóne.
Používanie hlavičiek tabuľky
Čítačky obrazovky sledujú svoju polohu v tabuľke počítaním buniek tabuľky. Ak je tabuľka vnorená v rámci inej tabuľky alebo ak je bunka zlúčená alebo rozdelená, čítačka obrazovky stratí počet a nemôže poskytnúť užitočné informácie o tabuľke po tomto bode. Prázdne bunky v tabuľke by tiež mohli pomýliť niekoho, kto používa čítačku obrazovky, aby si myslel, že v tabuľke už nič nie je. Použite jednoduchú štruktúru tabuľky iba pre údaje a zadajte informácie hlavičky stĺpca. Čítačky obrazovky používajú na identifikáciu riadkov a stĺpcov aj informácie z hlavičiek.
Ak chcete zabezpečiť, aby tabuľky neobsluhovali rozdelené bunky, zlúčené bunky ani vnorené tabuľky, použite kontrolu zjednodušenia ovládania.
Používanie vstavaných štýlov nadpisov, podnadpisov a nadpisov
Nadpisy, podnadpisy a nadpisy sa majú skenovať vizuálne aj s pomocnou technológiou pre ľudí s postihnutím.
Použite vstavané štýly nadpisov a titulkov špeciálne pre nadpis a podnadpis dokumentu.
V ideálnom prípade nadpisy vysvetľujú, o čom je sekcia dokumentu. Použite vstavané štýly nadpisov a vytvorte popisné texty nadpisov, ktoré používateľom čítačky obrazovky uľahčia určenie štruktúry dokumentu a navigáciu v nadpisoch.
Usporiadajte nadpisy v predpísanom logickom poradí a nepreskakujte úrovne nadpisov. Namiesto nadpisu 3, Nadpisu 1 a nadpisu 2 použite napríklad nadpis 1, Nadpis2 a potom Nadpis 3. Usporiadajte informácie v dokumente do malých blokov. V ideálnom prípade by mal každý nadpis obsahovať len niekoľko odsekov.
Podrobné pokyny na používanie nadpisov a štýlov nájdete v téme Zlepšenie zjednodušenia ovládania pomocou štýlov nadpisov.
Vytvorenie nápisov odseku
Okrem použitia nadpisov na usporiadanie obsahu v dokumente môžete vytvoriť aj nápisy odsekov. V pruhu odseku sa blok farby pozadia rozšíri po celej šírke dokumentu a zvýrazní text v rámci nápisu. Je to skvelá alternatíva k tabuľkám na usporiadanie a oddelenie obsahu.
Podrobné pokyny na vytvorenie nápisov odsekov nájdete v časti Použitie podfarbenia na slová alebo odseky.
Pridanie alternatívneho textu ku grafickým prvkom
Alternatívny text pomáha ľuďom, ktorí nevidia obrazovku, pochopiť, čo je vo vizuálnom obsahu dôležité. Vizuálny obsah zahŕňa obrázky, grafické prvky SmartArt, tvary, skupiny, grafy, vložené objekty, písanie rukou a videá. V alternatívnom texte stručne popíšte obrázok a spomeňte jeho účel. Čítačky obrazovky prečítajú text popisujúci obrázok používateľom, ktorí obrázok nevidia.
Nepoužívajte na sprostredkovanie dôležitých informácií len text v obrázkoch. Ak musíte použiť obrázok s textom, zopakujte tento text v dokumente. V alternatívnom texte stručne popíšte obrázok a spomeňte existenciu textu a jeho zámer.
Tip: Dobrý alternatívny text by mal stručne poskytovať jednoznačné informácie o obsahu a účele obrázka. Alternatívny text by nemal byť dlhší ako jedna až dve vety, väčšinou stačí niekoľko vhodne vybratých slov. V alternatívnom texte neopakujte okolitý obsah ani nepoužívajte slovné spojenia, ktoré odkazujú na obrázok, napríklad „na obrázku sa nachádza“ alebo „obrázok niečoho“. Ďalšie informácie o tom, ako napísať alternatívny text, nájdete v texte všetko, čo potrebujete vedieť na písanie efektívneho alternatívneho textu.
Podrobné pokyny na pridanie alternatívneho textu nájdete v časti Pridanie alternatívneho textu k tvaru, obrázku, grafu, grafickému prvku SmartArt alebo inému objektu.
Ak chcete nájsť chýbajúci alternatívny text, použite kontrolu zjednodušenia ovládania.
Poznámky:
-
K zvukovému obsahu a video obsahu môžete okrem alternatívneho textu pridať aj skryté titulky pre nepočujúcich alebo nedoslýchavých ľudí.
-
Namiesto zoskupenia objektov v diagrame zploštte diagram na obrázok a pridajte k obrázku alternatívny text. Ak objekty zoskupíte, podriadené objekty sú stále v poradí kariet so skupinami.
Pridanie textu hypertextového prepojenia so zjednodušeným ovládaním a obrazovkových komentárov
Používatelia čítačiek obrazovky si niekedy prezerajú zoznam prepojení. Prepojenia by mali poskytovať jasné a presné informácie o cieli. Nepoužívajte napríklad texty prepojení, ako napríklad Kliknite sem, Zobraziť túto stránku, Prejsť sem alebo Ďalšie informácie. Namiesto toho zahrňte úplný názov cieľovej stránky. Môžete tiež pridať obrazovkové komentáre, ktoré sa zobrazia, keď kurzorom myši ukážete na text alebo obrázky s hypertextovým prepojením.
Tip: Ak názov cieľovej stránky hypertextového prepojenia presne popisuje obsah stránky, použite ho ako text hypertextového prepojenia. Tento text hypertextového prepojenia sa napríklad zhoduje s názvom cieľovej stránky: Vytvorte viac pomocou šablón od spoločnosti Microsoft.
Podrobné pokyny na vytváranie hypertextových prepojení a obrazovkových komentárov so zjednodušeným ovládaním nájdete v časti Vytvorenie prepojení so zjednodušeným ovládaním v Word a Vytvorenie alebo úprava hypertextového prepojenia.
Používanie formátu a farby písma so zjednodušeným ovládaním
Písmo so zjednodušeným ovládaním nevylučuje ani nespomalí rýchlosť čítania každého, kto dokument číta, vrátane nevidiacich alebo nevidiacich ľudí alebo nevidiacich. Správne písmo zlepšuje čitateľnosť a čitateľnosť dokumentu.
Podrobné pokyny na zmenu predvoleného písma nájdete v časti Zmena predvoleného písma v Word.
Používanie formátu písma so zjednodušeným ovládaním
Tu je niekoľko nápadov na zváženie:
-
Ak chcete znížiť zaťaženie čítania, vyberte známe písma sans serif, ako napríklad Arial alebo Calibri. Nepoužívajte iba veľké písmená a nadmerné množstvo kurzívy alebo podčiarknutia.
-
Osoby so zrakovým postihnutím môžu prísť o význam vyjadrený určitými farbami. Farebne odlíšený text hypertextového prepojenia môžete napríklad podčiarknuť, aby aj farboslepí ľudia vedeli, že text obsahuje prepojenie, hoci nevidia jeho farbu.
-
Hlavičky môžete zvýrazniť tučným alebo väčším písmom.
-
Pridajte tvary, ak sa farba používa na označenie stavu. Môžete napríklad pridať symbol znaku začiarknutia


Používanie farby písma so zjednodušeným ovládaním
Text v dokumente by mal byť čitateľný v režime vysokého kontrastu. Používajte napríklad jasné farby alebo farebné schémy s vysokým kontrastom z opačného konca farebného spektra. Čierno-biele schémy umožňujú farboslepým ľuďom jednoduchšie rozlíšiť text a tvary.
Tu je niekoľko nápadov na zváženie:
-
Ak chcete zabezpečiť, aby sa text zobrazoval dobre v režime vysokého kontrastu, použite automatické nastavenie pre farby písma. Pokyny na zmenu farby písma v Word nájdete v časti Zmena farby písma.
-
Pomocou funkcie Kontrola zjednodušenia ovládania môžete analyzovať dokument a nájsť nedostatočný farebný kontrast. Nástroj odteraz skontroluje farbu textu v porovnaní s farbou strany dokumentu, pozadím bunky tabuľky, zvýraznením, farbou výplne textového poľa, podfarbením odseku, výplňou tvarov a grafických prvkov SmartArt, hlavičkami, pätami a prepojeniami.
-
Použite bezplatnú aplikáciu Colour Contrast Analyzeer, ktorá analyzuje farby a kontrast a výsledky zobrazuje takmer okamžite.
Vytváranie zoznamov so zjednodušeným ovládaním
Ak chcete čítačkám obrazovky uľahčiť čítanie dokumentu, usporiadajte informácie v dokumente do malých blokov, ako sú napríklad zoznamy s odrážkami alebo číslované zoznamy.
Navrhnite zoznamy tak, aby ste do stredu zoznamu nemuseli pridávať obyčajný odsek bez odrážok alebo čísel. Ak je zoznam rozdelený podľa obyčajného odseku, niektoré čítačky obrazovky môžu oznámiť, že počet položiek zoznamu je nesprávny. Používateľ môže tiež počuť uprostred zoznamu, že opúšťa zoznam.
Podrobné pokyny na vytvorenie zoznamov nájdete v časti Vytvorenie zoznamu s odrážkami alebo čísloného zoznamu.
Upravovanie priestoru medzi vetami a odsekmi
Ľuďom s dyslexiou sa text na strane zlieva (riadok v texte sa zleje s riadkom pod ním). Text im tiež môže splývať alebo pôsobiť skreslene. Ak chcete znížiť zaťaženie čítania, môžete zväčšiť medzeru medzi vetami a odsekmi.
Podrobné pokyny na úpravu medzier nájdete v časti Úprava zarážok a medzier v Word.
Testovanie zjednodušenia ovládania pomocou Imerzná čítačka
Skúste si dokument prečítať pomocou Imerzná čítačka a skontrolujte, ako to vyzerá.
-
V dokumente vyberte položku Zobraziť > Imerzná čítačka.
-
Na karte Imerzná čítačka vyberte položku Čítať nahlas.
-
Ak chcete ukončiť Imerzná čítačka, vyberte položku Zavrieť Imerzná čítačka.
Pozrite tiež
Pravidlá funkcie Kontrola zjednodušenia ovládania
Všetko, čo potrebujete vedieť pre písanie efektívneho alternatívneho textu
Vytvorenie excelových dokumentov so zjednodušeným ovládaním pre osoby so zdravotným postihnutím
Vytvorenie outlookového e-mailu so zjednodušeným ovládaním pre osoby so zdravotným postihnutím
Technická podpora pre zákazníkov s postihnutím
Cieľom spoločnosti Microsoft je čo najviac uľahčiť prácu všetkým zákazníkom. Ak ste zdravotne postihnutí alebo máte otázky týkajúce sa zjednodušenia ovládania, technickú pomoc vám poskytne oddelenie Microsoft Disability Answer Desk. Tím podpory Disability Answer Desk je školený v používaní mnohých rozšírených pomocných technológií pre ľudí s postihnutím a dokáže poskytnúť pomoc v angličtine, francúzštine, španielčine a americkom posunkovom jazyku. Na lokalite Microsoft Disability Answer Desk nájdete kontaktné údaje pre svoju oblasť.
Ak ako používateľ pôsobíte vo verejnej správe, komerčnej alebo podnikovej sfére, obráťte sa na podnikovú službu Disability Answer Desk.











